只要你有一台电脑或者手机,都能关注图老师为大家精心推荐的,手机电脑控们准备好了吗?一起看过来吧!
【 tulaoshi.com - PhotoShop 】
Photoshop怎样制作暗黑风格转手绘
原图

最终效果

1、调色。将背景复制一层,作为画图的参考。
调色的方法是在【调整】里面,曲线、曝光度、可选颜色、饱和度等等都可以用。我是用曲线把亮度调低,曝光度再降低了,参数如下。最后调整完整个图片比之前暗了很多。




2、滤镜-液化。
目标:眼睛大一点,脸部线条平一点,鼻子嘴的位置修正。
我用的工具只有第一个。画笔压力不要太大。过程中随时根据需要调整画笔大小。快捷键是中括号【】。



3、图像-图像大小。
目标:宽度30,分辨率200-300。这是为了把图片变大,画出来的才更清晰。但是不要过大,不然电脑会反应慢。

4、滤镜-杂色-中间值
目标:图片光滑,略有细节,五官皮肤光滑,细节保留足够。用选框工具把脸圈出来,右键羽化,参数20,右键,通过拷贝的图层。这里就体现出刚刚改变图像大小的用处了,要是没改变大小,羽化值太大,也许本来圈住脸的,一羽化完就只剩个鼻子了。


5、分别给图层1、图层2执行中间值。参数是五官的小,另一个大。这些数值都不是固定的,主要看效果。比如下面两张,一个数值56,细节很少,皮肤颜色很平。下面一张最终确定的15,脖子、锁骨都还有细节在,皮肤也还可以。
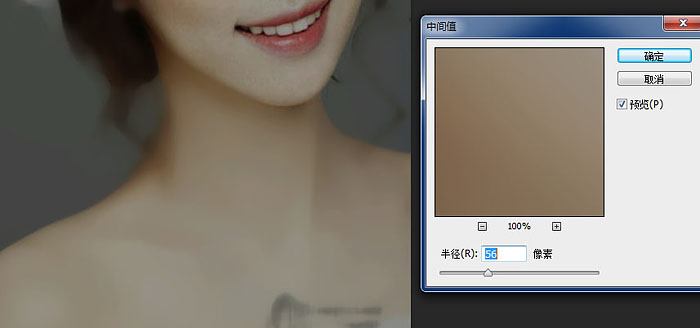

6、脸部的参数就更低一些,这样皮肤光滑了,五官也够清晰。

7、擦背景。
插上板子,把保存好的psd文档在sai里打开。我把没用的图层全删了,刚滴溜出来的五官和向下合并了。在最下面新建图层,填充上一个较暗的颜色,把原图的背景擦掉,头发擦得不干净也没事儿。

8、画皮肤。
目标:把皮肤的明暗关系加强,赋予它自己想要的色彩。
我新建了4个图层,分别命名为蓝、红、画、高光。蓝是皮肤亮色、红是皮肤暗色。画就是手绘的部分,高光就是各个部分的亮光。后两个是为了方便修改所以不在原图上画。前两个是非常很重要的皮肤!!
很多孩纸画转手绘都会首先注重五官和头发,却忽略了皮肤,以为前期调了色,然后模糊一下就完了。这是一个误解!大家看看大神的图,他们的皮肤出来很多都是白里透红,很通透的,如果自己不加以处理,皮肤就依赖原图,自己加点腮红就完了,这是很难达到那个通透的效果的。
下图,蓝色表示亮部,用偏亮的青色和蓝色涂,红色表示暗部,用偏暗的红色涂。黄色是腮红和嘴唇,上色的时候不要和暗部颜色重复。我用的偏橙色儿。


9、皮肤。
皮肤还没完。自己画上颜色之后,再去把原图的皮肤模糊了。之所以这时候才模糊,是因为如果先模糊万一分辨不出亮部暗部咋办开个玩笑~总之我后模糊的话就更大胆一点,笔刷大点,下笔重点也没事,仗着皮肤已经画了噻。

10、调色。
比如我们已经选好一张喜欢的美图作为参考,想模仿着画出类似的效果,首先在调色的时候,亮度要差不多,色调也要差不多。而我们选的图亮度、色调都是参差不齐的,这时候就可以同时打开两张图用拾色器吸取脸上亮部的颜色,再对比自己调过的图片,看看吸取自己的这张图脸上亮部的颜色是不是差不多。
(本文来源于图老师网站,更多请访问https://www.tulaoshi.com/photoshop/)
11、人眼看颜色亮度,很多时候细微差别都分不出来,但是数据不会骗人。这两换张图一对比,我们就知道自己的这张图亮度还是高了,还得继续调。但是没必要把这个调到和参考图一模一样,只需要大体在一个水平线上,色调也不用完全一致。拾色器是这个,sai里面也有。吸取颜色快捷键,在笔刷状态下按住Alt不放,ps和sai都是。

12、上色的时候,也是类似,先吸取脸上亮部的颜色,再在色轮上选青色,然后方块里面玄色的时候再往右上角移动一点点。
(本文来源于图老师网站,更多请访问https://www.tulaoshi.com/photoshop/)

13、调整。
画画的过程当中,要随时注意整体效果,发现问题就马上修改,不然过一会儿可能忘了。这里我觉得底图颜色还是有点偏黄,我觉得有影响了,所以再回到ps里调了可选颜色(之前还说不是很黄。。。实力打脸)。参数如下。


14、参数不是固定的,关键看效果。我主要是要调底图的皮肤色彩,所以新建的调整图层在底图之上,而不是在所有图层的上面。然而这样调了之后,头发也跟着黄色减少了。我觉得原图本来的黄色头发挺好,想保留,这也是可以的。

15、蒙版是很好用的,比如刷头发的时候不小心刷到脸了,那我们就把笔刷的颜色再调回白色刷脸,这样脸上就又有效果了。总之,蒙版上黑色的部分表示没有效果,白的部分表示有效果。


16、最后合并可选颜色图层和底图,因为sai不能识别ps的调整图层。快捷键是同时选中【可选颜色】图层和底图,Ctrl+Alt+E。新合并出来的图层默认名字是合并前最上一层的名字,这个没关系,改一下行。

17、对了,给大家看我给皮肤勾的线。

18、眼睛
画眼睛前,要先清楚除了眼珠子眼白,哪些是我们需要动手画出来的。
一般,新手在画眼睛的时候,首先想到的就是眼珠子、睫毛、眼线这种大头,而眼睛的其他部分却容易被忽略。上面三张图,一个油画风,一个唯美写实,还有一个古风,它们都把眼睛的结构表现出来了。所以我们在画的时候也不能略过眼睛包含的这些细节。
眼睛的画法有很多,一般是先用深色画眼珠,再用偏青色画眼白,然后是睫毛下阴影、眼线、眼角、眼睑、睫毛,最后高光。这里我不是用的这个方法,而是学了彼得潘,把整个眼珠眼白给糊了。



19、吸取眼珠深色,在【画】图层中画出上眼线和下眼线。之所以先画,是因为我等会儿就要把眼睛抹了,到时候就看不出来细节了,有可能画歪或者两个眼珠画出来不是看的正前方。眼线是有厚度的,不要只画一条细线。眼尾处较粗,接近眼角处就较细。

20、底图上的眼睛,抹了!这时候看眼珠有点吓人,不要怕!因为刚刚把眼珠子的轮廓也画出来了,所以眼珠自然呈现中间黑外面偏亮的效果。

21、吸取眼白亮部的颜色,又是那个方法,色轮上选青色,取色往右上角移动。选好色在眼白凉的地方涂一下,不要把睫毛下阴影也涂了,那里不用涂,这样就省去画阴影了~然后模糊一下。


22、用暗红色画眼角部分的眼线。眼线的颜色并不是一成不变的。总体来说眼珠到眼尾部分较黑,眼角部分偏红偏淡。其实眼角部分应该是闭合的,大家可以看看自己的眼睛。不过我喜欢古风言情画法,就把眼角向外开了。画出眼睑,颜色从外向里越来越淡。用暗红色轻轻画出眼睑的轮廓,就是勾线。用红色画出眼角的肉肉。


23、画双眼皮。双眼皮也是有厚度的,不是直接画一条细线,而是吸取眼尾双眼皮的较深颜色,笔刷设置为双眼皮宽度那种大小,先画出整个双眼皮,下笔有轻有重,从里到外越来越重。画完之后把笔刷调小,再稍微重一点,画出最上面那根线。
眼窝和眼下阴影用红色刷一下。
最后把底图的眼睛周围皮肤模糊。之所以这时候来模糊,是因为如果先模糊了,就看不清楚双眼皮有多宽等等细节。画完之后再模糊,眼睛被画过,很清晰很光滑的感觉一下就出来了。



24、开始画眼珠。在眼珠底下画刷一层青灰色,左边右边各刷上蓝色和橙色。这个颜色就看自己喜好了,但是不要太亮了。
画眼珠的时候,如果不知道自己选的颜色亮度合不合适,就把图片缩小了画,不要只在屏幕中间留一只大眼睛,那样等画完也许才能发现颜色跑偏了。我刷了颜色之后没有模糊,只要不影响整体效果就好。


25、笔刷调小,用青色、绿色、蓝色、红色、黄色,从外向里画出小亮点。颜色随意,但是比刚刚的颜色要亮一点才能看出颜色效果。

26、图片缩小了看,眼珠子凉的地方还亮得不够,就在用亮青色在底下画了一笔。轻一点,不然遮完刚才的小亮点了。

27、要选择合适的高光大小、颜色,可以把图片缩小,试一试,看整体效果。确定了之后就以这个为参考,再画别的地方的高光。
这时候大家就可以看到,我之前刷的底色虽然没有模糊,但是不影响整体效果,完全看不出来我刷的颜色是方的。

28、我的高光也是颜色不一样的~高光的位置大概是这些但不局限于这些。总体来说,除了眼睑上的,其他地方的高光都大致排在睫毛下阴影的外圈。以后画嘴唇的高光位置也类似。

29、不能忽略的眼睛周围皮肤!红色的箭头表示这些地方需要用亮色刷一下,蓝色箭头表示那儿可以更亮。两只眼睛的相对位置都要画哈。


30、画睫毛要把握好弧度,粗细和疏密度。每一根睫毛都是有弧度的,且弧度都是不相同的,要根据眼线的走向来画。睫毛也不是每一根都一样粗,总体有粗有细,每一根也是从里往外越来越细也越来越淡。
疏密度也有讲究,欧美人的睫毛很密,相对来说亚洲人的睫毛就稀疏一点。唯美画法的睫毛密,言情画法的睫毛就疏。但这个也没有绝对,看个人喜好。
我选择的是上翘。保险起见,我新建了一个图层画的。没画好擦了重画就是。先把主要的几组睫毛画出来。眼尾的重,眼角的轻。然后笔刷调小,再加上细的其他睫毛。


31、小笔刷轻轻地画出下睫毛。注意弧度,不要画出来直愣愣的。画好后把眼尾部分的可以再加深一点。


来源:https://www.tulaoshi.com/n/20170325/2627870.html
看过《PS怎样制作暗黑风格转手绘》的人还看了以下文章 更多>>