今天给大家分享的是由韭菜炒鸡蛋精心为您推荐的,喜欢的朋友可以分享一下,也算是给韭菜炒鸡蛋一份支持,大家都不容易啊!
【 tulaoshi.com - PhotoShop 】
Photoshop怎么打造古装人物
原图

最终效果
(本文来源于图老师网站,更多请访问https://www.tulaoshi.com/photoshop/)
1、打开原图素材大图,按Ctrl + J 把背景图层复制一层,用模糊工具把红圈区域背景模糊处理。

图1
2、创建可选颜色调整图层,对黄色,绿色进行调整,参数设置如图2,3,效果如图4。这一步给图片增加橙黄色。
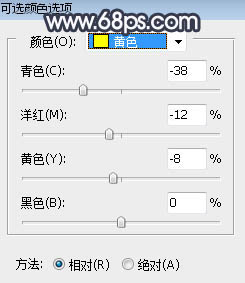
图2

图3

图4
3、创建色相/饱和度调整图层,降低全图饱和度,参数设置如图5,效果如图6。这一步把图片主色转为中性色。
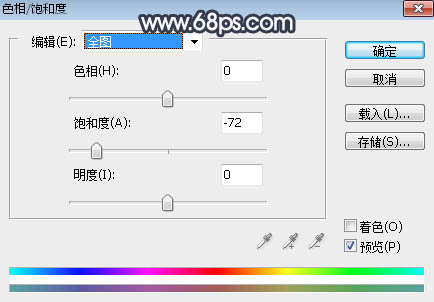
图5

图6
4、按Ctrl + Alt + 2 调出高光选区,然后创建曲线调整图层,对RGB,蓝色通道进行调整,参数设置如图7,效果如图8。这一步把图片高光区域压暗,并增加蓝色。

图7

图8
5、创建曲线调整图层,对RGB,蓝通道进行调整,参数设置如图9,效果如图10。这一步把图片压暗,并增加蓝色。

图9

图10
6、新建一个图层,把前景色设置为暗蓝色:#0D0C16,然后用透明度为:10%的柔边画笔把图片底部区域涂暗一点,如下图。

图11
7、新建一个图层,用椭圆选框工具拉出下图所示的椭圆选区,羽化100个像素后填充蓝灰色:#BEBDCF,取消选区后把混合模式改为滤色,如下图。

图12
8、新建一个图层,用椭圆选框工具拉出下图所示的椭圆选区,羽化45个像素后填充蓝灰色:#BEBDCF,取消选区后把混合模式改为滤色,如下图。

图13
9、新建一个图层,用椭圆选框工具拉出下图所示的椭圆选区,羽化45个像素后填充蓝灰色:#BEBDCF,取消选区后把混合模式改为滤色,如下图。

图14
10、新建一个图层,用椭圆选框工具拉出下图所示的椭圆选区,羽化45个像素后填充蓝灰色:#BEBDCF,取消选区后把混合模式改为滤色,不透明度改为:60%,如下图。这几步给图片右上角区域增加淡蓝色高光。

图15
11、把背景图层复制一层,按Ctrl + Shift + ] 置顶,按住Alt键添加图层蒙版,然后用柔边白色画笔把人物部分擦出来,如下图。

图16
12、创建色相/饱和度调整图层,降低全图明度,参数设置如图17,确定后按Ctrl + Alt + G 创建剪切蒙版,再把蒙版填充黑色,用柔边白色画笔把人物左侧背光区域涂暗一点,如图18。
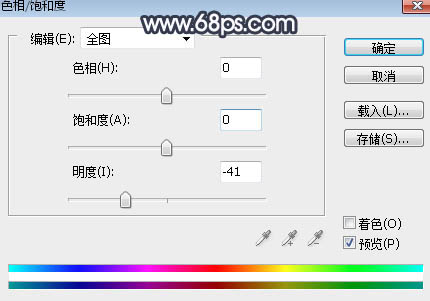
图17

图18
13、创建曲线调整图层,对RGB、绿、蓝通道进行调整,参数设置如图19,确定后创建剪切蒙版,效果如图20。这一步把人物部分压暗,并增加蓝色。
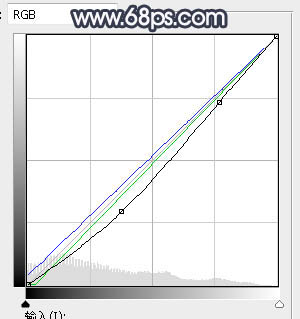
图19

图20
14、创建色相/饱和度调整图层降低全图饱和度,参数设置如图21,确定后创建剪切蒙版,效果如图22。这一步降低人物部分饱和度。
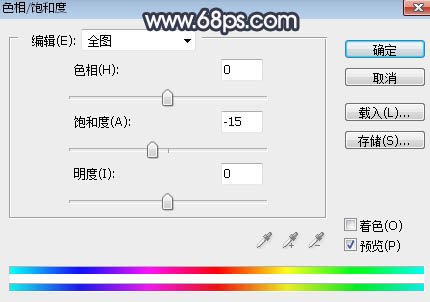
图21
(本文来源于图老师网站,更多请访问https://www.tulaoshi.com/photoshop/)
图22
15、创建亮度/对比度调整图层,增加亮度和对比度,参数设置如图23,确定后创建剪切蒙版,再把蒙版填充黑色,然后用柔边白色画笔把人物右侧受光区域涂亮一点,如图24。
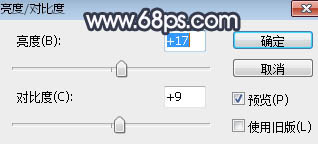
图23

图24
16、创建照片滤镜调整图层,参数设置如图25,确定后创建剪切蒙版,效果如图26。这一步给人物部分增加冷色。

图25

图26
17、新建一个图层,创建剪切蒙版,然后用透明度为:10%的柔边画笔给人物右侧增加淡蓝色高光,如下图。

图27
18、创建色相/饱和度调整图层,降低全图明度,参数设置如图28,确定后把蒙版填充黑色,然后用柔边白色画笔把左侧区域涂暗一点,如图29。

图28

图29
最后给图片右上角加上透射光束,微调一下整体颜色,完成最终效果。

更多知识请关注图老师ps教程栏目
来源:https://www.tulaoshi.com/n/20170325/2627868.html
看过《PS怎么打造古装人物效果》的人还看了以下文章 更多>>