岁数大了,QQ也不闪了,微信也不响了,电话也不来了,但是图老师依旧坚持为大家推荐最精彩的内容,下面为大家精心准备的Photoshop快速制作游戏人物海报,希望大家看完后能赶快学习起来。
【 tulaoshi.com - PS 】
效果图简洁大气,作者的制图方法也非常不错,能根据极有限的人物素材进行发挥,加入了背景,渲染了颜色,再加上装饰等,效果非常不错。
最终效果
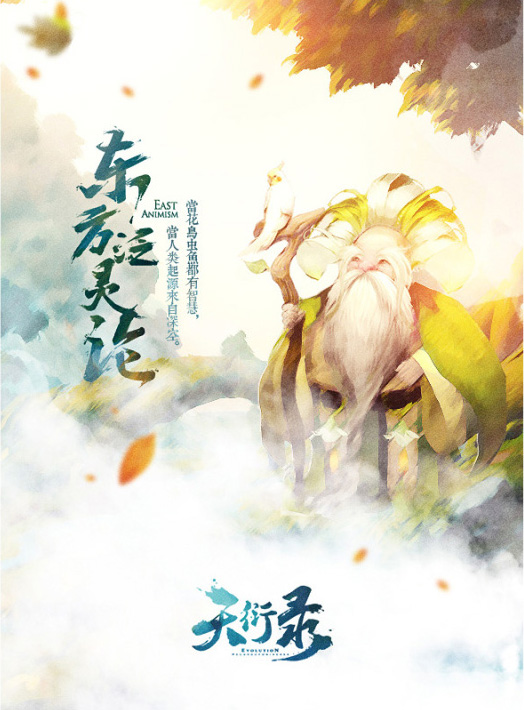
1、选择树林的原画背景是因为和人物素材接近,必须让人物融入到场景www.tulaoshi.com中。



2、接下来我们注重调色,因为现在整体色调灰常冷,我们让它暖起来吧!详情如下。
(本文来源于图老师网站,更多请访问https://www.tulaoshi.com/ps/)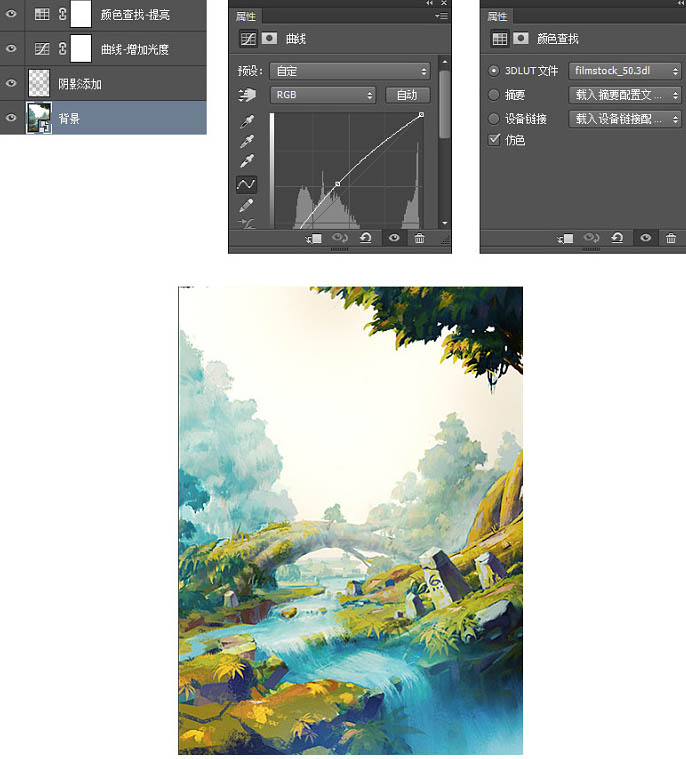
3、接下来图层蒙板+云~~人物也相应调亮,留白地方可以方便摆放logo以及slogan 如下。
(本文来源于图老师网站,更多请访问https://www.tulaoshi.com/ps/)
4、现在看起来舒服多了,不过整体还不够暖,我们试着在头部加个光影效果看看。
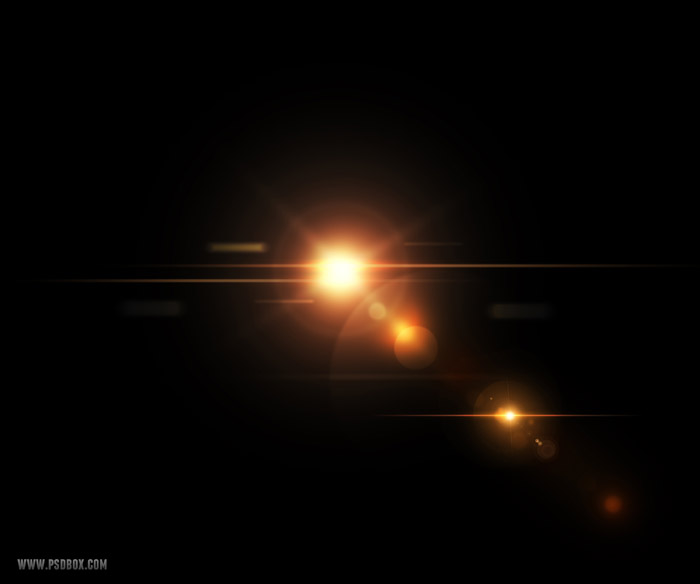

5、那么,到了最关键的一步~就是虚化素材和背景了。其实这超简单的,很多同学问我怎么弄,其实就是个滤镜的事儿,look。

6、人物同样原理处理,但是要脸部看清楚,需叠加一层蒙板~~画笔露一下头。
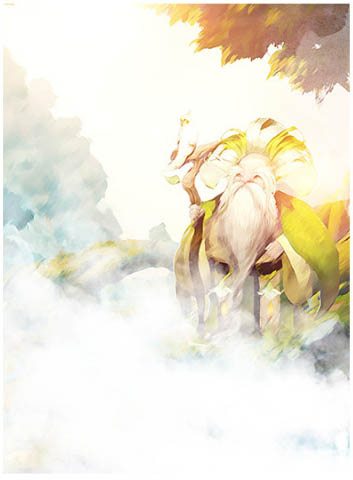
7、处理下logo,以及slogan。


8、最后一步是添加上一些树叶什么鬼的当陪衬,还有叠加一层添加杂色,看起来是不是更加具有梵高油画效果呢?
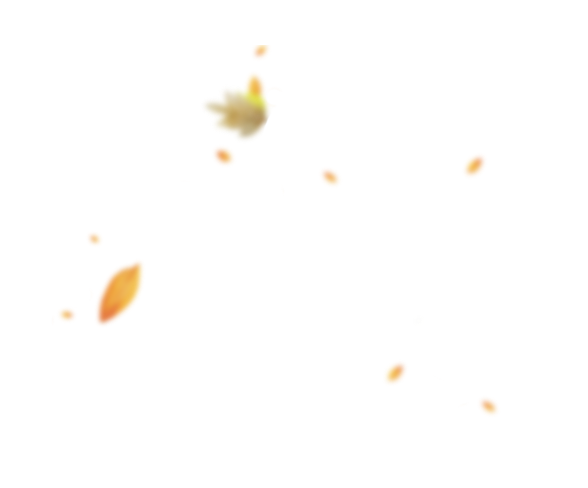
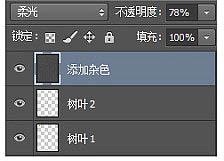
www.tulaoshi.com 最终效果:
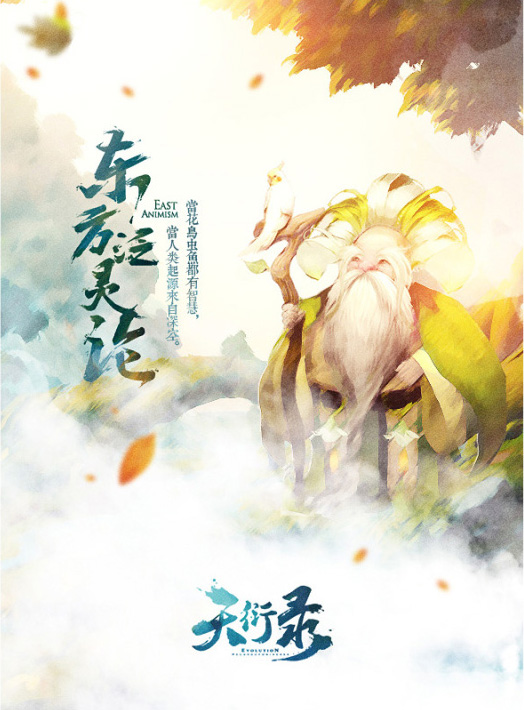
来源:https://www.tulaoshi.com/n/20160405/2127330.html
看过《Photoshop快速制作游戏人物海报》的人还看了以下文章 更多>>