今天图老师小编要跟大家分享巧用Photoshop通道抠出人像头发丝,精心挑选的教程简单易学,喜欢的朋友一起来学习吧!
【 tulaoshi.com - PS 】
巧用Photoshop通道抠出人像头发丝教程
原图

最终效果

更换背景效果

放大细节图


1、打开素材图片,进入通道面板,先观察三个通道,如果1 - 3,找出发丝与背景色差比较理想的通道,这里绿色通道比较好。



2、把绿色通道复制一份,得到绿副本通道,把发丝部分稍微放大一点,顶部区域的发丝与背景比较接近,比较难处理,如下图。

3、先来把整体调亮一点,按Ctrl + L 调整色阶,调后面的高光滑块,边调边看发丝的变化,细节开始丢失时就不要再调了,如下图。

4、我们只需要在通道里面抠出头发,先用套索把头发部分选取出来,然后反选,适当羽化后填充白色。这样做的好处很多,头发部分相对简洁很多,不受外围环境影响。


5、初步调亮后头发的明暗部分非常明显了。现在由右侧底部开始分段来处理。先用套索工具选区图8所示的选区,羽化10个像素后按Ctrl + L 调亮,如图9。调亮的标准就是不要丢失细节,细节开始丢失的时候就停止调亮,如图9中局部还有灰色的区域。


6、取消选区,再用套索工具把没有调亮的部分选取出来,羽化5个像素后继续按Ctrl + L 调亮,效果如图11。
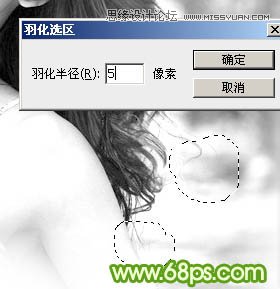

7、第一段基本完成,用套索把发丝外部区域选取出来填充白色。

8、接着上面一段来处理,继续用套索工具选取需要调亮的部分,羽化3个像素后按Ctrl + L 调亮,如图14。


9、调的时候不一定要把灰色都调白,头发与灰色间如果出现白色的空隙也可以,这样避免丢失细节,如下图。
(本文来源于图老师网站,更多请访问https://www.tulaoshi.com/ps/)
10、用套索选取头发外围部分,填充白色,第二段也顺利完成。


11、第三段比较难处理。先用套索工具选取这tuLaoShi.com一部分,羽化3个像素后按Ctrl + L 用色阶调亮一点。

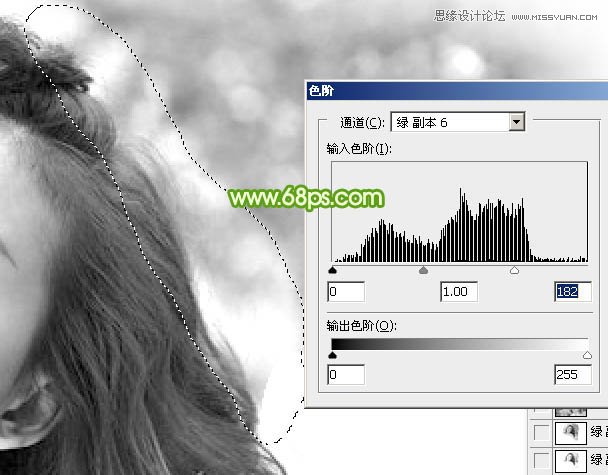
12、再从这一段的底部开始把有灰色的部分选取出来,适当羽化后调亮。


13、细发丝这块也是同样的方法先调亮一点,然后再调局部。
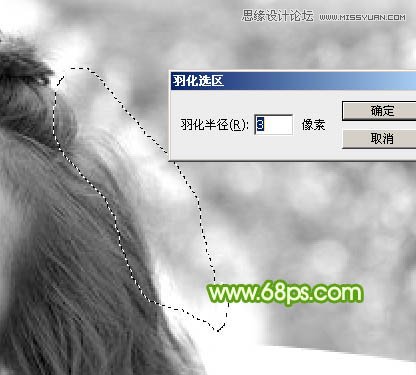



14、再用套索选取小范围的细节部分进行调亮,如图26,27。


15、调亮后,用套索工具把边缘的部分选取出来,填充白色。


16、第四段就比较简单了,直接选取调亮。
(本文来源于图老师网站,更多请访问https://www.tulaoshi.com/ps/)

17、第五段也比较容易,先把整体调亮,再把中间空隙部分调亮,如图32 - 35。
tuLaoShi.com
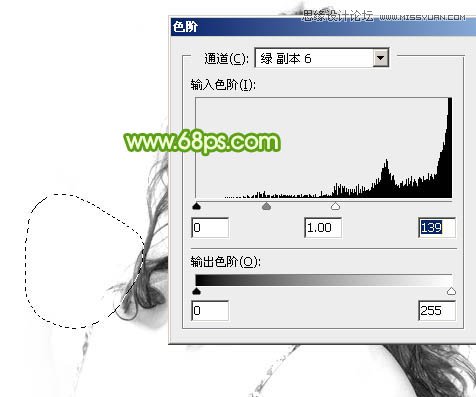

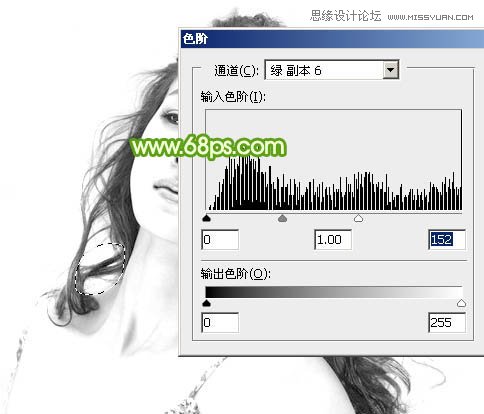
18、这是现在看到的效果,局部还有瑕疵的可以再处理一下。整体还是比较好的,细节保持的非常不错。

19、按Ctrl + I 把当前通道反相,再按Ctrl + L 用色阶调亮一点。


20、按住Ctrl + 鼠标左键单击绿副本通道缩略图载入选区。

21、点RGB通道,返回图层面板,如下图。

22、按Ctrl + J 把选区部分的头发复制到新的图层,然后在背景图层上面新建一个图层填充淡绿色,效果如下图。
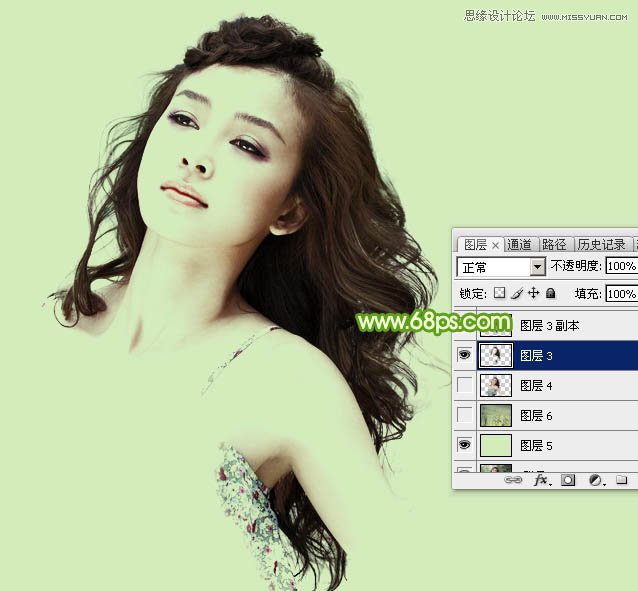
23、按Ctrl + J 把头发图层复制一层,不透明度改为:50%,效果如下图。

24、用钢笔勾出人物主体部分,复制到新的图层,移到淡绿色图层上面,效果如下图。

25、到这一步只算完成了一大半,最为关键的部分就是处理细节。把背景图层复制一层,按Ctrl + Shift + ] 置顶。然后把背景副本再复制一层,这样得到了背景副本2图层。回到背景副本1图层,按住Alt键添加图层蒙版。

26、选择画笔工具,大小为1像素,不透明度为10%,再把前景色设置为白色。

27、把背景副本2图层显示出来,在背景部分1蒙版上涂抹发丝,可以把发丝部分放大一点。

28、这是涂出的发丝,虽然比较麻烦,不过比画发丝还是要容易很多。经过这一步处理,发丝及细节都不会漏,非常完美。这也是本人独创的方法,非常实用。

最后更换背景,可以处理一下细节,完成最终效果。

来源:https://www.tulaoshi.com/n/20160405/2126709.html
看过《巧用Photoshop通道抠出人像头发丝》的人还看了以下文章 更多>>