下面请跟着图老师小编一起来了解下PS抠图教程:阴差阳错来抠图,精心挑选的内容希望大家喜欢,不要忘记点个赞哦!
【 tulaoshi.com - PS 】
PS抠图的目的是通过筛选,将目标与背景进行分离。
(本文来源于图老师网站,更多请访问https://www.tulaoshi.com/ps/)
从原理上讲所有的抠图都是:1,机器识别与人工识别的结合,2,伪造
1,人工识别:就是人脑中分辨出要获取的部分,然后手动将其勾画出来,如用画笔,钢笔工具
(本文来源于图老师网站,更多请访问https://www.tulaoshi.com/ps/)机器识别:魔棒工具,快速选择工具、磁性套索工具,等等,
机器识别劣势在于,对于目标与背景像素差异不明显的时候,很难正确完整的识别出我们想要的全部像素。
而人工识别的劣势在于很多细小的部分,完全用人工手动的方法无比的慢,(比如用钢笔工具慢慢的扣头发。。。。)
因此我发现所有的抠图教程的核心都是:用人工调节去尽可能使机器识别出我们想要的全部内容。
比如常用的通道抠图,就是找到目标与背景差异最明显的颜色通道,再在色阶调整中找出物体与背景差异最大
的比例,加大PS机器识别的准确度,然后人工手动的用画笔工具将没有识别,或者识别错误(最常见就是画面边缘与背景粘连)的地方进行修补,这样大大提高抠图的准确度。
2,既然是抠图,就必然有些地方无法完美分离,对于这种,最好的处理方法就是伪造:用仿制图章工具,画笔绘画板工具等等
以上内容都是自己感悟,不对地方还望指正
下面是关于抠图的具体内容,我主要写了:通道抠图详解,物体细小部分与背tulaoshi.com景粘连的处理如何快捷伪造一个干净完美的边缘
学习的内容来源网络,感谢各位付出的设计先驱者@良知塾李涛
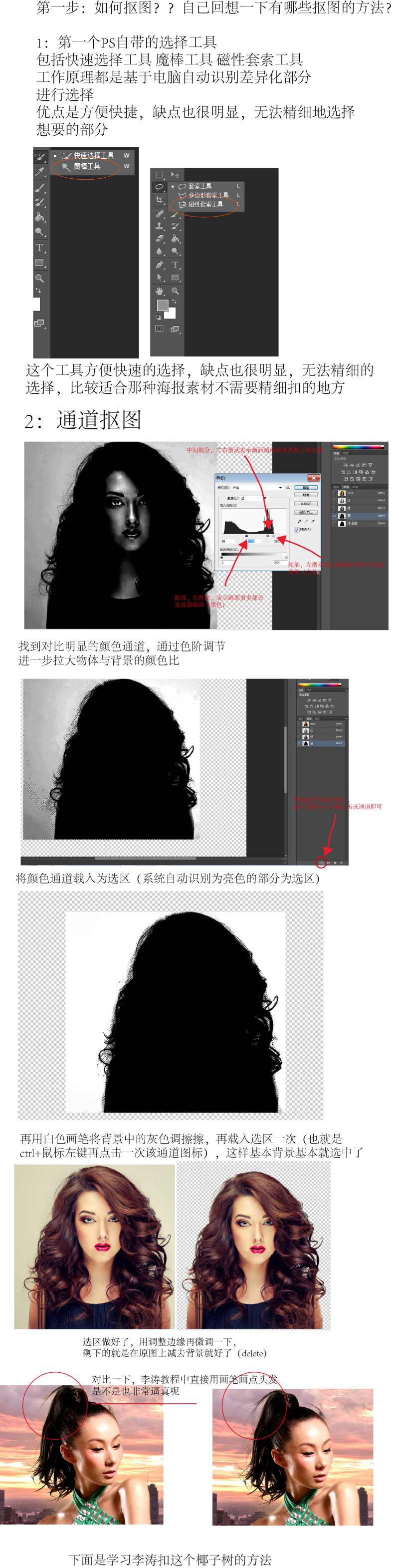
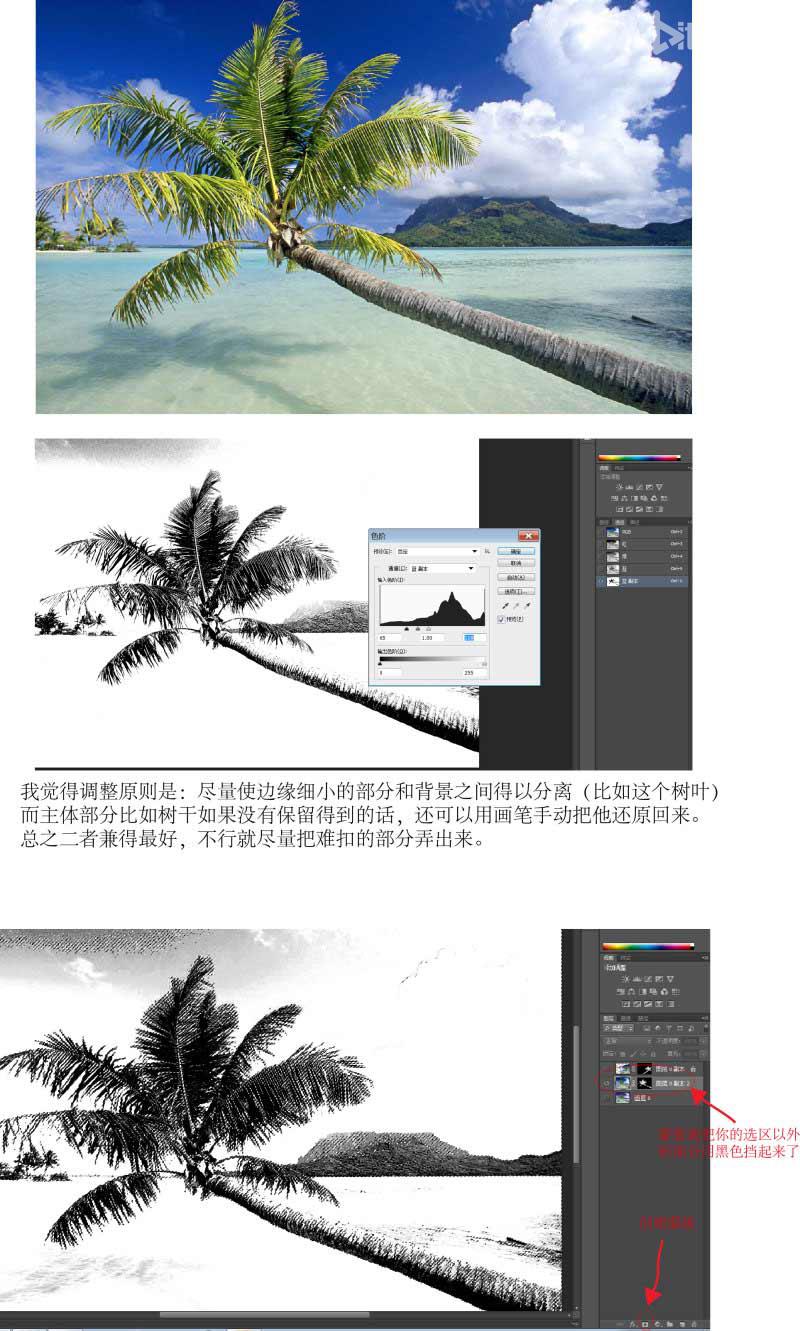
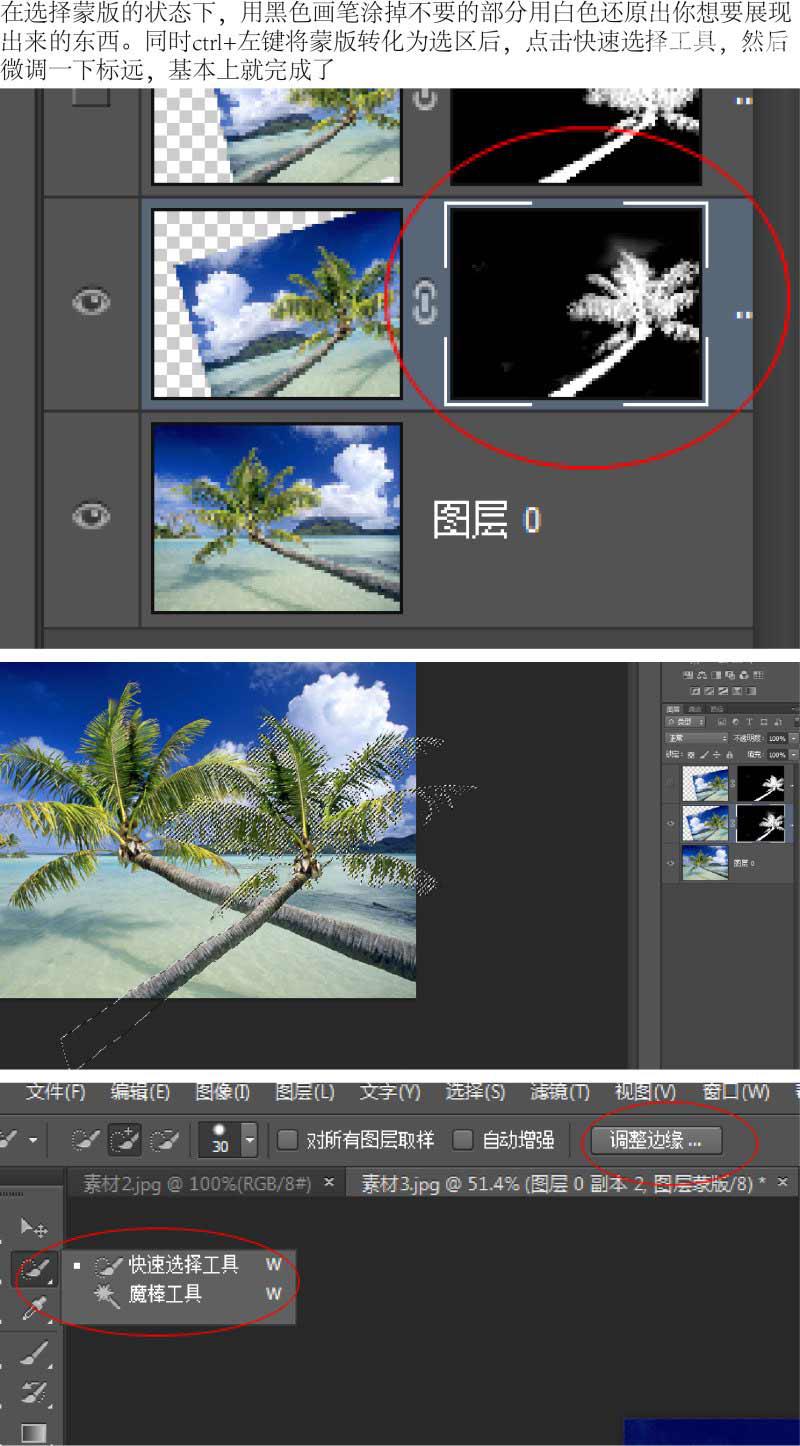
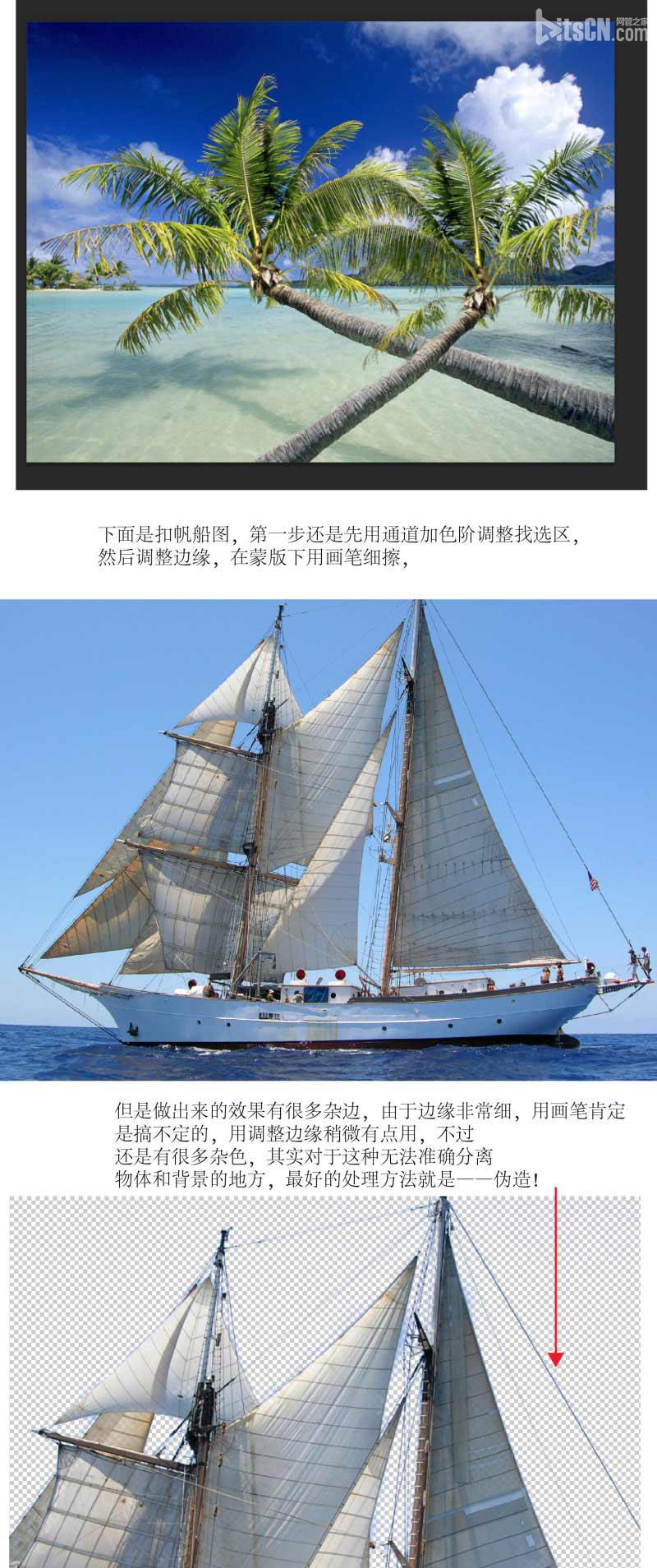
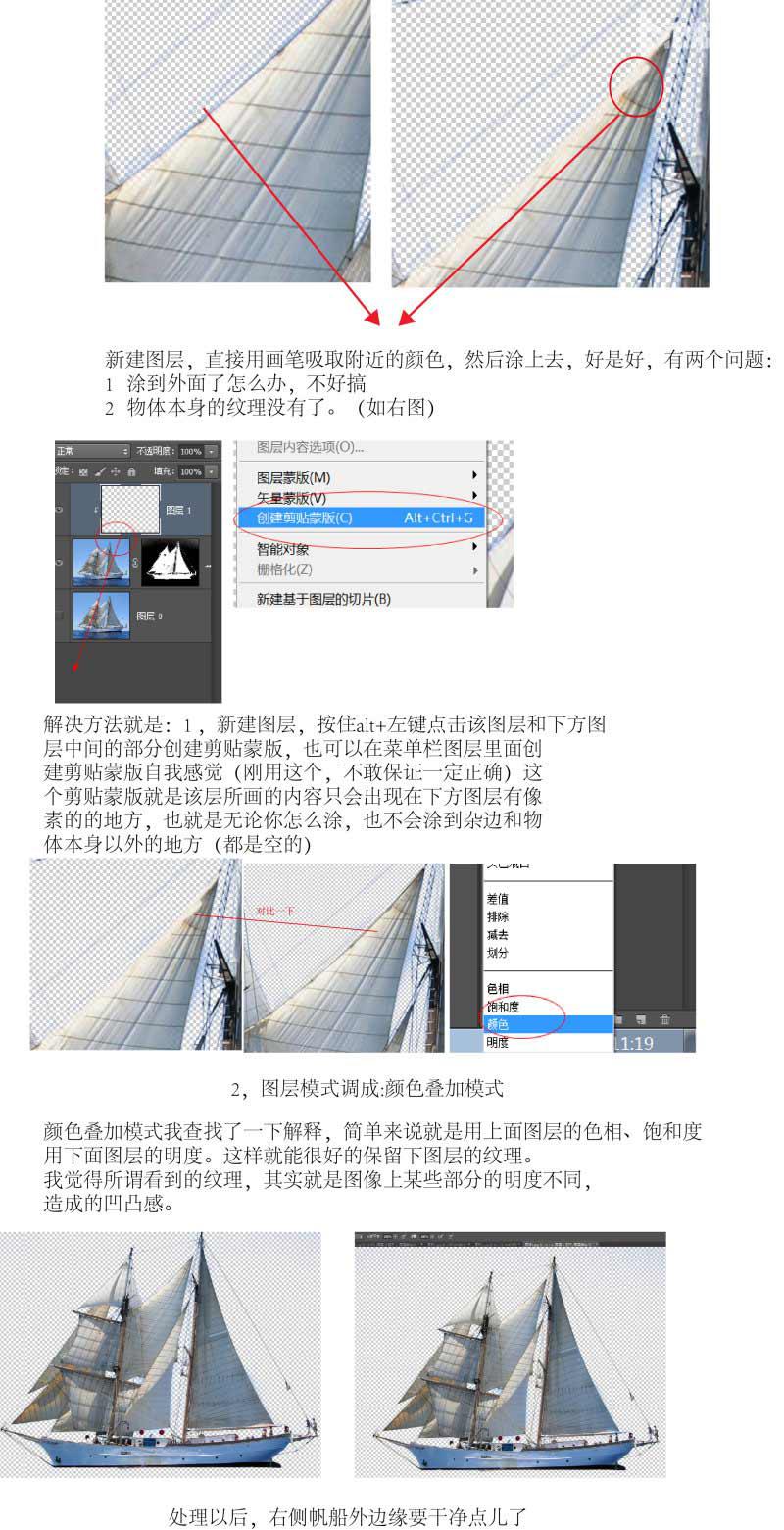
教程结束,以上就是PS阴差阳错来抠图教程,希望能对大家有所帮助!
来源:https://www.tulaoshi.com/n/20160405/2126708.html
看过《PS抠图教程:阴差阳错来抠图》的人还看了以下文章 更多>>