最近很多朋友喜欢上PS,但是大家却不知道如何去做,别担心有图老师给你解答,史上最全最棒的详细解说让你一看就懂。
【 tulaoshi.com - PS 】
先效果:
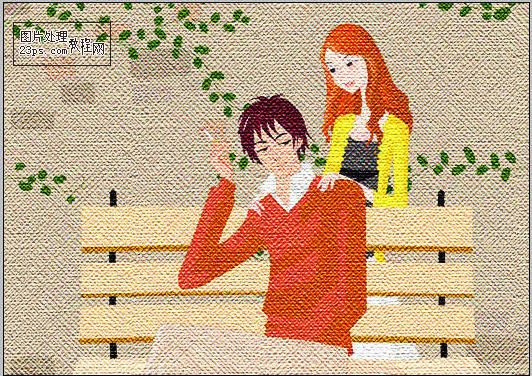
photoshop教程后原图:

1、打开原图并且解锁图层:
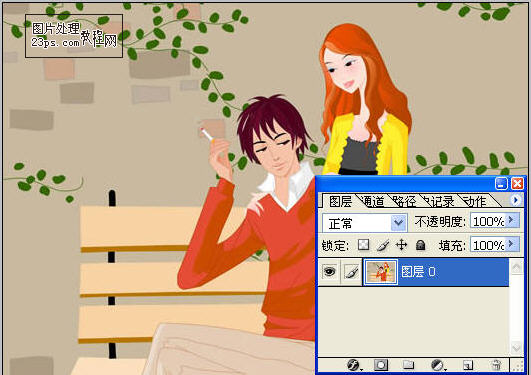
2、滤镜=纹理=纹理化:

3、复制图www.Tulaoshi.com层(Ctrl+J)

4、滤镜=画笔描边=阴影线:

5、图层模式改为叠加,不透明为60%:
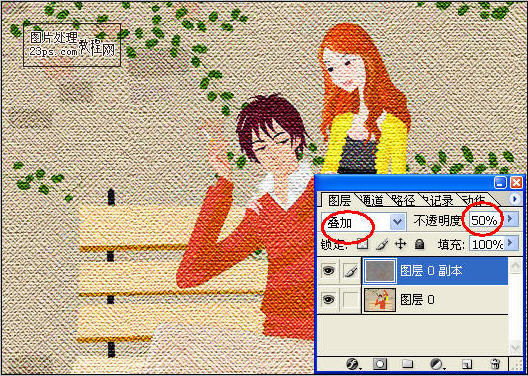
6、 拼合图层
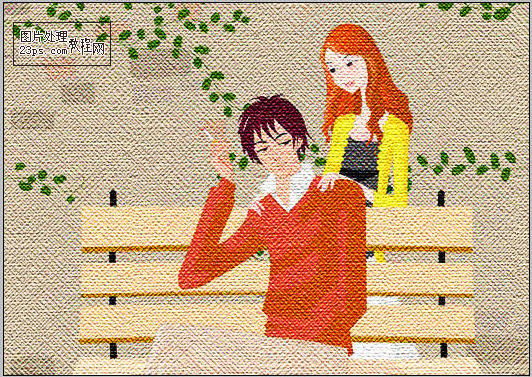
来源:https://www.tulaoshi.com/n/20160405/2126390.html
看过《Photoshop打造漂亮画布教程》的人还看了以下文章 更多>>