给自己一点时间接受自己,爱自己,趁着下午茶的时间来学习图老师推荐的利用PS渐变快速给风景图片增加彩虹,过去的都会过去,迎接崭新的开始,释放更美好的自己。
【 tulaoshi.com - PS 】
制作彩虹方法非常简单,只需要用渐变或滤镜等做出环状彩色渐变,然后只保留天空局部,再适当把彩虹高斯模糊并降低不透明度即可。
原图

最终效果

1、打开素材图片,创建一个新图层。
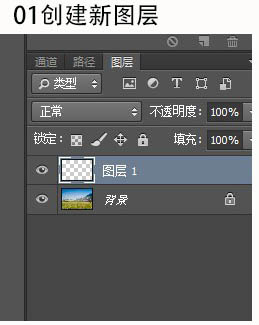
2、在工具栏选择渐变工具。

3、打开渐变编辑器。

4、选择七彩虹条纹渐变。

5、七彩色位全部移到中间位置,挤压。
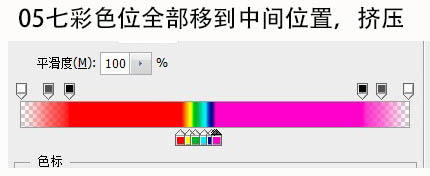
6、七彩条纹渐变羽化钮也移至中间位置,与下面色位一致。

7、选择渐变圆点工具。

8、从图中间向上拉线。

9、出现七彩色圆环。

10、变形放大。

11、用多边形套索工具框住七彩圆www.tulaoshi.com环下半部。

12、羽化半径100。

13、删除后的七彩虹圆环。

14、彩虹高斯模糊半径100。
(本文来源于图老师网站,更多请访问https://www.tulaoshi.com/ps/)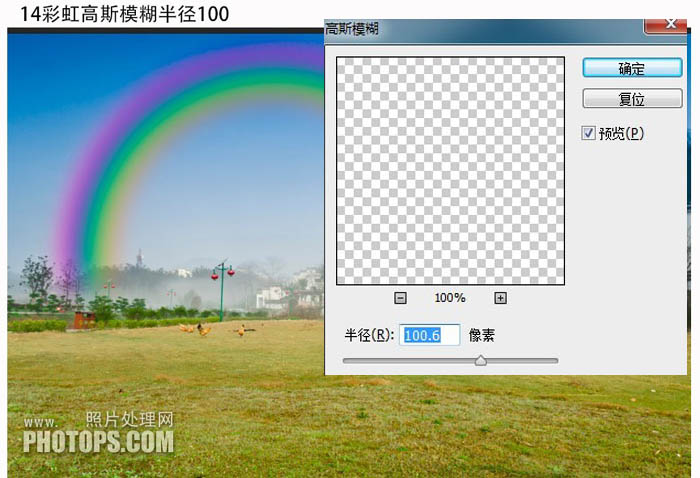
15、彩虹不透明度改为:25%。

16、用变形工具拉伸彩虹。
(本文来源于图老师网站,更多请访问https://www.tulaoshi.com/ps/)
最终效果:

注:更多精彩教程请关注图老师photoshop教程栏目,图老师PS群:339853166欢迎你的加入
来源:https://www.tulaoshi.com/n/20160405/2126302.html
看过《利用PS渐变快速给风景图片增加彩虹》的人还看了以下文章 更多>>