下面是个简单易学的Photoshop使用滤镜制作绚丽的艺术背景教程,图老师小编详细图解介绍包你轻松学会,喜欢的朋友赶紧get起来吧!
【 tulaoshi.com - PS 】
本教程主要使用Photoshop使用滤镜制作绚丽的艺术背景,在背景中采用抽象艺术的表现,会给人不一样的视觉感受。今天分享给大家一个打造抽象背景的教程,步骤适中,效果抢眼,有需要的同学可以学习下哦。
先看看效果图

Step 1.
(本文来源于图老师网站,更多请访问https://www.tulaoshi.com/ps/)创建一个新文档。我设定它大小为800×600。
选择油漆桶工具(G)用黑色填充背景,而后拷贝一层图层(Cmd+J)。
Step 2.
(www.tulaoshi.com)去【滤镜渲染镜头光晕】并且将光晕放置在合适的位置。
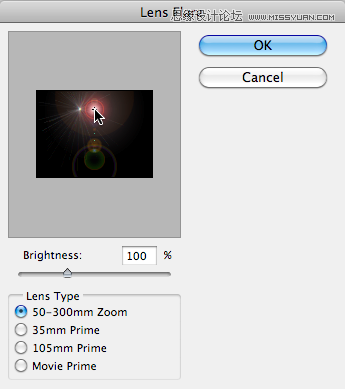
Step 3.
重复Step 2,并且再放置一个光晕到另一个你觉得合适的位置。
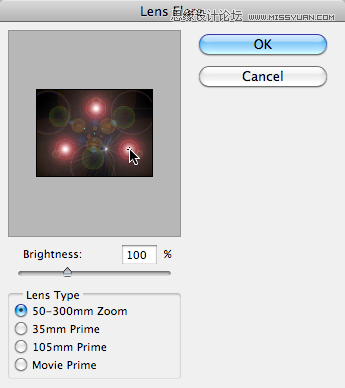
效果图如下:
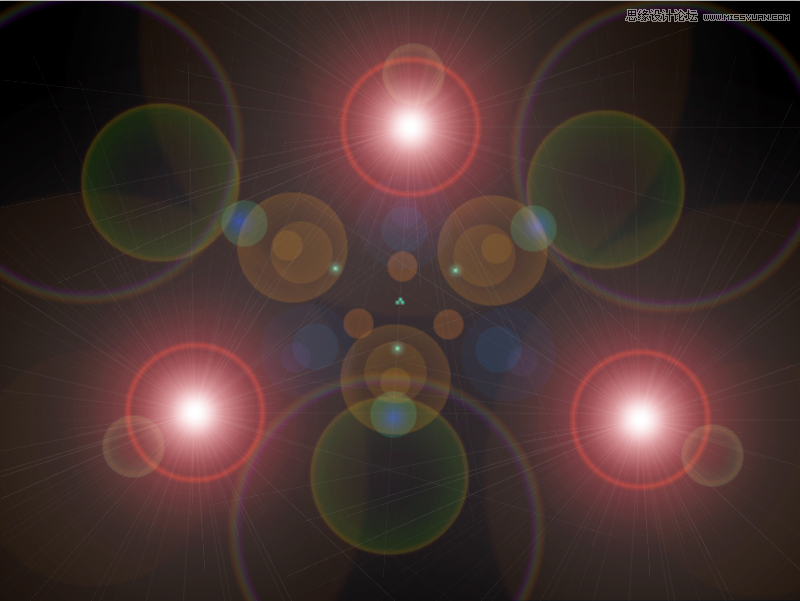
Step 4.
转到【滤镜像素化铜板雕刻】,类型设置为短直线。重复铜板雕刻(Cmd+F)大概三次左右。
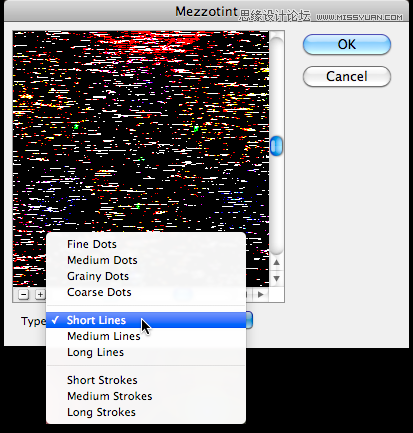
效果如下:
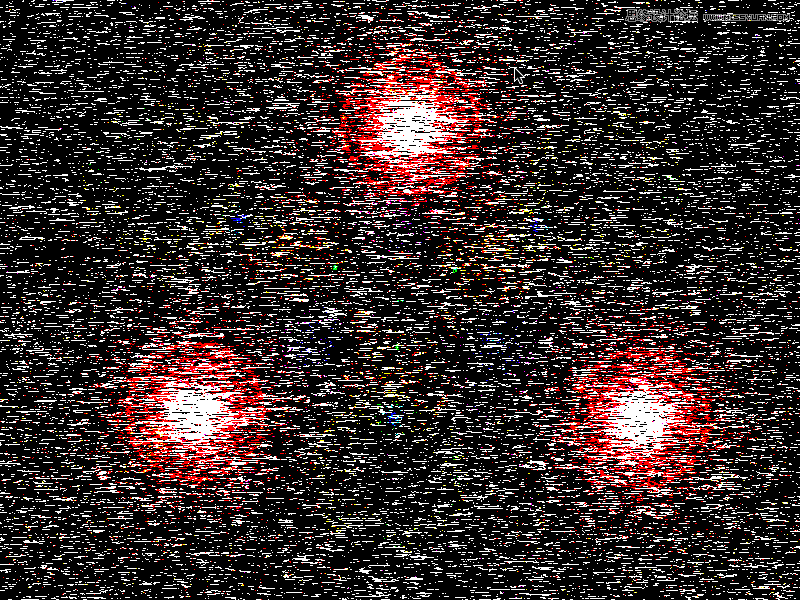
Step 5.
完成以上步骤后,就去【滤镜模糊径向模糊】并设置参数如下:
数量: 100
模糊方法: 缩放
品质: 好
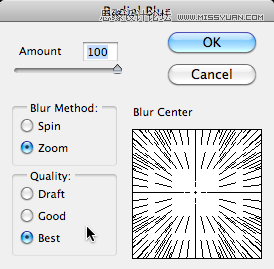
效果图如下
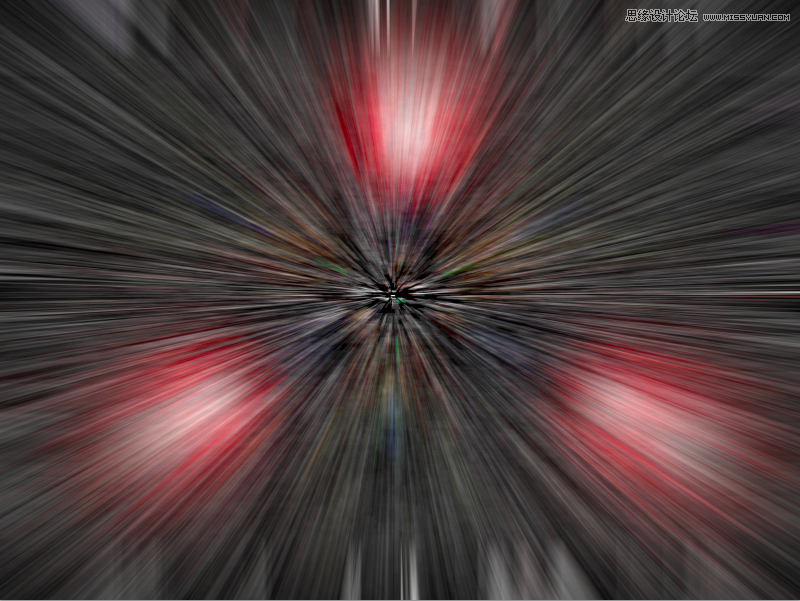
Step 6.
接着,你就需要【滤镜扭曲旋转扭曲】,角度设置为60左右,点击OK。
(本文来源于图老师网站,更多请访问https://www.tulaoshi.com/ps/)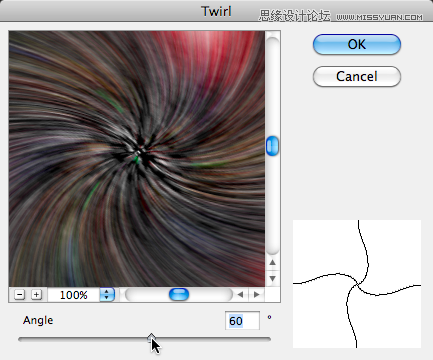
Step 7.
现在还看不出什么好玩的对吧?那就来复制图层(Cmd+J)并且设置混合模式为变亮。
选择复制的图层并且再次使用之前的旋转扭曲滤镜(Cmd+F)。
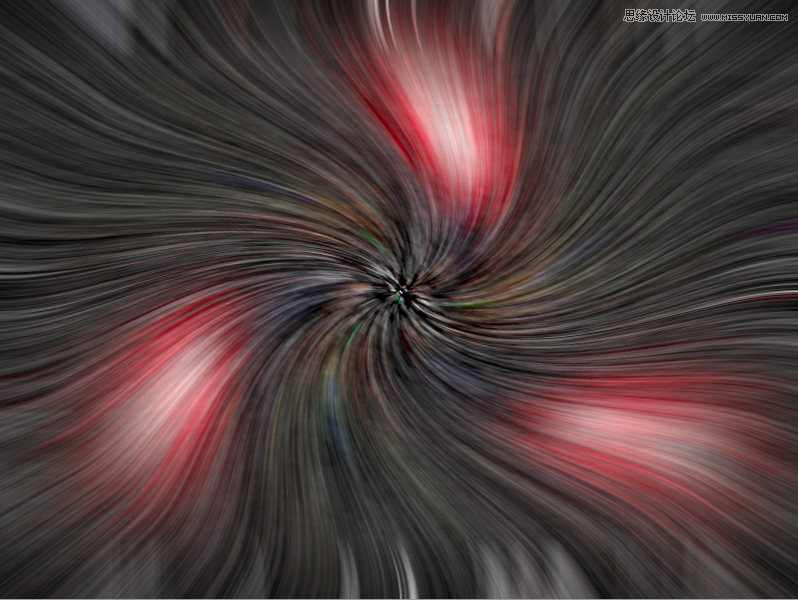
效果图如下:
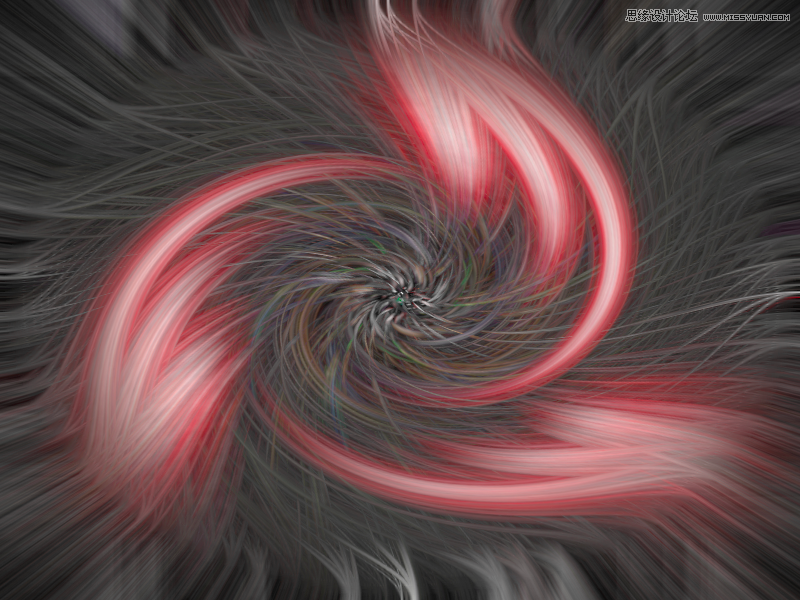
Step 8.
终于看起来有点意思了!于是,重复以下步骤:复制图层,混合模式为变亮,选择复制的图层并且再次使用之前的旋转扭曲滤镜(Cmd+F)在达到你想要的效果之前。
Step 9.
现在选择所有同层,并且全部合并(Cmd+E)。复制合并图层,去【编辑变换水平翻转】并提高亮度。
合并这两个图层(Cmd+E)。

Step 10.
这时候已经看起来很牛逼了!但革命还未完成:)
现在去【图像调整色相/饱和度】或者使用Cmd+U设置饱和度为-100,背景为黑白。
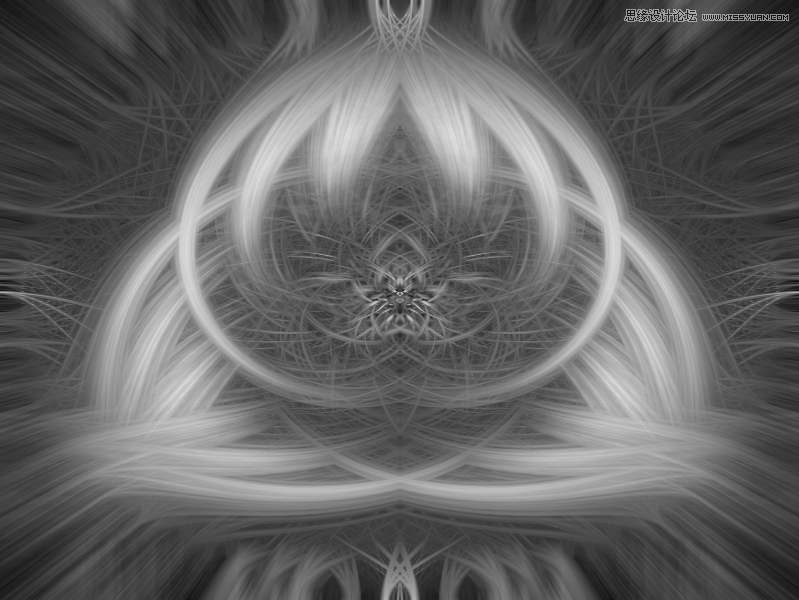
Step 11.
然后开始为背景图层着色。
去【图像调整色彩平衡】,或者干脆用Cmd+B快捷键。
参数设置如下:
阴影: 40 / 0 / -50
中间调: 40 / 0 / -40
高光: 50 / 0 / -50

Step 12.
当着色之后,去【图层调整色阶】或快捷键Cmd+L。
参数设置如下:
13 / 0.55 / 251

来源:https://www.tulaoshi.com/n/20160405/2126243.html
看过《Photoshop使用滤镜制作绚丽的艺术背景》的人还看了以下文章 更多>>