关注图老师电脑网络栏目可以让大家能更好的了解电脑,知道有关于电脑的更多有趣教程,今天给大家分享Photoshop制作绚丽的格子背景教程,希望对大家能有一点小小的帮助。
【 tulaoshi.com - ps 】
本教程基本上都是用滤镜来制作效果。大致思路:先用滤镜制作出一些颜色艳丽的斑点背景,然后利用格子滤镜转成格子效果。再用其它滤镜制作出边框线即可。颜色可以随意调整。

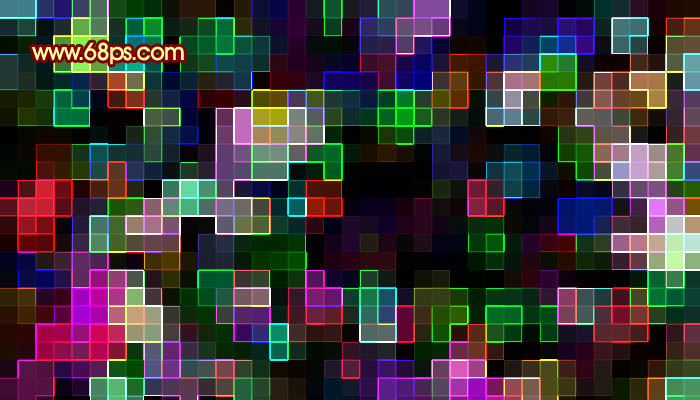


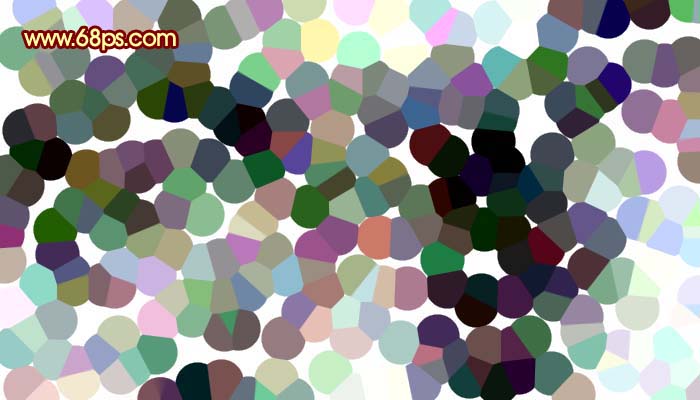


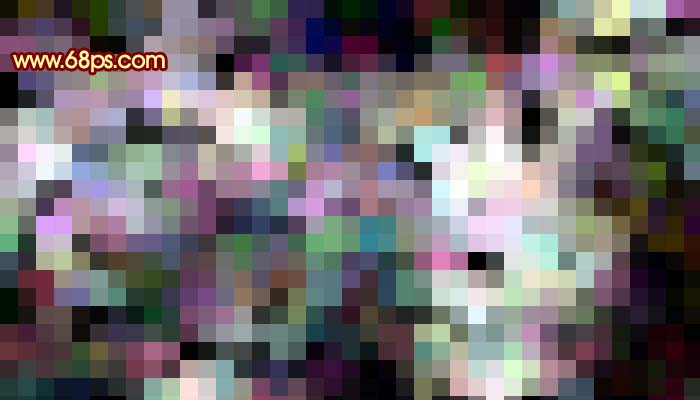

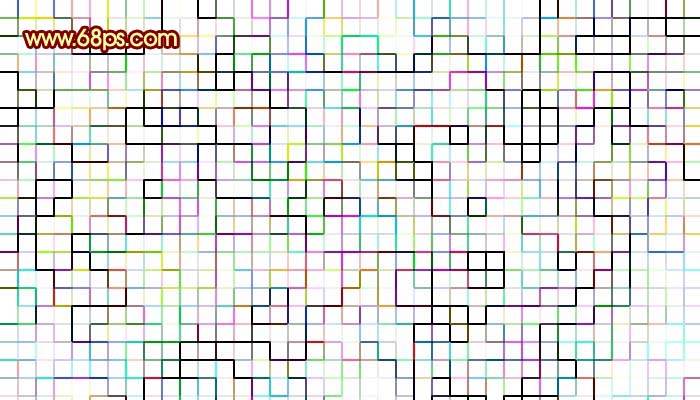
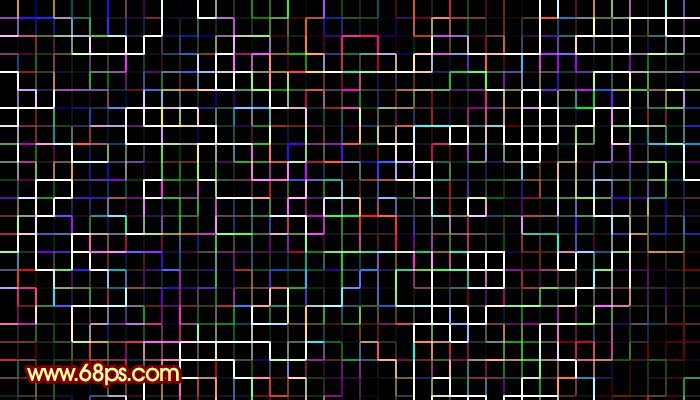

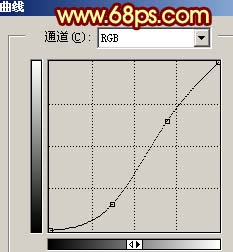
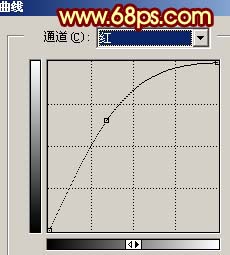
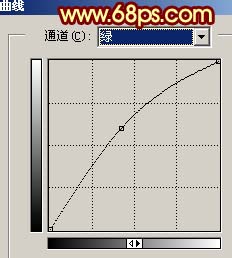
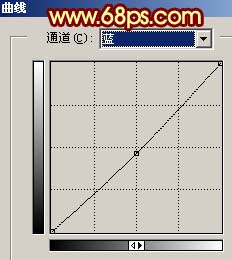

来源:https://www.tulaoshi.com/n/20160202/1533188.html
看过《Photoshop制作绚丽的格子背景》的人还看了以下文章 更多>>