下面这个PS抠图合成技巧 孔雀美女教程由图老师小编精心推荐选出,过程简单易学超容易上手,喜欢就要赶紧get起来哦!
【 tulaoshi.com - PS 】
最终效果图
素材图


1、为了保证最终图像的清晰,我们需要把图像放大,在完成抠图之后再把图像缩小回原始大小。注意这里的放大不是用放大镜工具放大观看,而是将图像整体用图像-图像大小命令放大,如图所示,将单位改为百分比,勾选约束比例,把图像宽高都设置为原来的400%,单击好,图像被放大。

2、下面这一步,将对图像进行破坏性的操作。由于本实例只是将素材作为一个辅助设计的图像来对待,所以没有将背景层复制。如果大家是要抠取原始素材中的羽毛的话,可以将背景层拉到新建图层按钮上,复制一份。这样在对副本进行色相饱和度操作之后,我们还会有一个没有被破坏过的背景层,方便以后的制作。
使用图像-调整-色相饱和度命令,如图所示,将颜色进行调整,把黄色的草地变为绿色的。同时将颜色饱和度提高。
通过观察可以看到,使用了色相饱和度命令之后,白色部分的变化最小,而背景却有了巨大的变化。
这是因为纯白色和纯黑色在调整色相和饱和度时是没有变化的,只有同时调整了明度,才可以将白色和黑色进行颜色变化,越是接近纯白色和纯黑色的颜色,越具有这样的特点。我们正是通过这一步操作,将白色的羽毛与黄色的背景明显区分开来。方便下一步的操作。
至于为什么要把背景变成绿色的,并要提高饱和度呢?这与我们的颜色混合模式有关。3lian素材,我们这个图像是RGB颜色,我们只要把背景变成红、绿、蓝中任意一个原色,就可以把草地背景在相应的颜色通道最亮化,从而在另外两个通道中暗化。www.Tulaoshi.com同样的,提高饱和度可以将黄色的杂草在原色通道中更加亮化,在另外的通道中暗化,白色在任何通道里都是白色显示,所以这样一调色,就会有通道出现羽毛与背景的最大程度分离,方便我们下一步的细致修理。
下图的调整只是针对此图,在做别的实例时,可以根据情况自己确定数值。关键是要理解前面所说的原理。

3、经过这样的调整之后,如标签1所示,在蓝色通道中,黑白最为分明,就用这个通道来制作吧。将蓝色通道拉到新建按钮上,将它复制一份。

4、可以看到,图像各部分的羽毛清晰程度还有不同。右下方的羽毛旁边有很多杂草信息没有去掉。而别的地方的羽毛则比较清晰。这样我们需要制作两个通道,相互结合着做出一个最终所要的图来。
再将蓝通道复制一份。
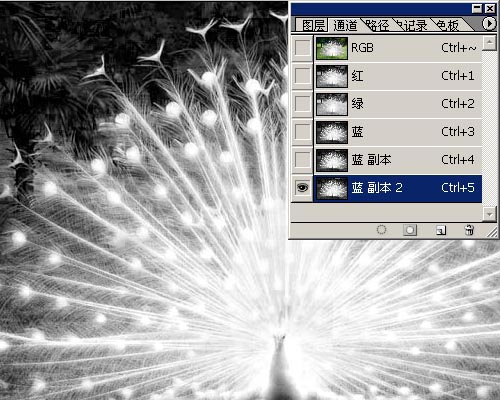
5、下面我们对两个通道进行不同程度的色阶处理,一个处理得过一点,把杂草图老师全滤掉,另一个则轻一点,保证更多的羽毛可以看到。这样我们可以让两个通道取长补短,最大程度地保留羽毛,也最大程度地去掉杂草。
6、对蓝副本2通道进行色阶处理,如标签1所tulaoshi.com示,保留更多的羽毛。

7、按着CTRL单击蓝副本2,将蓝副本2通道载入选区。按CTRL+H,将选区隐藏。这时看不到选区,但是选区是起作用的,方便我们直观地进行修理。
进入蓝副本通道,选择一个较软的画笔,使用白色,降低画笔不透明度,在羽毛损失比较厉害的地方涂一涂,可以看到羽毛会被慢慢加上。注意,不要把杂草的图像也给涂出来。这个方法可以结合两个通道的优点,而将多余的部分完美地过滤掉。
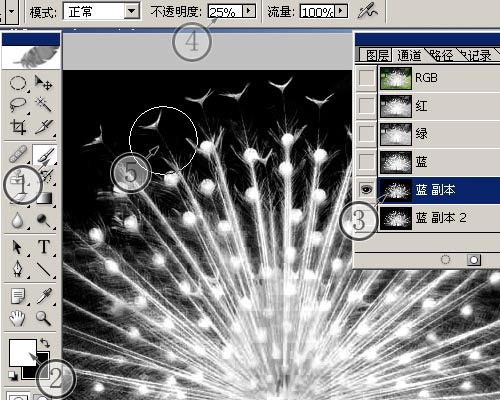
8、完成后按CTRL+D取消选择。如果最后发现还是有杂草的图像在里边,可以用软的黑色画笔,降低不透明度,在多余的图像上慢慢修复。

9、这是修改过后的大致模样,杂草被去得差不多了。这一步是比较费时间和精力的,只有多图老师练习,才可以在以后的工作中提高效率。

10、使用图像大小命令,再将图像缩小为最初打开时的大小。羽毛被最大程度保留。

11、按CTRL+A全选修好的通道,CTRL+C复制。这一次我们不用图层来完成合成,直接使用通道中做好的图像来合成作品。
打开前面提供的背景图像,按CTRL+V粘贴在新层中。
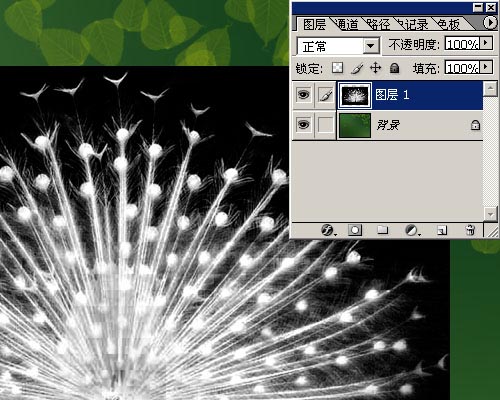
12、有人会说,黑色的背景可是太难看啦。没关系,我们只要把这个图层的混合模式改为滤色黑色会被完美的去除。这可是滤色混合模式的看家本领,也是最最常用的一种去黑色背景的方法。

13、打开女孩的图片素材,我们要把女孩图像抠出来,相信学习这个抠图的读者抠取这个图像没有任何问题。用磁性套索也可以,用魔棒选择外边的白色部分,再Ctrl+shift+I反选,直接用移动工具拉入图像中。
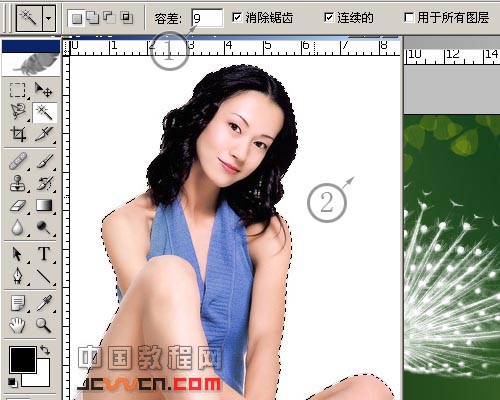
14、将女孩图层放在最上层,CTRL+T自由变换,按着SHIFT键可以保证人物图像不会变形(www.tulaoshi.com)。把人物缩小到合适大小。

15、在背景与孔雀层之间建立新层,用黑色软画笔,慢慢涂出影子来。影子是真实的关键,一定要细心制作。作品的效果与制作时间和精力成正比。多练习可以提高以后的制作效率。

16、最后效果:

先对蓝通道副本进行图像-调整-色阶,如标签1所示,将杂草滤掉,可以看到,羽毛也tuLaoShi.com损失了很多。如标签2所示,滑块调整比较*右侧,整个通道比较暗。

来源:https://www.tulaoshi.com/n/20160405/2126130.html
看过《PS抠图合成技巧 孔雀美女》的人还看了以下文章 更多>>