下面图老师小编跟大家分享PS使用素材合成一个愤怒的树人的教程,一起来学习下过程究竟如何进行吧!喜欢就赶紧收藏起来哦~
【 tulaoshi.com - PS 】
制作思路:想制作一个从树上长出来的一个人,愤怒的挣扎着
效果
(本文来源于图老师网站,更多请访问https://www.tulaoshi.com/ps/)
1、打开人物素材,这一步要把人物抠出来
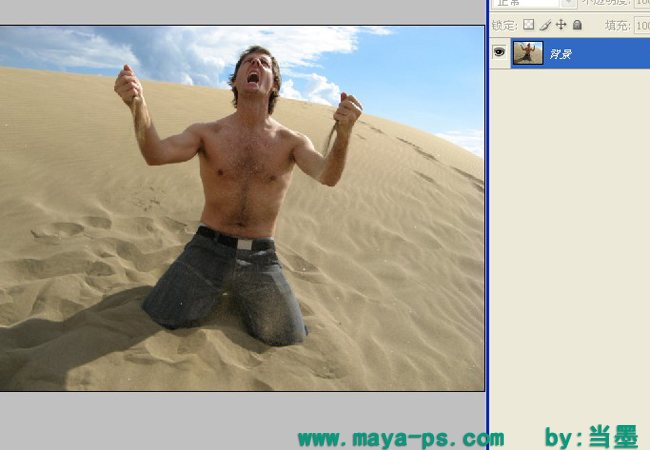

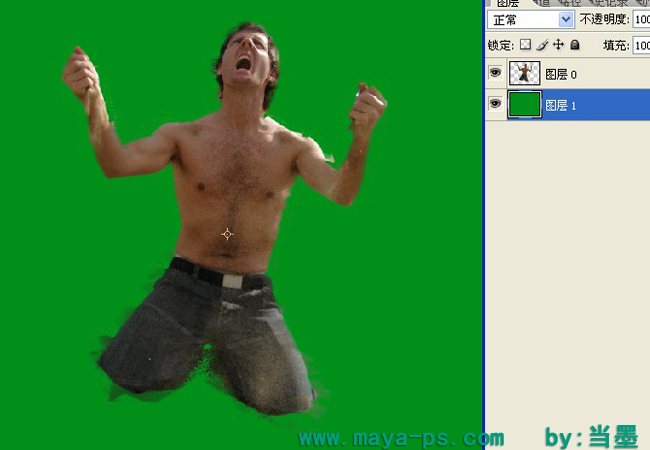
2.经过knockout抠出来后用橡皮擦工TuLaoShi.com具(e)和历史恢复画笔工具(y)把边缘擦除干净
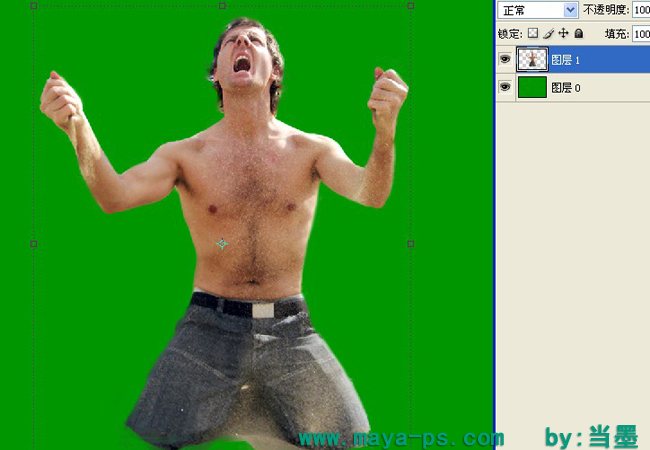
3.新建一个17.8X12.7cm大小的文档,把人物拖进来

4.把大树的素材拖进来放到合适的位置,下一步我们要调整大树树干的形状使适合人体。然后加一个蒙版
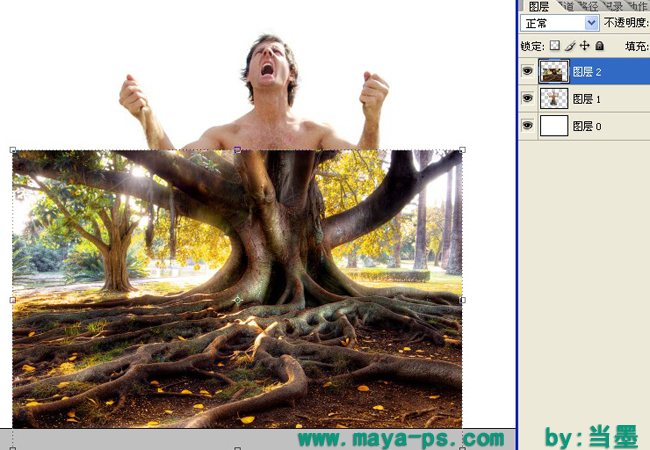
5.这一步我用液化工具调整下树干的形状
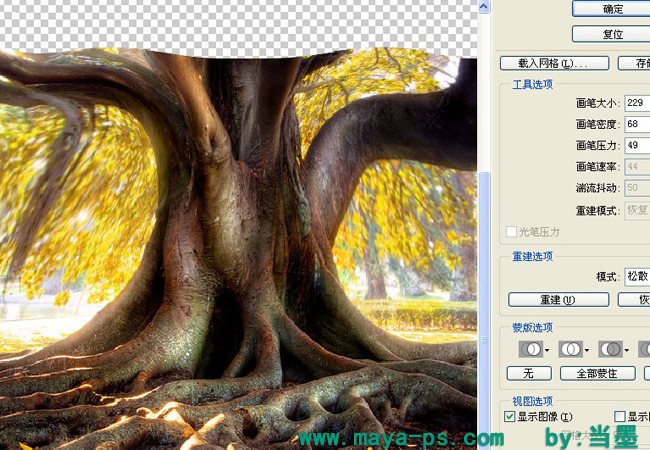
6.调整后添加蒙版(点击图层面板下面的蒙版按钮

7.如图在箭头所指的方向拉一个线性渐变,使树干和人体融合的自然一点
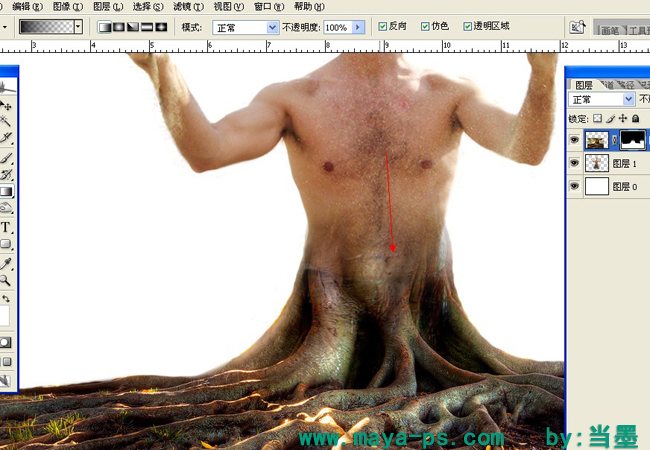
8.这一步我们要在肚子上添加一个黑洞,随后我会添加一些枝干让人感觉是树干从肚子中长出来一样

9.更改黑洞的图层叠加模式为颜色加深,用黑色画笔在肚子地方画一个如图大小的形状。调整图层不透明度为61%

10.现在要为肚子那块在枝干了。打开大树然后用钢笔工具(p)勾选出如图的形状。然后转化为选区(ctTulaoshi.Comral+enter回车键)。然后转到树人的那个文档粘贴
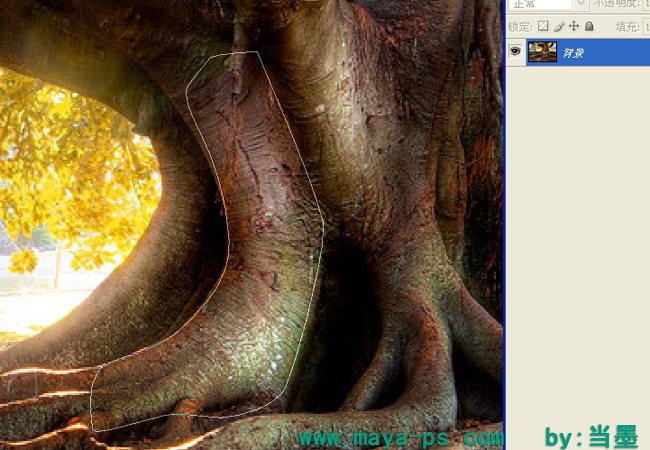
11.调整期形状可以用 编辑--变换--变形 也可以用液化工具。调整其形状使它开起来像是围绕着人身子长的一样
(本文来源于图老师网站,更多请访问https://www.tulaoshi.com/ps/)
12.为刚刚的枝干添加蒙版用大的柔角笔刷在树干交接的地方用透明度20%的黑色笔刷轻轻的擦使过度开起来很自然,然后用硬质笔刷在人体部分把边界擦出来。如图
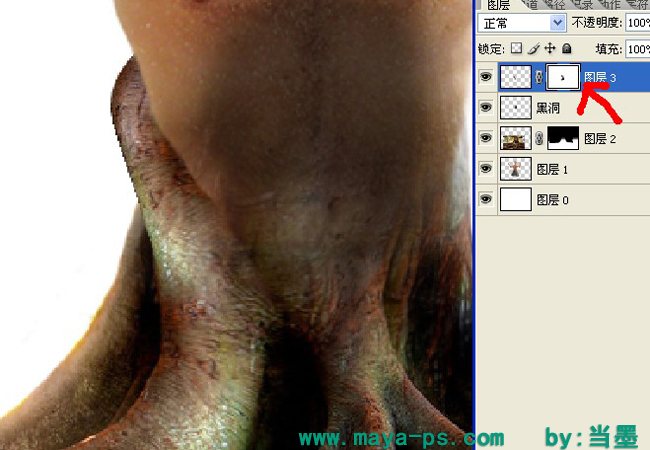
13.重复上一步的操作。大家可以多尝试一下枝干进入肚里面的走向。下面是我做的效果
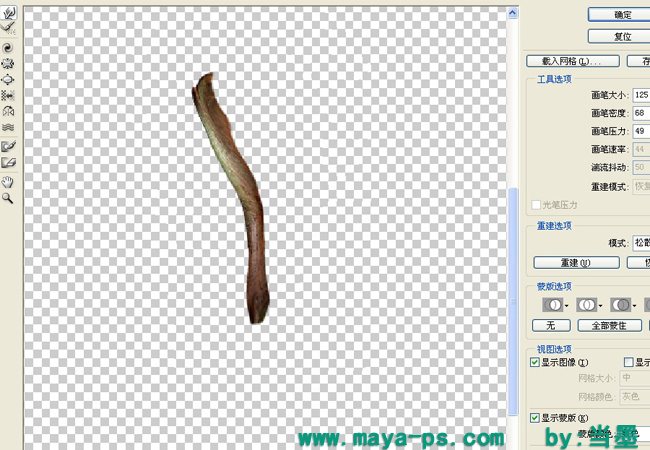
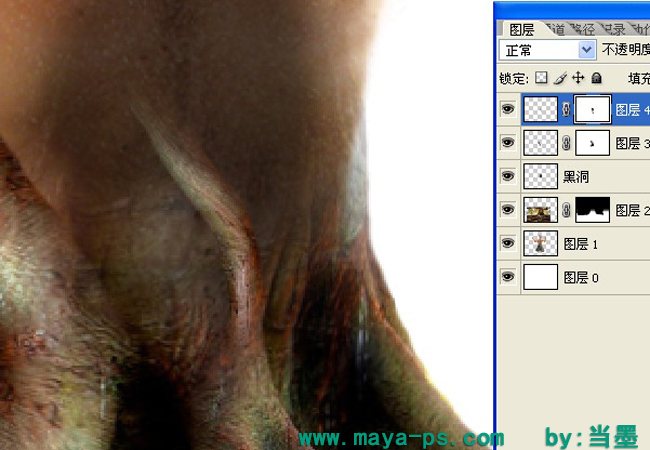
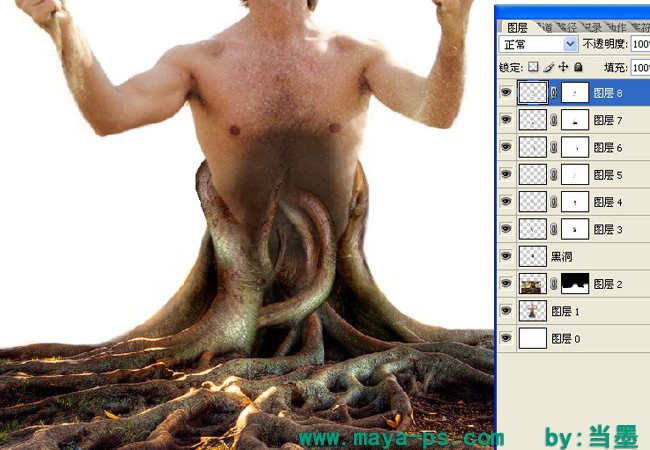
14.新建一个图层命名为光影(ctral+shift+n)图层叠加模式为线性光

15.用黑色透明30%的笔刷在图示箭头部分画出阴影部分
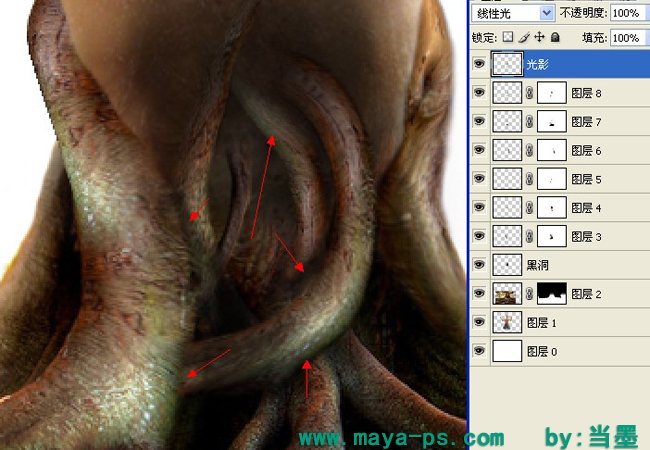
16.下图是完成人物Tulaoshi.com和树结合后的效果。现在看到树根部分并没有撑满整个画面。我选择的是复制树根层然后拉大在一个蒙版柔化交界处

17.制作好的效果
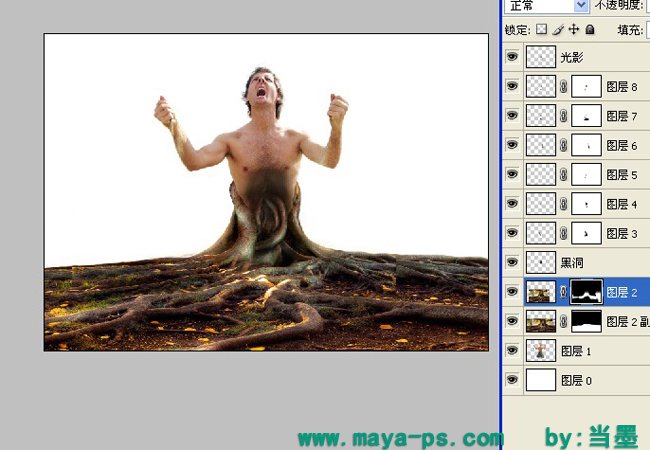
18.把其他的2个素材也拖进来。关闭天空素材前的小眼睛
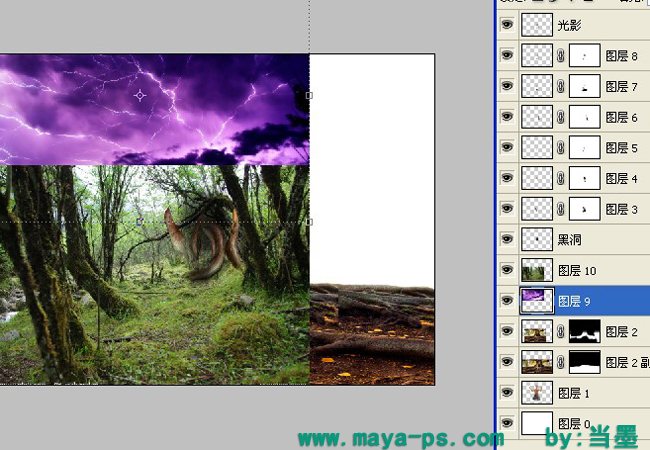
19.调整树林的大小和位置如图所示
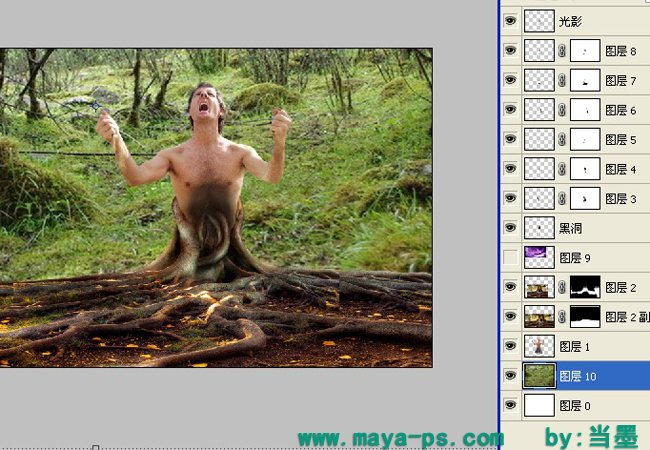
20.对树林图层执行去色命令(ctral+shift+u),然后进行色彩平衡调整让整体看起来是偏黄的。具体参数如图

21.调整天空素材的位置,然后执行色相|饱和度命令,具体参数如图
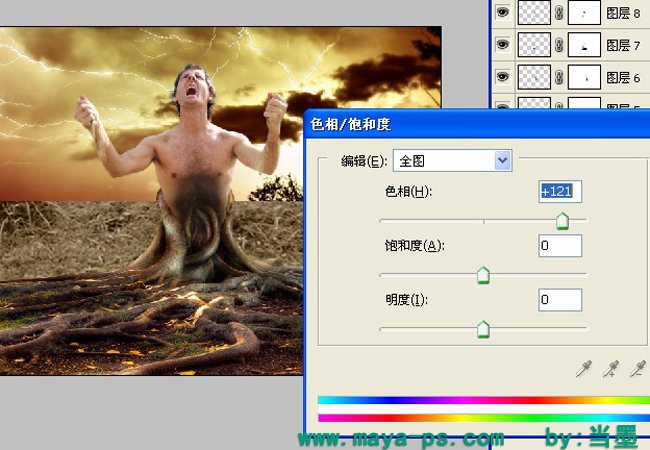
22.把0图层填充为黑色,改变天空和树林的图层叠加模式为柔光。分别为天空素材和树林素材添加蒙版,然后用渐变工具(g)径向渐变使2者融合自然

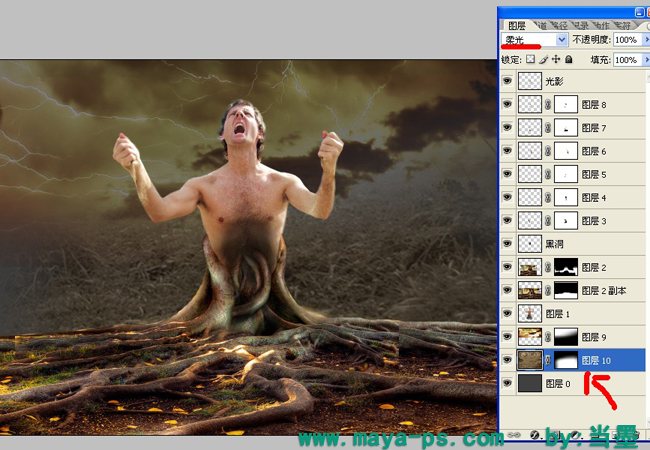

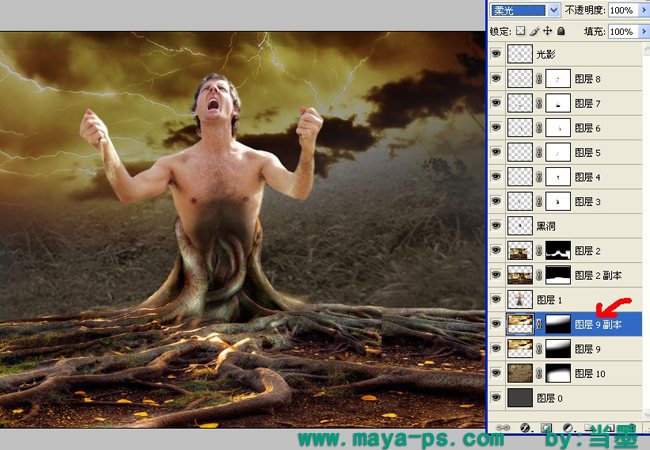
23.合并2个树根层
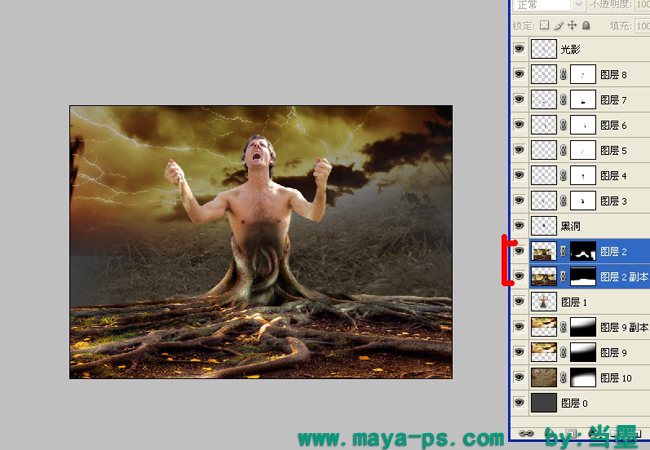
24.为合并后的树根层添加一个蒙版用渐变工具以一个从中心到周围的径向渐变
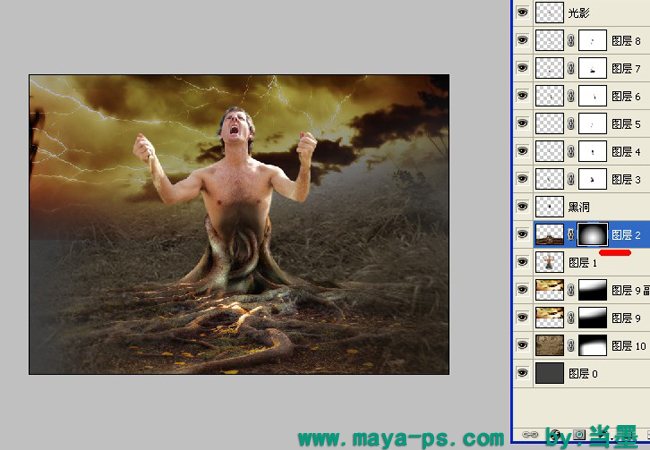
25.Tulaoshi.Com新建一图层命名为明暗图层叠加模式为颜色加深。用黑色30%的柔角笔刷在图示箭头部分涂抹。增加整体气氛

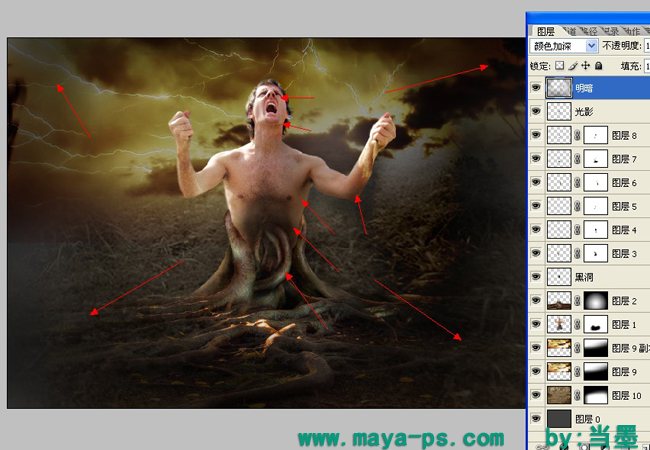
26.下面我要制作出一束光从上面照射下来。新建一图层 如图用一个矩形选区工具(m)画一个矩形选区,填充#d99c0e然后复制2次该图层,合并这3个矩形图层然后用移动工具(v)摆放其位置如图
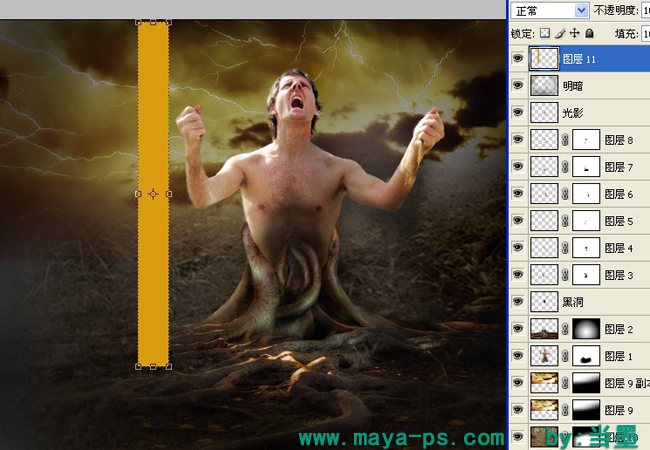

27.对光束图层执行模糊--动态模糊。参数-45度 距离947。然后调整下图层的透明度为46%。到这里效果就制作完毕了。我又额外的为人物添加了一些树皮的质感这里就不行详细说明了
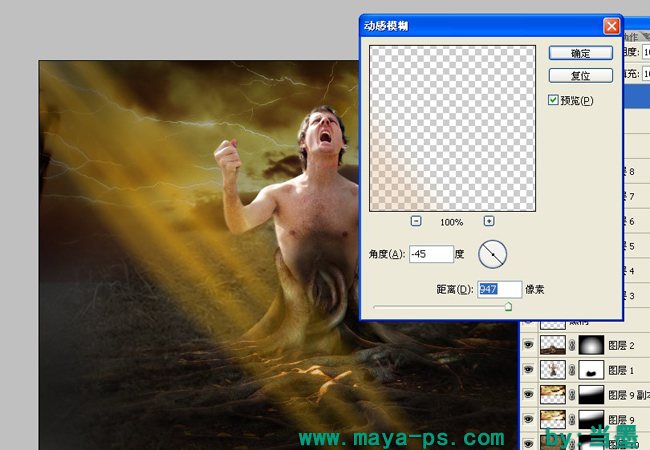

来源:https://www.tulaoshi.com/n/20160405/2125965.html
看过《PS使用素材合成一个愤怒的树人的教程》的人还看了以下文章 更多>>