get新技能是需要付出行动的,即使看得再多也还是要动手试一试。今天图老师小编跟大家分享的是PS合成一个幽灵飞舞的房间教程,一起来学习了解下吧!
【 tulaoshi.com - PS 】
Photoshop教程中,我将为大家介绍如何制作幽灵的房间。教程中我们tulaoshi.com会把一些小孩子的照片和房间照片进行合成,制作过程中将运用到Photoshop的加深工具,图层,蒙版和滤镜

1、首先在Photoshop中打开一张欧式房间的照片,如图所示。

2、为了加深房间的诡异气氛,按下Ctrl+J复制背景图层,然后设置图层的混合模式为颜色加深,不透明度为30%,如图所示

3、在菜单中选择图像调整黑白,在预设中选择红外线,如图所示
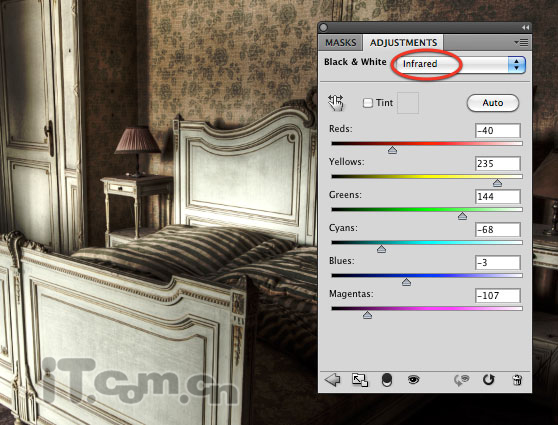
4、按下Ctrl+Shif+Alt+E盖印图层,然后选择滤镜其它高反差保留,设置如图所示
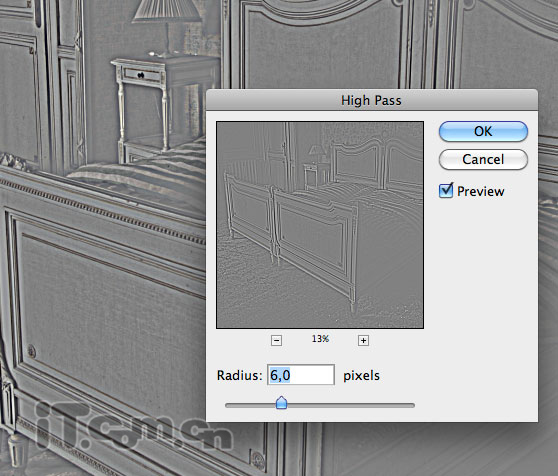
设置图层的混合模式为叠加,下面的前后的对比效果

5、细后照片,你会发现房间左边应该有一个窗户或露台,光线应该是从这个方向射进来的。因此,我们要使用滤镜创建光照效果。再一次盖印图层,然后选择滤镜渲染光照效果,在这里你要设置好照片类型:全光源;其它参考请参考下图所示
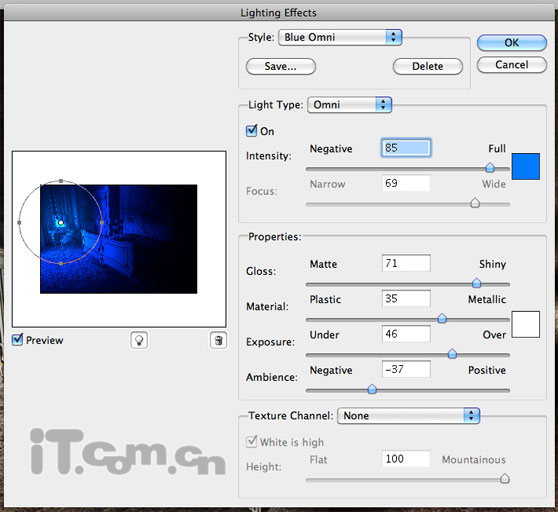
现在按下Ctrl+Shift+U去色,然后设置图层混合模式为滤色,这样看上去就得一个很好的光照效果了

6、下面tulaoshi在Photoshop中打开一个忧郁小男孩的照片,把它粘贴到房间的床上,然后按下Ctrl+T重新调整大小,如图所示
(本文来源于图老师网站,更多请访问https://www.tulaoshi.com/ps/)
7、由于光线从左边射入,所以我们要在男孩的身后的右侧制作一些阴影效果。创建一个新图层并把图层移动到男孩图层的下面,然后使用硬度为0的黑色画笔工具在男孩的身后涂抹一些阴影,并调整一下图层的透明度和混合模式

8、下面我们加深男孩的色彩,使用它色彩对比强烈些。选择加深工具,在属性栏中设置范围为阴影,细心地图层男孩图层,尤其是右侧阴影
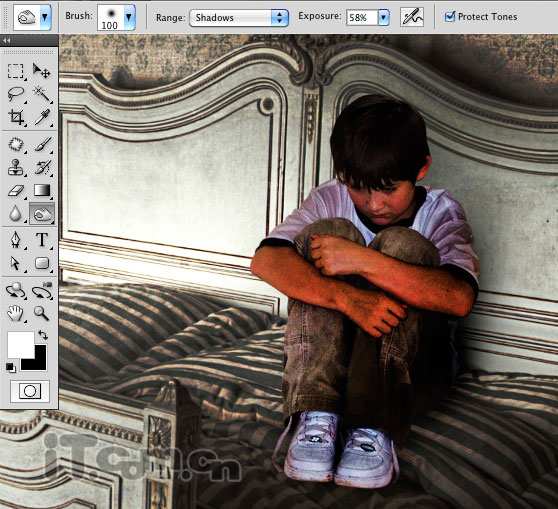
9、由于男孩的色调过于饱和,因此按下Ctrl+U减小饱和度-35
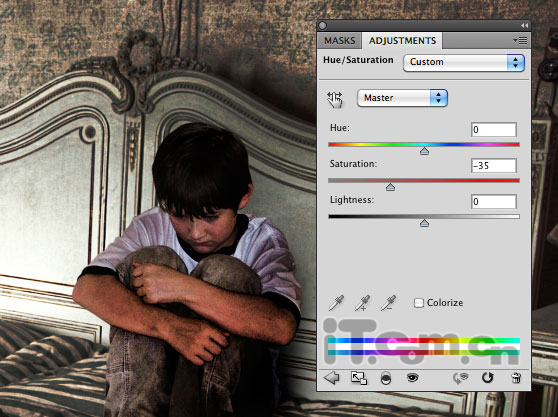
10、下面创建一个幽灵。打开一经女孩照片并www.Tulaoshi.com粘贴到我们的图片中,如图所示

11、选择编辑变换水平翻转,然后按Ctrl+T,调整女孩的角度,这样看起来就像飞向男孩似的

在女孩图层添加一个蒙版,使用较大的黑色柔角画笔在蒙版上涂抹,消除女孩的脚部】,如图所示
(本文来源于图老师网站,更多请访问https://www.tulaoshi.com/ps/)
11、按下Ctrl+J复制女孩图层,然后选择滤镜模糊动感模糊,设置距离为80像素,角度34左右,如图所示
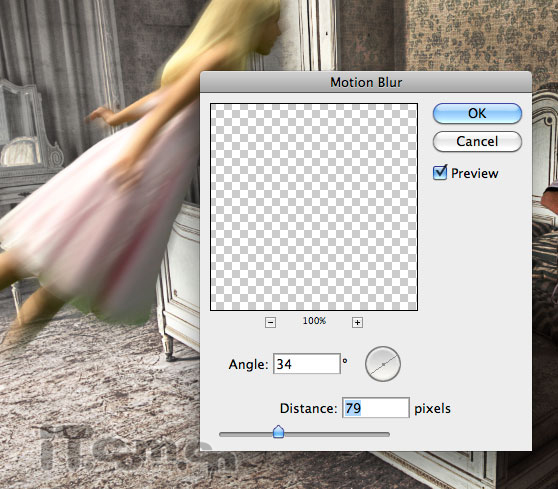
添加一图层蒙版,使用黑色画笔消除女孩状况的模糊效果

12、按下Ctrl+U降低女孩色彩的饱和度-30
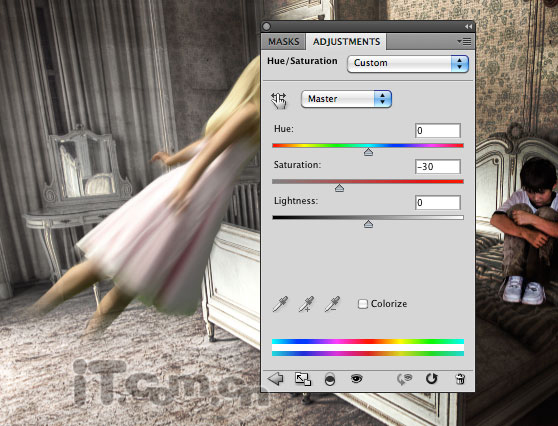
13、创建一个新图层,混合模式设置为叠加。然后使用柔角的白色画笔,在女孩的背部涂抹反光的效果,并降低图层的不透明度

14、选择所有的女孩图层和女孩背部的发光图层,然后按下Ctrl+G把这些图层都放进一个文件夹里。然后设置这个文件夹的不透明度为80%,如图所示

15、为了增加光与www.Tulaoshi.com影的效果,我还创建一个新图层混合模式为叠加,在这个图层上使用黑色的画笔图层图片右侧床下的位置,如图所示

16、再次按下Ctrl+Shift+Alt+E盖印图层,然后选择图层调整亮度对比度 ,设置对比度为-30,如图所示
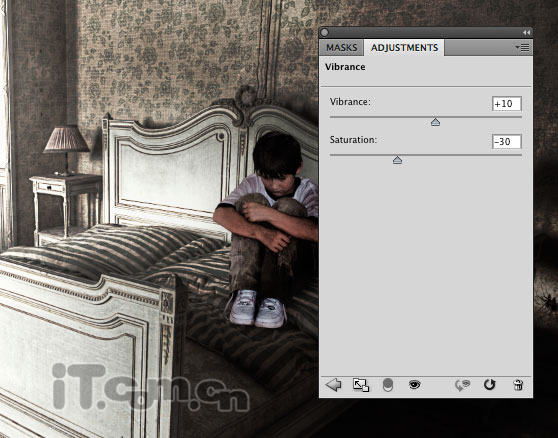
17、使用色彩平衡,调出图片的冷色调,如图所示
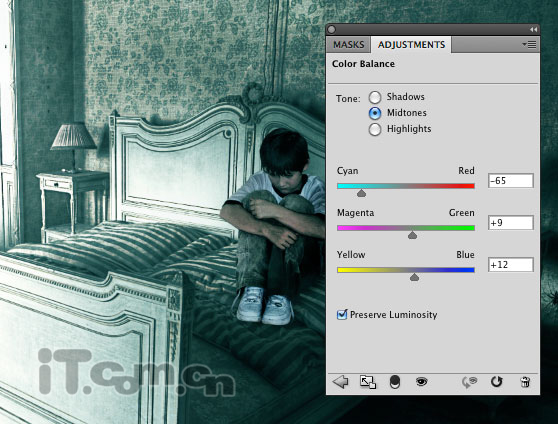
效果如图所示

18、最后再一次盖印图层,然后设置图层的混合模式为颜色加深,不透明度为30%,最终效果如图所示

来源:https://www.tulaoshi.com/n/20160405/2125932.html
看过《PS合成一个幽灵飞舞的房间教程》的人还看了以下文章 更多>>