今天图老师小编要跟大家分享PS为美女希尔顿照片调成绝美的银灰色调,精心挑选的教程简单易学,喜欢的朋友一起来学习吧!
【 tulaoshi.com - ps调色教程 】
原片

效果

详细教程
1、打开原片,添加一个可选颜色调整层,首先调整 红色,参(图老师整理)数如图
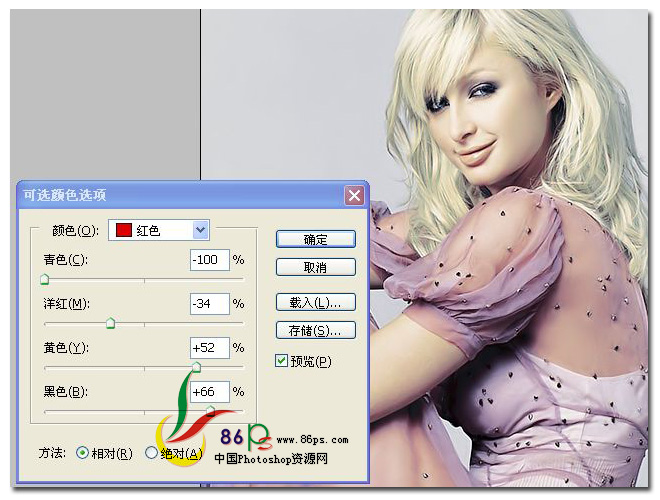
然后调整 【黄色】 部分,青色 +21%,洋红 -100%,黄色 -100%,黑色 +100%
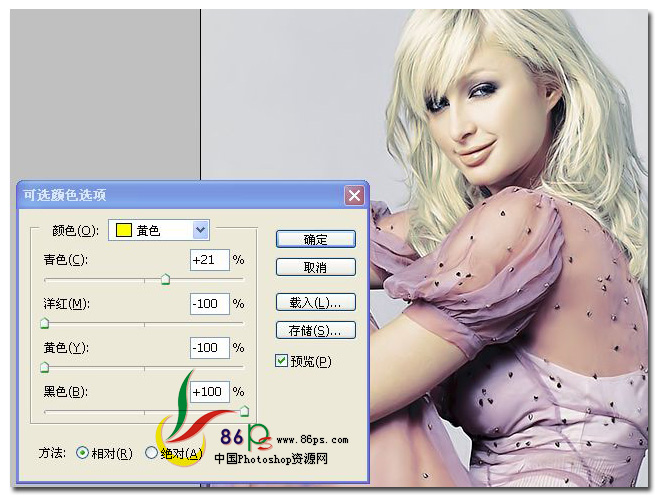
然后调整 【绿色】 部分,青色 -14%,洋红 -69%,黄色 +74%,黑色 -36%
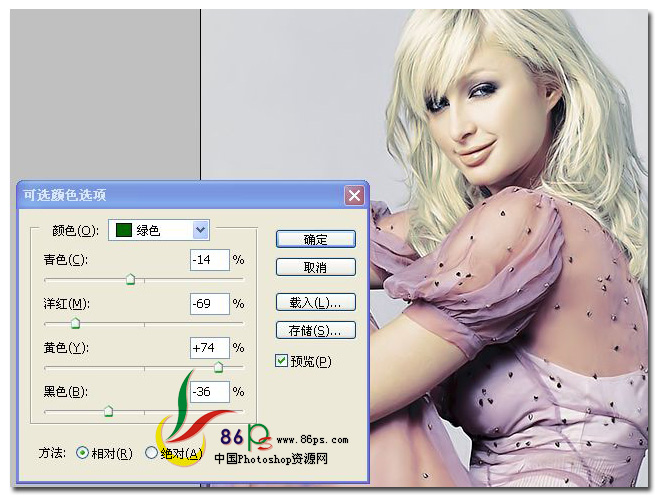
然后调整 【青色】 部分,青色 +7%,洋红 +38%,黄色 -42%,黑色 -39%
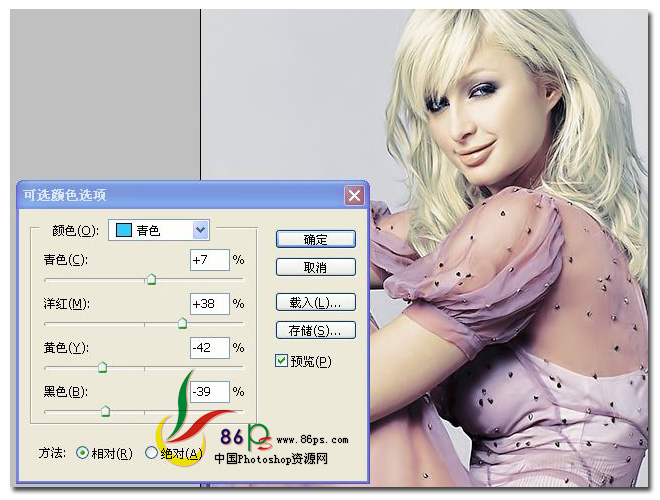
然后调整 【蓝色】 部分,青色 +3%,洋红 +32%,黄色 -66%,黑色 -87%
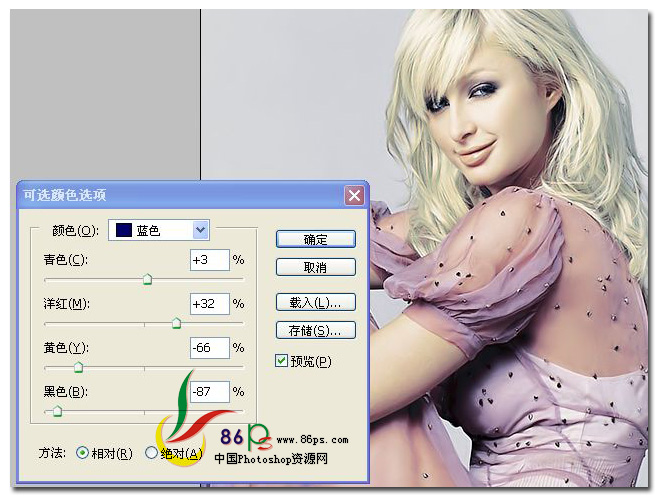
然后调整 【白色】 部分,青色 +100%,洋红 +100%,黄色 +100%,黑色 -48%
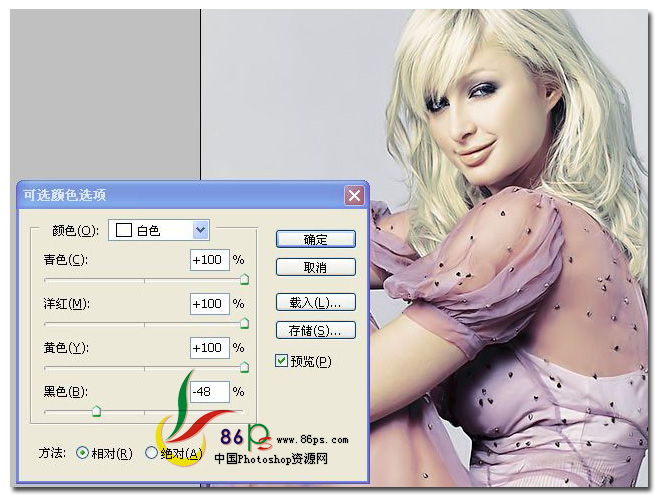
然后调整 【中性色】 部分,青色 -10%,洋红 -19%,黄色 -37%,黑色 +1%
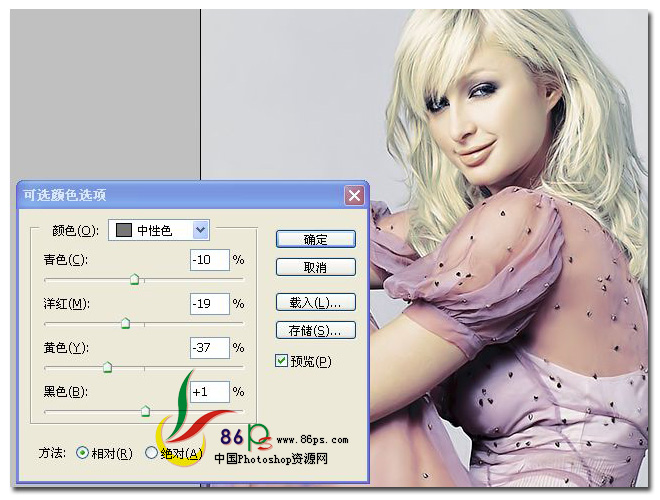
最后调整 【黑色】 部分,青色 0%,洋红 0%,黄色 0%,黑色 +70%,确定后效果如图
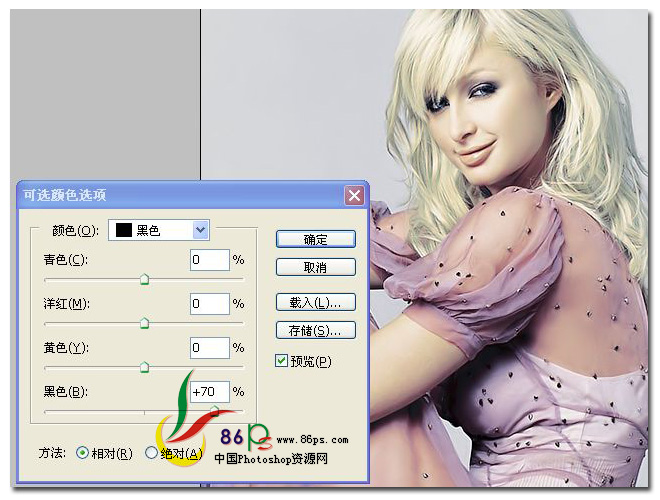
2、添加一个曲线调整层,曲线参数设置如图
(本文来源于图老师网站,更多请访问https://www.tulaoshi.com)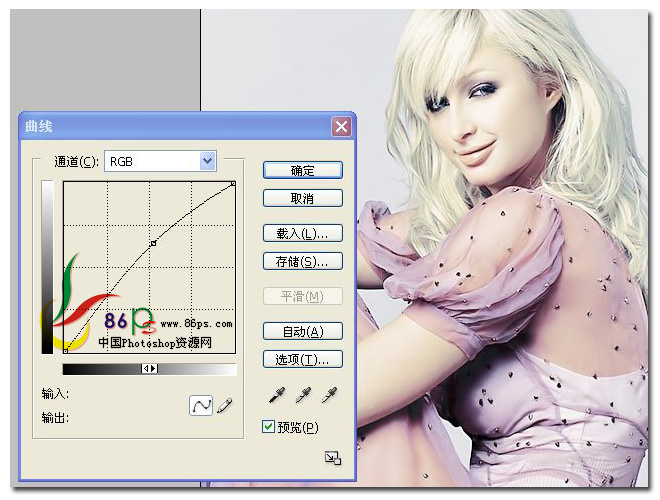
3、继续添加一个可选颜色调整层,首先调整【红色】部分,参数如图
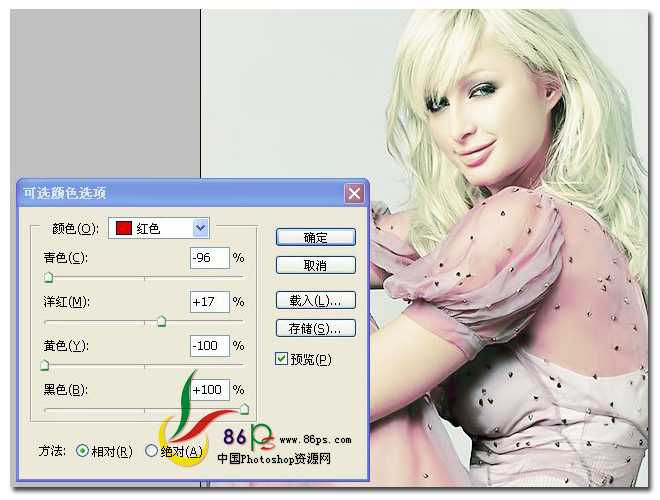
然后调整 【白色】 部分,青色 0%,洋红 -14%,黄色 +20%,黑色 0%
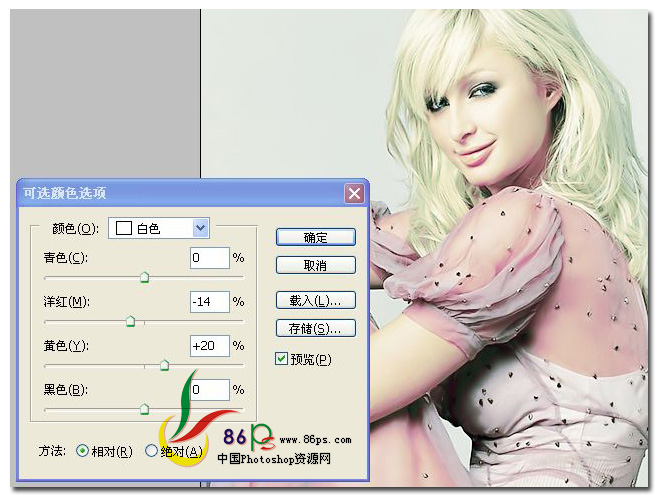
然后调整 【中性色】 部分,青色 0%,洋红 -15%,黄色 +16%,黑色 0%
(本文来源于图老师网站,更多请访问https://www.tulaoshi.com)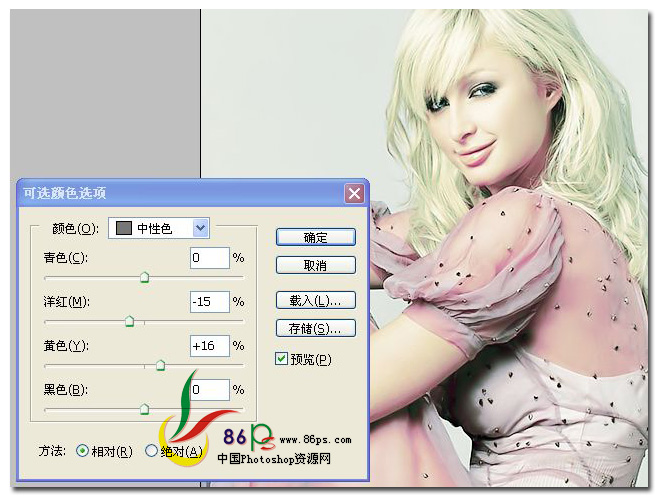
4、添加一个色相饱和度调整层,首先给【全图】色相 -2
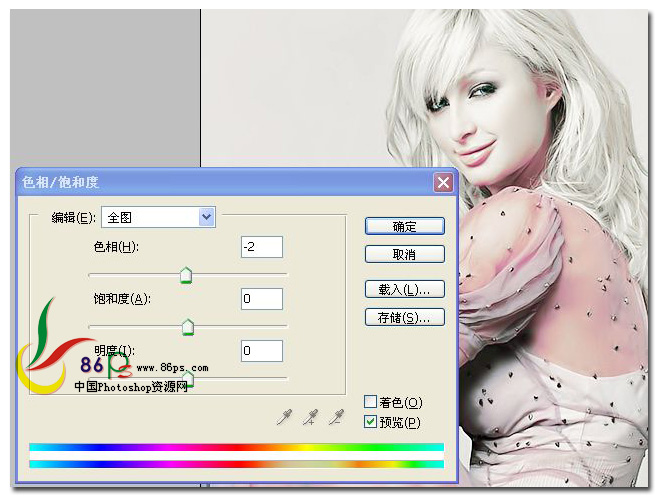
然后给【黄色】部分,饱和度 -60,明度 +42
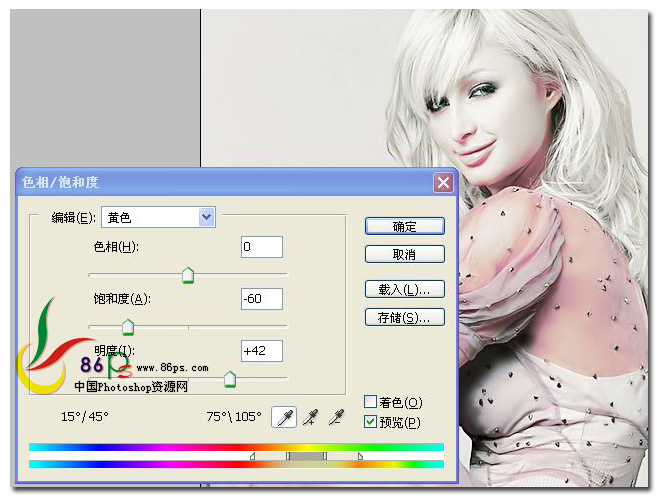
然后给【绿色】部分,色相 -74,饱和度 -10
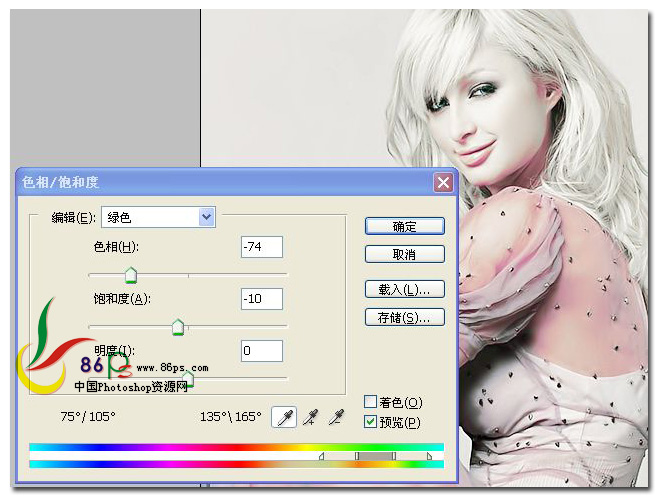
Tulaoshi.com 确定后,完成最终效果如下:

来源:https://www.tulaoshi.com/n/20160405/2125934.html
看过《PS为美女希尔顿照片调成绝美的银灰色调》的人还看了以下文章 更多>>