今天图老师小编给大家介绍下PS合成水漫金山教程,平时喜欢PS合成水漫金山教程的朋友赶紧收藏起来吧!记得点赞哦~
【 tulaoshi.com - PS 】
在现实中无法出现的很多特效往往可以通过PS来进行处理达到,看过电影《白蛇传》的朋友一定不会陌生水漫金山的情节,不要惊奇,本实例PS恶搞教程-水漫金山就将带你过把瘾。

photoshop教程效果图

原图一

原图二

原图三
1、在photoshop中打开原图一,(www.tulaoshi.com)并双击背景图层进行解锁,生成图层0,如下图所示:

2、打开原图二,将图像拖动到原图一中,生成图层1,并适当调整图层1大小,如下图所示:

tulaoshi.com 3、给图层1添加图层蒙版,并利用硬度为0的画笔对边缘进行过渡化处理,如下图所示:
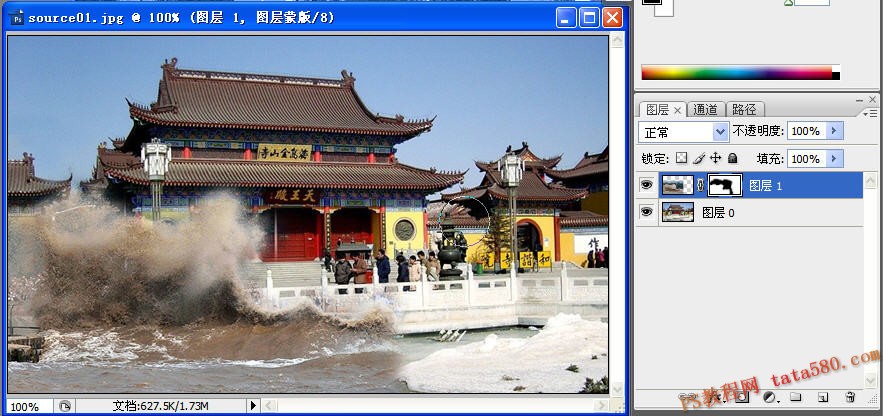
4、打开原图三,同样将其拖动到原图一中,生成图层2,并给图层2添加图层蒙版,如下图所示:
(本文来源于图老师网站,更多请访问https://www.tulaoshi.com/ps/)
5、一样利用硬度为0的画笔工具对图层2的边缘进行过渡化处理,如下图所示:

6、单击选中图层0,通过图像-调整-匹配颜色,对图层0的颜色进行颜色匹配,与原图三的背景进行匹配:
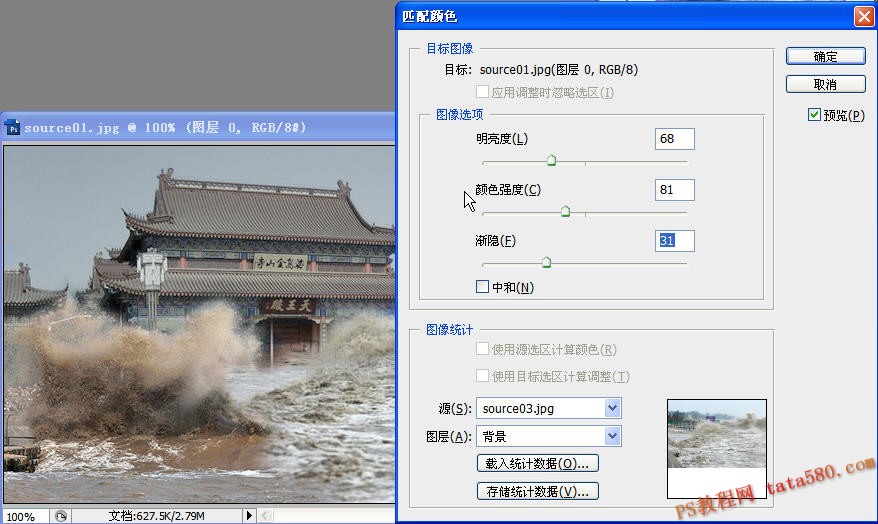
7、同样选中图层1,也让其与原图三的背景进行匹配颜色,如下图所示:
(本文来源于图老师网站,更多请访问https://www.tulaoshi.com/ps/)
8、进一步对图层2的图像进行形状调整,通过编辑-变换-变形进行适当调整,如下图所示:
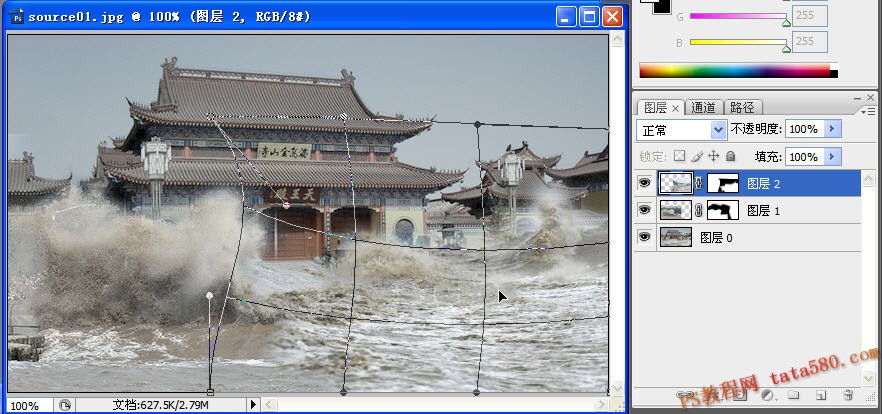
9、最终效果图如下所示:

本教程为PS教程网原创作品,作者tataplay尖尖,如需转载,请保www.tulaoshi.com留出处,谢谢!
来源:https://www.tulaoshi.com/n/20160405/2125831.html