今天图老师小编给大家介绍下PS合成异度空间里的神秘小魔女详细教程,平时喜欢PS合成异度空间里的神秘小魔女详细教程的朋友赶紧收藏起来吧!记得点赞哦~
【 tulaoshi.com - PS 】
www.Tulaoshi.com最终效果

本教程需要的 笔刷
(本文来源于图老师网站,更多请访问https://www.tulaoshi.com/ps/)素材1

素材2

1、首先创建一个新文件,大小为800px*110px,背景图层填充黑色,创建一个新图层填充白色,然后在菜单栏中选择滤镜渲染纤维,设置如图所示。
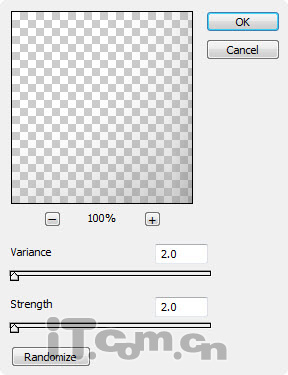
接着降低图层有不透明度至15%左右,效果如图所示。

2、在photoshop中打开山素材,然后把山以抠图的方法复制出来,如图所示。

3、粘贴到我们的图片中然后设置垂直翻转,如图所示。
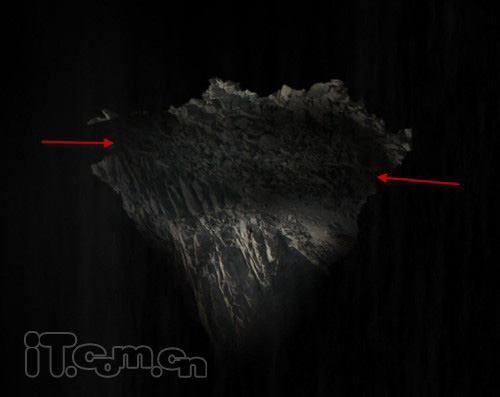
4、下面为添加一些云雾效果,创建一个新图层,使用羽化值为50px的套索工具绘制一个选区,然后选择滤镜渲染云彩效果如图所示。

5、按下Ctrl+L设置云雾的色阶,如图所示。
(本文来源于图老师网站,更多请访问https://www.tulaoshi.com/ps/)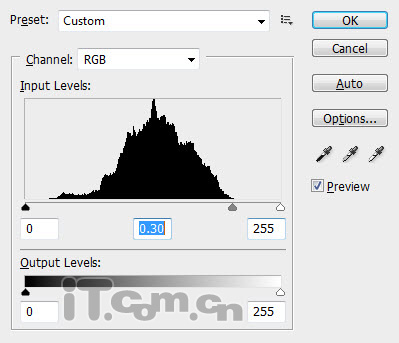
6、在菜单栏中选择编辑变换变形,设置云雾的形状,如图所示。
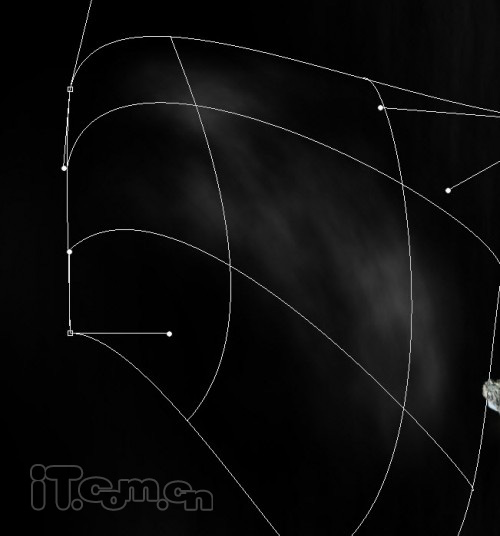
7、把云雾移动到山的底部,如图所示。

8、选择山图层并复制,缩小复制出来的山,然后移动到其它位置,如衅所示。

9、你可以使用减淡工具修整小山的左上角部分,使用它明亮一点,如图所示。
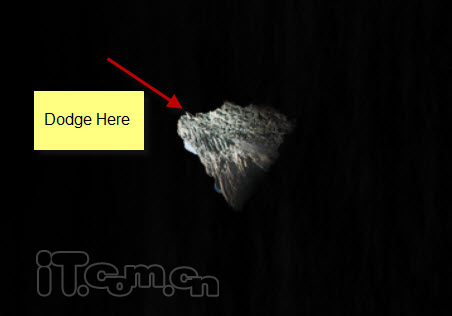 tuLaoShi.com
tuLaoShi.com10、复制小山的图层并移动到其它地方,如图所示。

11、在photoshop中载入云笔刷,在山峰顶部添加一些云层,如图所示。

12、在photoshop中打开女孩素材,并粘贴到我们的图片中,如图所示。

13、接下来我们开始为女孩制作头发。创建一个新图层,使用钢笔工具绘制下图所示的路径,接着使用吸管工具选择女孩头发深色的部分,最后选择钢笔工具在图片中单击右键选择描边路径,如图所示。
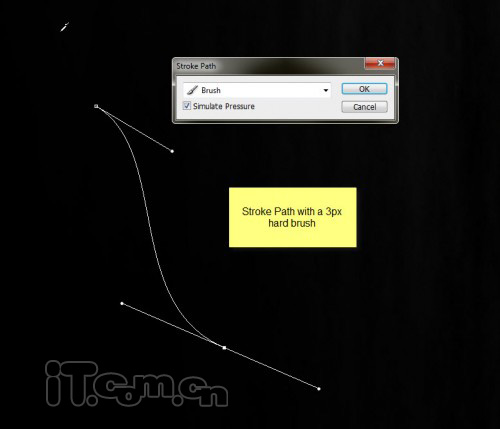


14、使用吸管工具吸取女孩头发颜色较浅的部分,如图所示。
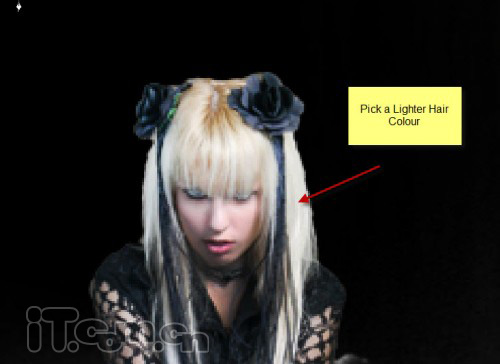
15、使用相同方法,绘制一颜色比较浅的发丝,如图所示。

16、参考前面的方法重复制作深色和浅色的发丝,将它们放置在一起,效果如图所示,然后合并图层。

17、复制头发图层,并调整它们的大小,进行缩放角度旋转等添加到女孩的头上,如图(图老师整理)所示。

18、在photoshop中载入飞溅笔刷,创建一个新图层,在女孩身后添加一些飞溅的星光,如图所示。

19、还可以一直延伸这此事星光的效果。
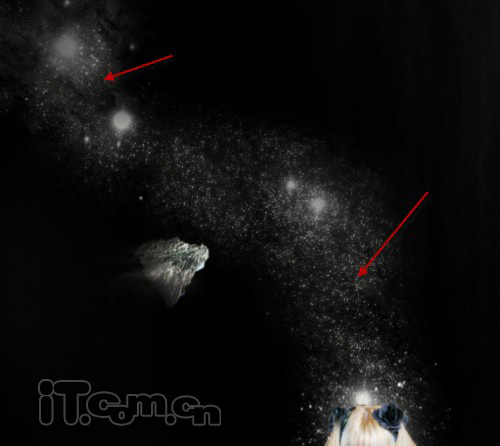
20、在星光赴近添加一些云雾效果,如图所示。
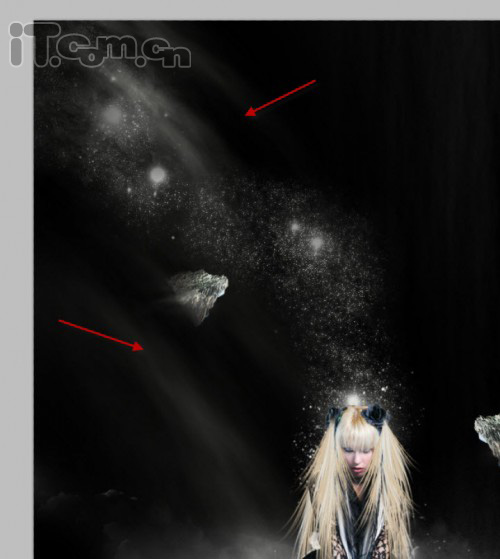
21、选择橡皮擦工具,在属性栏设置流量和不透明度的数值低一点,然后修整女孩的裙子的边沿,目前为止,你应该制作出下图所示的效果。

22、接下来我们要添加一些神秘的色彩。添加下面所示的调整图层(单击图层面板下的创建新的填充或调整图层按钮)
黑白:
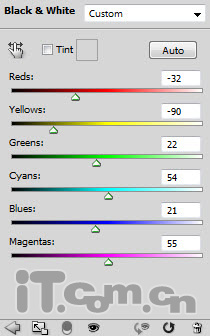
色彩平衡
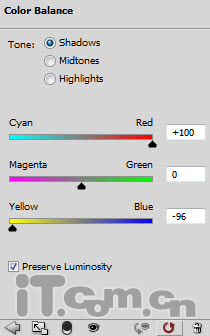
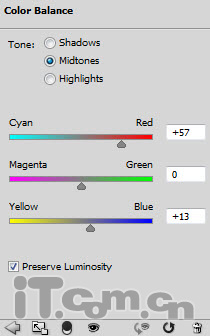
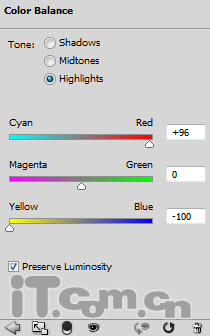
23、选择色彩平衡图层的蒙版,使用黑色柔角的画笔工具涂抹,下图是蒙版放大的效果。
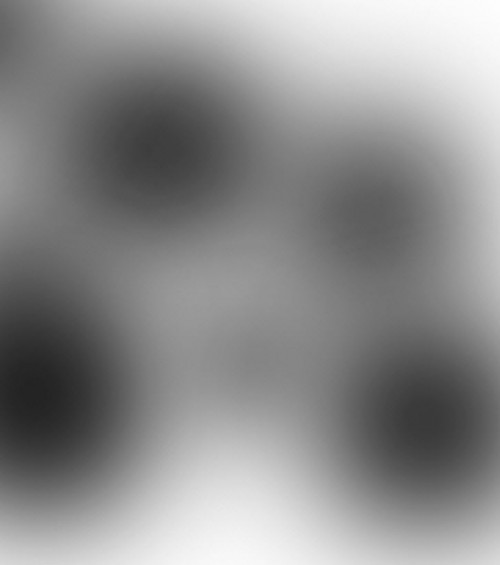
24、另外,我还在下图所示的位置上添加了几个发光的斑点。(斑点图层的混合模式为叠加或正常)

25、最后,我们可以给图片进行降噪处理,使色彩变得柔和自然一些。选择滤镜杂色减少杂色,如图所示。
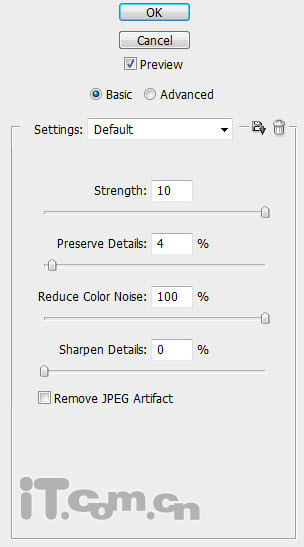
下面就是这个photoshop教程的最终效果:

来源:https://www.tulaoshi.com/n/20160405/2125828.html
看过《PS合成异度空间里的神秘小魔女详细教程》的人还看了以下文章 更多>>