今天天气好晴朗处处好风光,好天气好开始,图老师又来和大家分享啦。下面给大家推荐PS制作超酷的半调人物海报效果详细教程,希望大家看完后也有个好心情,快快行动吧!
【 tulaoshi.com - PS 】
我们打算制作复古效果。你将了解如何创建色调模式,创造性地抠出一个模特提着音响的图片。然后,使用这抠图制作你的设计。我们用一些图层样式将使得所有步骤结合在一起,这样有趣的效果,你可以应用在其他的设计上

第一步
复制一层,调整大小:宽度为500像素,确保调整的比例,高度随宽度而自动调整。命名为音响_最终层,以psd格式保存图片,作为此教程的画布。同时,打开原尺寸TuLaoShi.com图片,我们将从第三步开始使用它来裁剪图像。

第二步
回到音响_最终层,首先裁剪出音响部分,然后是女孩的上部分,下图是裁剪好的女孩。
在图层栏里,你还看到最上方的音响部分,这也还是图层放置的顺序,我们将在这些裁剪出来的部分后面放置一些元素来完成我们的设计

第三步
让我们回到原尺寸大图中,用椭圆选框工具,在右边的喇叭处画出选区,按ctrl点击鼠标并选择优化边缘,参数设置如下图所示


第四步
按Q快速蒙板,选择滤镜-像素化-彩色半调
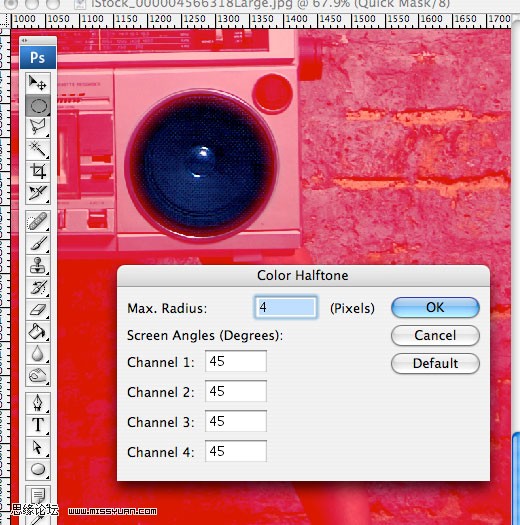
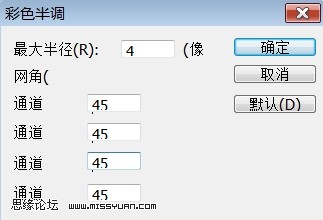
第五步
在按Q,取消快速蒙板,复制所选
(本文来源于图老师网站,更多请访问https://www.tulaoshi.com/ps/)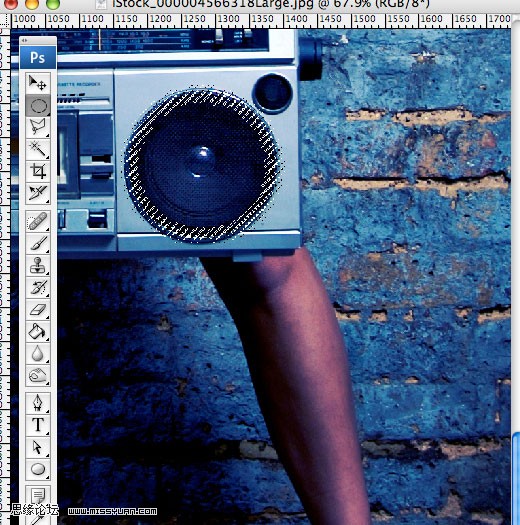
第六步
现在将复制的喇叭粘贴到音响_最终图层里,放置在左下角下图所示的位置

第七步
现在我们用同样的方法来制作纹理图:
首先,在原尺寸大图里画个选区,按Ctrl-点击鼠标并选择优化边缘,这次羽化值为15像素,结果是一样的。按Q进入快速蒙板,选择滤镜-像素化-彩色半调半径为10像素,其他同前;按Q退出快速蒙板,复制选区,粘贴到制作图音响左下角的喇叭半调图上,如下图所示
 tulaoShi.com
tulaoShi.com
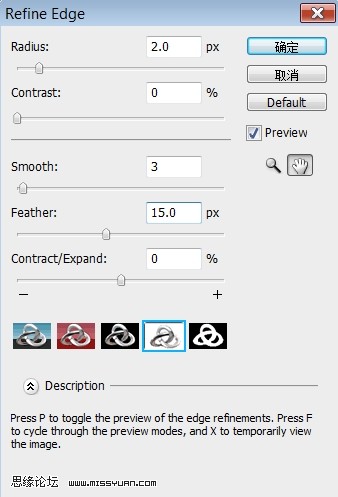
第八步
回到原尺寸大图,选择笔刷工具,主直径为900像素,硬度为0%,按Q进入快速蒙板,点击图像的中部,选择滤镜-像素-彩色半调,参数设置如下图所示
(本文来源于图老师网站,更多请访问https://www.tulaoshi.com/ps/)
第九步
按Q退出快速蒙板,你见看到如下图所示的选区,点击选择-反向,复制选区
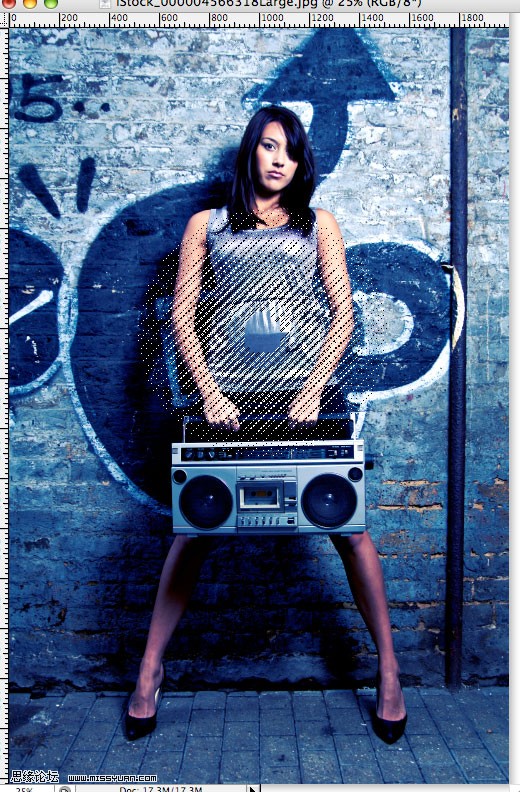
第十步
粘贴复制的选区到制作图里,图层模式为变亮。你可以看到图像的底部有白色的小点。
复制之前做的喇叭图,放tulaoshi到女孩图层的下面,大点图层的上面,如下图所示

第十一步
在制作图里新建一个层,按Q进入快速蒙板,选择笔刷工具,主直径为300像素,硬度0%,在图像的底部涂抹,选择滤镜-像素-彩色半调,参数设置如下图所示:

第十二步
按Q退出快速蒙板,创建一个粉红色的渐变,并从图像左边沿底部向右画出如图所示的色块,将其放在喇叭图层的上方,音响图层的下方,图层模式为滤色
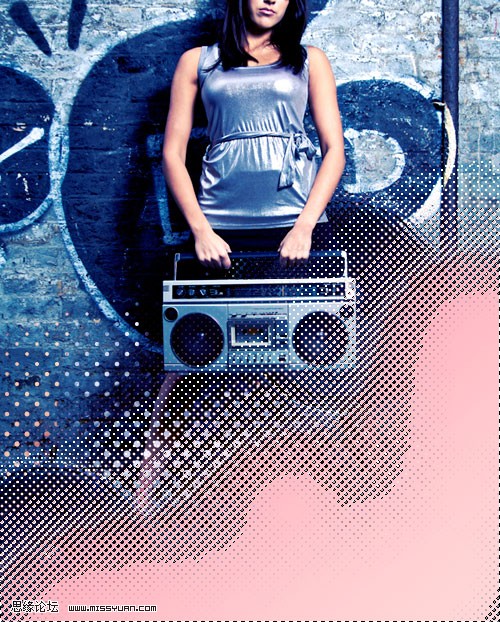
第十三步
复制渐变层,用自由变换工具调整大小,放到右下角,粉红渐变图层的上方,图层模式仍为滤色;然后再复制一层,调整大小,旋转角度,放到图像的右上角,重复此步骤,放到图像的右上角,如下图所示

第十四步
我们www.Tulaoshi.com来复制一些元素。我复制了左下角的纹理图,粘贴到喇叭的右上角的后面,还放到右上角;复制几个喇叭,调整大小,将他们反倒如下图所示的位置

第十五步
创建一个新层,按Q进入快速蒙板,选取笔刷,主直径为50像素,硬度为0,如图所示在装饰元素边缘画线条;然后选择滤镜-像素化-彩色半调,参数设置如下图所示
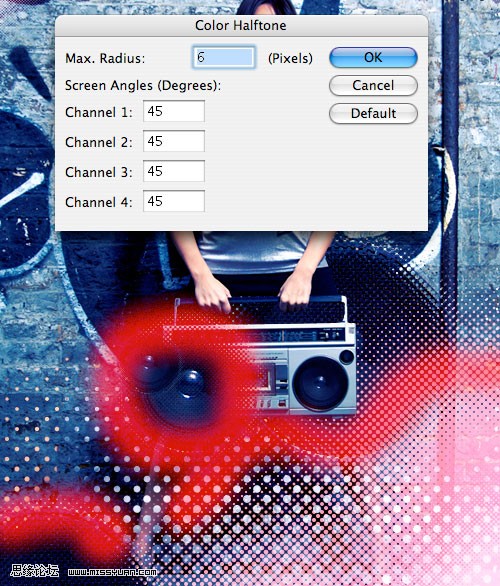
第十六步
按Q退出快速蒙板,填充粉红色渐变

第十七步
图层模式为亮光,效果如下图所示

第十八步
接下来我们给图片添加文字。选择文字工具,打上英文小写字boombox,下面是文字样式的设置,参数设置如下图所示

第十九步
为了让我们的设计更酷,现在来添加一些有趣的和复制一些元素。我复制了字母X,用渐变和叠加样式,渐变颜色从紫色到粉红色,不同大小和角度的 X,把它们放在录音机周围,还有一些放在图片的顶部。我还Tulaoshi.com做了一些半调图案的笔刷,刷在右上角和左上角的装饰元素上。洗个如下图所示
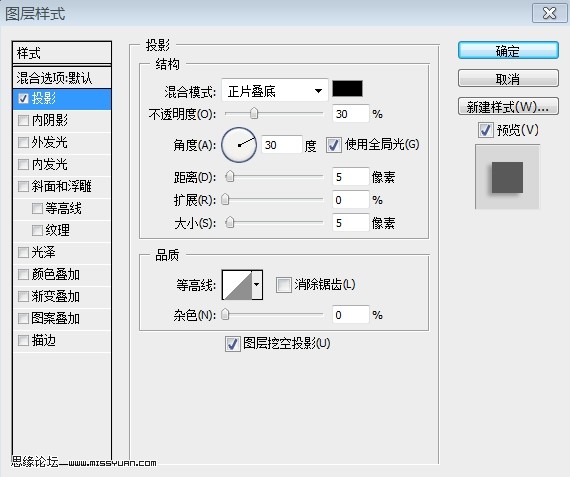
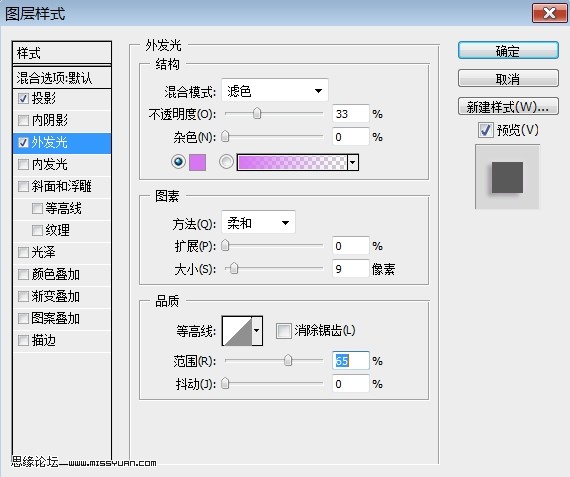
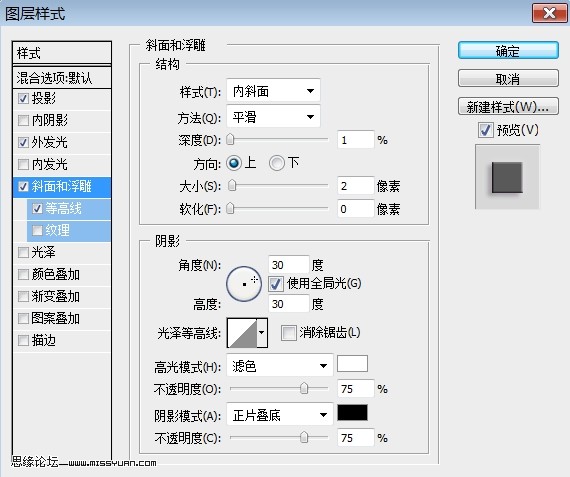
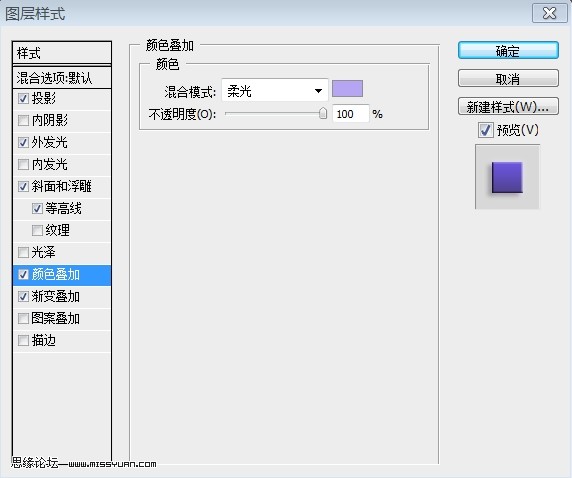
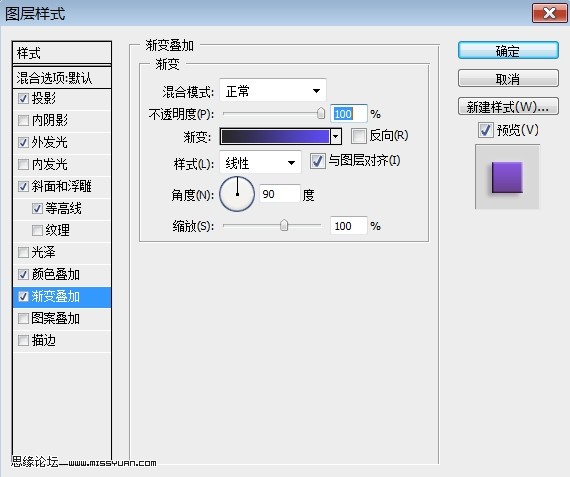
半色调模式有很多乐趣,和任何效果在Photoshop里运用一样 ,他们都可以结合层的风格,创造一些很酷的效果。查找感兴趣的领域的一个图像复制并叠加你的设计。尝试裁剪其他部分,然后在下一次的设计时,混合并匹配不同的效果,谢谢

来源:https://www.tulaoshi.com/n/20160405/2125793.html
看过《PS制作超酷的半调人物海报效果详细教程》的人还看了以下文章 更多>>