想不想get新技能酷炫一下,今天图老师小编就跟大家分享个简单的快速制作脏污海报效果教程,一起来看看吧!超容易上手~
【 tulaoshi.com - 海报制作 】

在本photoshop国外教程中,我来为大家讲解怎么制作一种看上去有点脏污的海报效果。我们将会学习如何使用某些元素让海报看上去有点脏污并且有质感,再使用阴影和混合模式为这些元素增添深度。
简介:在本教程中,我来为大家讲解怎么制作一种看上去有点脏污的海报效果。我们将会学习如何使用某些元素让海报看上去有点脏污并且有质感,再使用阴影和混合模式为这些元素增添深度。
我是一位巴西的设计师,生活在巴西南部的阿雷格里港。在2003年,我和我的朋友Fabiano Meneghetti开办了一个叫ZEE的工作室。目前,这是一个仅有4人基于网络工作的小工作室。
生成一个新的文档,将背景层添充为深褐色。

设置背景色为黑色前景色为白色,选择背景层并执行滤镜/纹理/纹理化命令。(FilterTextureTexturizer)
(本文来源于图老师网站,更多请访问https://www.tulaoshi.com)

选择横排文字工具(快捷键为T)并输入字母PSD。选择矩形工具(快捷键为U)画出如下图所示的几个矩形形状,之后,为文字层和所有矩形的图层编组,并将群组重命名为White Lines。
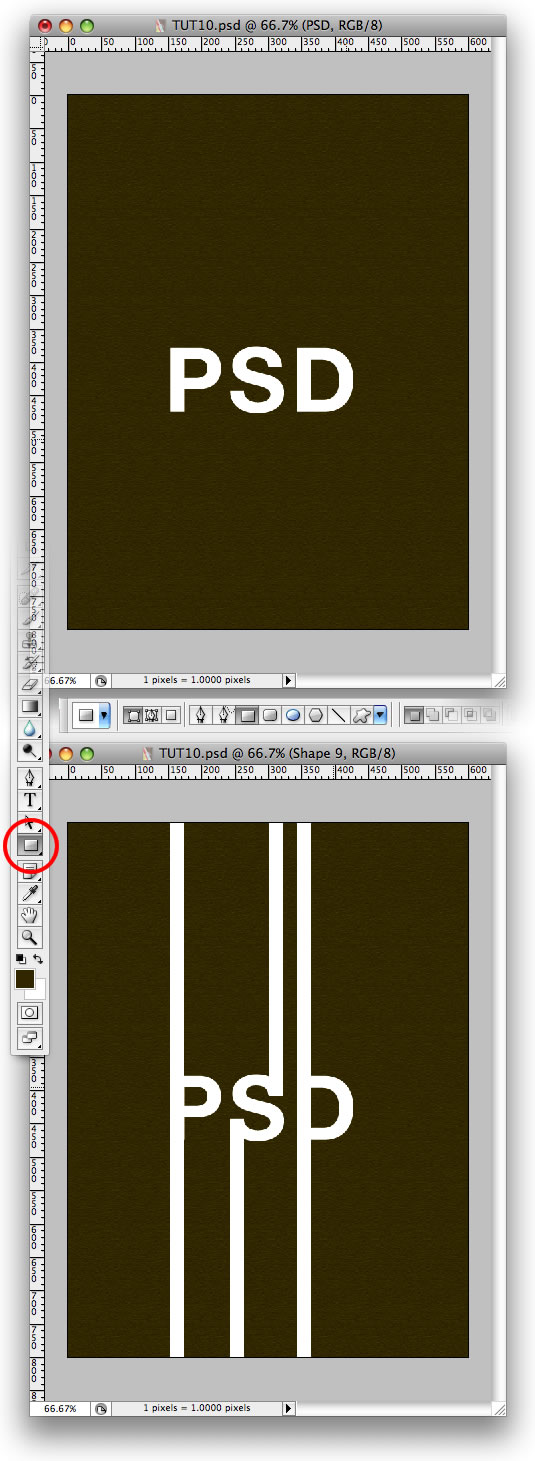
旋转这个群组到一个合适的角度,如下图所示。

使用photoshop钢笔工具(快捷键为P)在字母P、S、D上画出一些形状来,并将这些形状放到White Lines群组的下方。再对这些形装添色,第一个形状添充黄色,第二个形状添充红色,第三个形状添充蓝色。之后,将这些图层编组,命名为Colors。

如果你所使用的Photoshop是CS3版本,请将这些黄色、红色、蓝色的形状转化为智能滤镜(Smart Filters),再执行滤镜/纹理/纹理化命令(FilterTextureTexturizer)到这三个形状图层上。如果你使用的不是CS3版本,不用转化为智能滤镜,直接应用滤镜效果。
(本文来源于图老师网站,更多请访问https://www.tulaoshi.com)
现在,选择White Lines群组中的图层并对之应用图层样式。调出图层样式面板后,选择投影选项(Drop Shadow)。之后,将PSD文字层放在群组中其他层的上方。
(译注:若这张图片无法看到,则表示原文此图片已失效。)

在PSD文字层上双击调出图层样式面板,并在图层样式面板中选择投影(Drop Shadow)。 这次,让我们来生成一个更大更强的投影。之后,在图层的层样式效果上右键单击,执行建立图层(Create Layer)命令。这个命令将会生成一个只有投影的图层。然后,执行图层/图层蒙版/显示全部命令(LayerLayer MaskReveal All),再擦除掉白线之上那部分的投影,使字母层与各个白线层看起来融合得恰到好处。

创建一个新图层并命名为Dirty,更改这个图层的混合模式为颜色加深(Color Burn)。 设置背景色为黑色前景色为白色,执行滤镜/渲染/云彩命令。(FilterRenderClouds)

按住Command键(Mac)或是Ctrl键(PC),再点击图层的缩略图,生成这些图层的选区。将所有白色对象部分选择上,生成一个新的图层并添充白色,执行滤镜/纹理/纹理化命令。(FilterTextureTexturizer)

选择白色对象部生成一个新层,执行滤镜/渲染/云彩命令。(FilterRenderClouds) 再执行图像/调整/色阶命令(ImageAdjustmentsLevels),为云彩效果添加更多的白色。

现在,执行图像/调整/色相/饱和度命令(ImageAdjustmentsHue/Saturation),勾选上着色选项,调整滑块直到得到一个你认为比较满意的浅褐色为止。

选择所有的图层并将其编组。选择群组的文件夹并执行图层/添加图层蒙版/显示全部命令。(LayerAdd Layer MaskReveal All)现在,选择一些难看或是脏污的笔刷开始在图像上进行涂抹。你可以在以下这个网站中获取一些制作让你意想不到效果的笔刷。
http://www.brusheezy.com/brushes

使用横排文字工具(快捷键为T),输入文字TUTS。将之旋转到和其他文字同样的角度,和那几条白色竖线垂直。当然,你可以对这些文字应用渲染的滤镜效果。

我们可以在许多不同的方案项目上使用这项技巧,比如说用徽标、海报、网站标题。另外要说的很重要的一点是,我们可以改变相关工具的不同参数值(比如说云彩滤镜工具),可以制作出更多的效果。这次我们在设计上使用这些滤镜,应用一种完全不同的方法创建出一种灯光效果来。
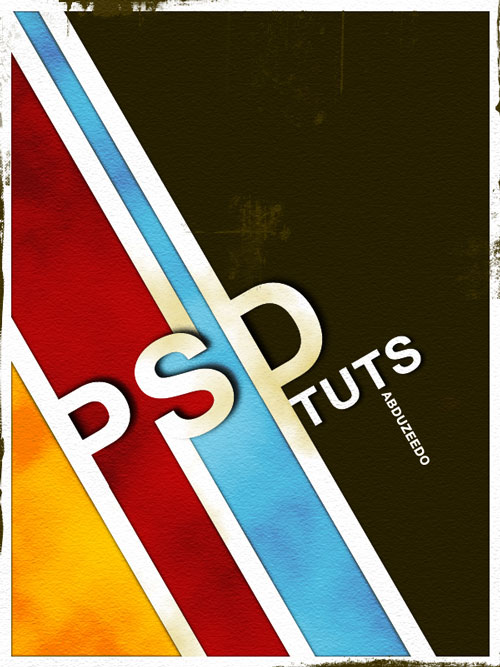
本photoshop海报教程转载于译言,由暗夜花儿开翻译于psdnuts, 原文作者Fabio 。
来源:https://www.tulaoshi.com/n/20160219/1621900.html