下面是个超简单的Photoshop合成教程:荷花仙子水墨效果教程,图老师小编精心挑选推荐,大家行行好,多给几个赞吧,小编吐血跪求~
【 tulaoshi.com - PS 】
教程要学习通过运用PS调色、图层叠加、手绘、画笔修饰等手法将美女素材与水墨荷花素材合成制作成精美的中国水墨画风(www.tulaoshi.com)格壁纸,先上效果图给大家!
效果图:
(本文来源于图老师网站,更多请访问https://www.tulaoshi.com/ps/)
原图

1.打开人物原图调整下色相饱和度,简单的对皮肤进行处理。


2.拖入一张水墨荷花的素材,将人物抠出。



3.在用同样的素材 调整下大小,然后把图层模式改叠加并降低图层的不透明度。

4.新建一个图层,画笔颜色如图,然后给人物添加腮红。
(本文来源于图老师网站,更多请访问https://www.tulaoshi.com/ps/)
5.然后给人物前景加点素材。

6.接下来是头Tulaoshi.com发的制作,选择钢笔工具,绘制如图路径。然后右键选择描边,勾上模拟压力


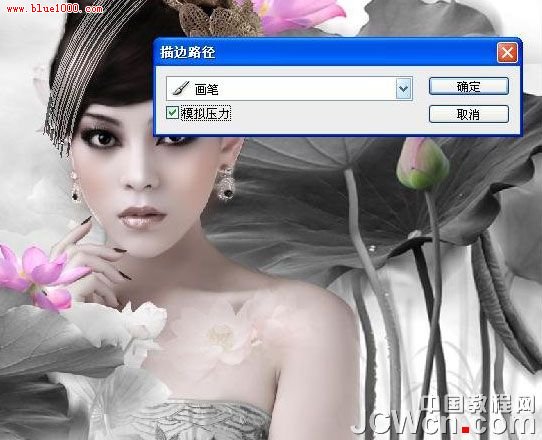
来源:https://www.tulaoshi.com/n/20160405/2125549.html
看过《Photoshop合成教程:荷花仙子水墨效果》的人还看了以下文章 更多>>