今天图老师小编要向大家分享个Photoshop设计恐怖气氛的古埃及墓穴技巧教程,过程简单易学,相信聪明的你一定能轻松get!
【 tulaoshi.com - PS 】
今天,我们将创建一个古老的埃及场景图像,纹理和一些基本知识的角度。让我们开始吧。

从头开始创建假想的场景是一个很大的乐趣。今天,我们将创建一个古老的埃及场景图像,纹理和一些基本知识的角度。让我们开始吧!
第1步
首先创建一个大小为700×800像素,分辨率为300PPI的文件。
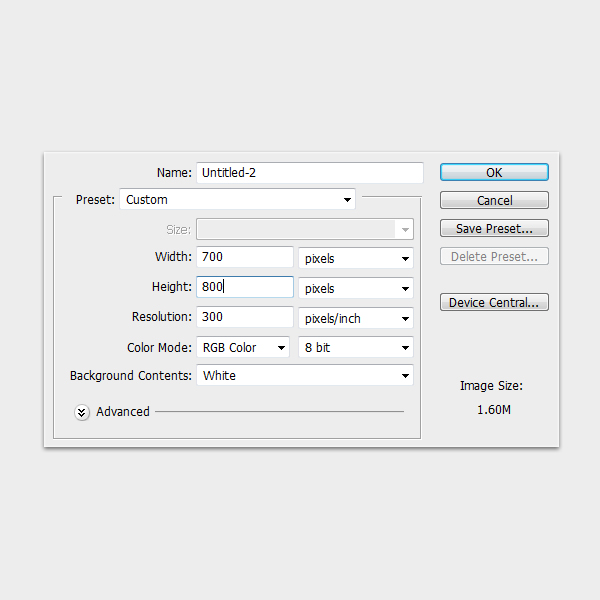
photoshop教程第2步
接下来,首先打开该文件,然后去饱和它的Wall.jpg要图片调整去色,就像我所做的下面。您可能需要玩的级别设置(命令/按Ctrl + L),在墙壁上添加更多的对比。

第3步
接下来,就是添加的上限。要做到这副本(命令/按Ctrl + J)的Wall.jpg,然后重塑按Commtulaoshi.comand / Ctrl + T来激活大小调整手柄。按右键单击,然后从下拉菜单中选择自由变换,然后按照指示的方向下面的失真。
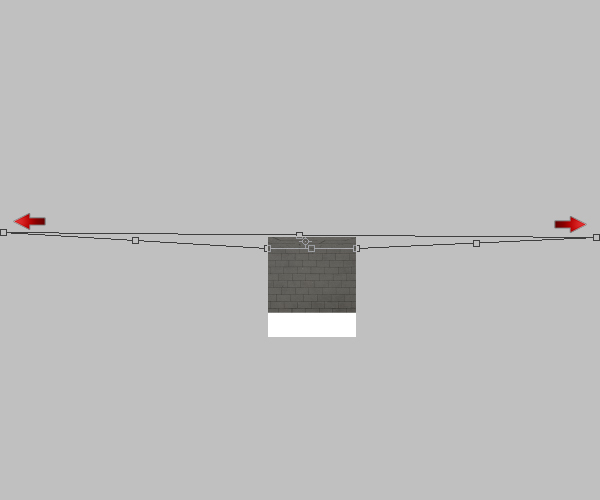
第4步
接着,打开Floor.jpg,然后调整它的大小就像我们做的天花板。我也改变图像的色调和饱和度命令/按Ctrl + U调整,以减少图像的整体亮度和饱和度。

第5步
接下来,使用矩形选框工具(M),我删除了矩形截面中心区的墙壁上,就像如下图所示。

第6步
接下来,菌种组成的Wall.jpg,我们的第一层,然后重新塑造它通过点击命令/按Ctrl + T,然后从下拉菜单中选择选择自由变换。我的形状/它以某种方式,将创建一个走廊结构扭曲。
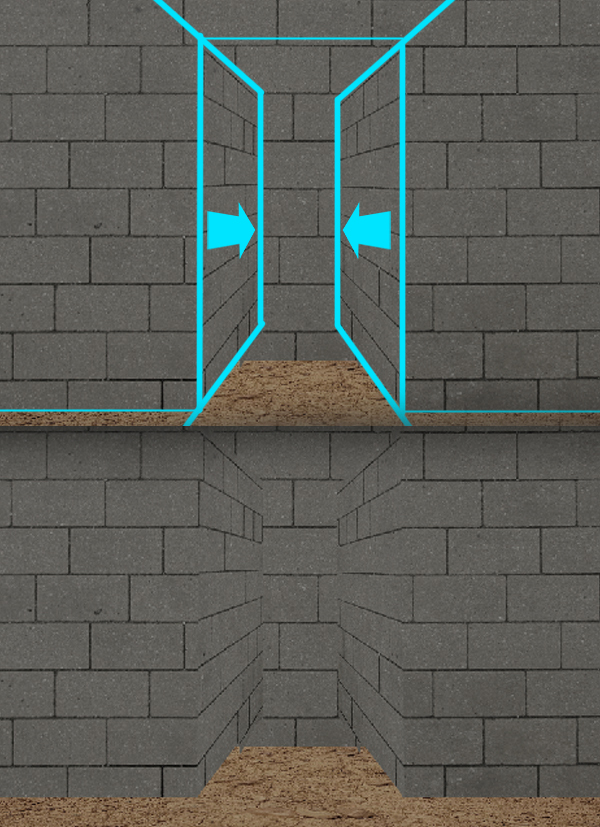
确保墙上的差距行见到这么块的流量将持续。
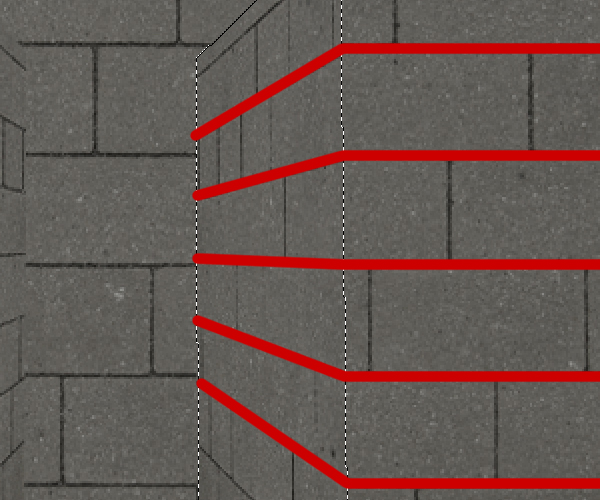
第7步
其次是增加开放的坟墓,打开一个日落色的天空。要做到这一点,打开的Sunset.jpg,应用一个图层蒙版,然后使用画笔工具(B),设置颜色为#000000和硬度〜85%,然后开始覆盖的地区,我们不需要。您也可以尝试使用颜色的渐变和数字绘画,使夕阳另一种方式来做到这一点。

第8步
接下来是添加到坟墓的台阶。要做到这一点,打开的Concrete.jpg,然后切成长方形的形状就像如下图所示。这些形状从下往上主开墓一组。请一定要逐渐减少的大小,当你通过楼梯上去,你能做到这一点,按命令/ Ctrl + T组合键来激活大小调整手柄。

最终的结果应该看起来如下所示。

第9步
接下来,我改变了颜色的楼梯。要做到这一点,在图层选项卡中,你应该先选择组件的楼梯,按下Shift键,然后点击所需层。按右键单击,然后从下拉菜单中选择合并图层。合并后,按下Command / Ctrl键+ Alt键/选项+ L激活水平的窗口。拖动手柄,这样的结果会给你一个有点黑褐色的颜色一样,如下图所示。

第10步
接下来,添加一个新的图层下方的合并后的楼梯层。然后,用柔软的,小规模的刷(B),油漆指定的地方〜80%的不透明度,颜色为#000000

第11步
接下来,使用相同的画笔设置,我们使用的第9步的阴影,绘制以下方面,但知道使用颜色#FFFFFF。
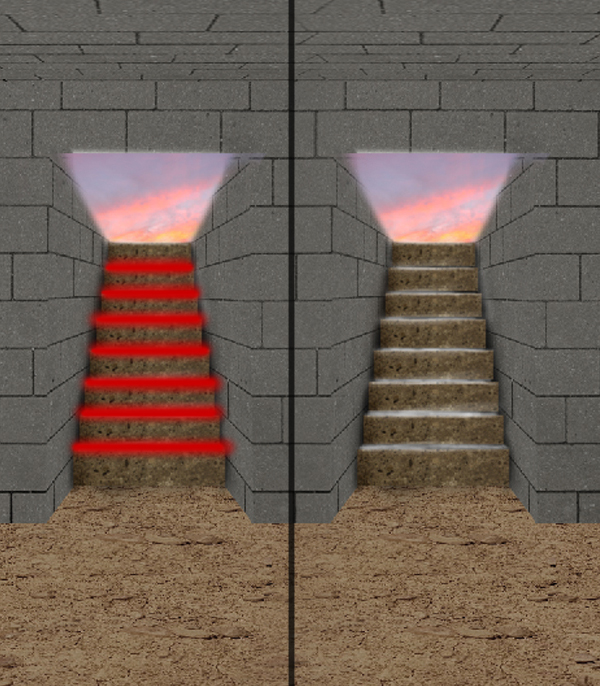
第12步
接下来,使用的软,中型刷,约〜125px,和不透明度〜30%左右的水平,刷的以下方面。不要用颜料涂抹整个的指定区域,只是画一些小面积的补丁,我们这样做是因为我们想强调的是,地面不均匀。
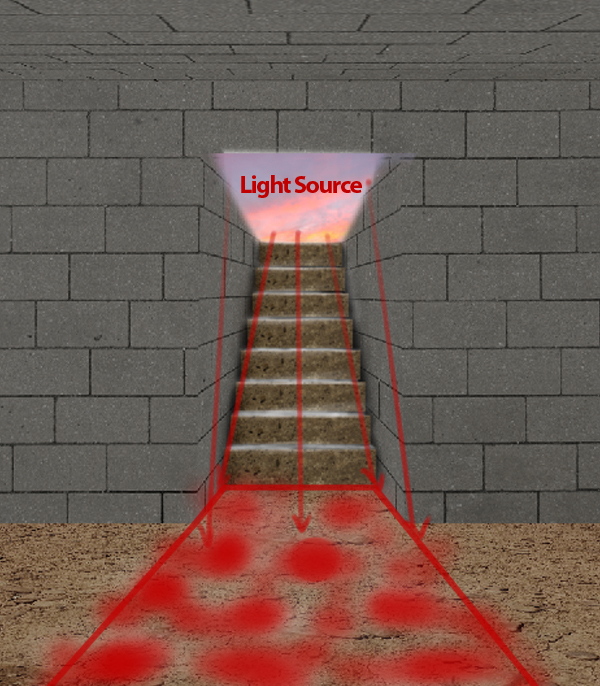
第13步
接下来,打开的Statue.jpg。使用钢笔工具,跟踪整个轮廓的雕像。一旦选定,按右键单击,然后选择从下拉菜单中进行选择。接下来,请按Command / Ctrl键+铝/tulaoshi.com选项+ I逆选择,然后按删除。重复的Statue.jpg,然后将两边的入口之一。的色调的原Statue.jpg的远远的环境比较占主导地位的配色方案。为了解决这个问题,请按Command / Ctrl键+ Alt / Option键+ U打开色相/饱和度窗口。在这里,您可以将手柄的颜色相匹配的雕像整体的配色方案,我们的场景。

第14步
接下来,我开始在较低的地区的墙和佛像画色调的阴影。
(本文来源于图老师网站,更多请访问https://www.tulaoshi.com/ps/)
第15步
接下来,使用画笔工具(B)画的投光环境(光的墙壁和楼梯),和一个来自我们的源代码的光,我们的坟墓,延伸到地板上。

第16步
接下来,使用的Wall.jpg,然后,我将重塑基础上的角度来看我们的现场,一个小的矩形形状的图像,然后把它放在上部开口。

第17步
接下来是我们的场景中添加亮点。使用不同的画笔设置的变化上,画在以下方面,密切关注光源,光的反射,以及表面灯。就像我所做的下面,我画了一些亮点雕像上,来自从地板反射光。

第18步
增加了一些亮点,我们的场景后,我开始了,添加主的阴影,我们的形象。使用不同尺寸和硬度刷(B),颜色为#的密切000000,以下的区域画出来的阴影。使用更硬,更不透明的笔刷设置在天花板上的角落,阴影铸造的雕像,在地板上的角落。

第19步
(本文来源于图老师网站,更多请访问https://www.tulaoshi.com/ps/)接下来,我添加了一个较深的二次使用的软,中型刷的阴影。

第20步
接下来,添加一个新层,然后使用油漆桶工具(G),填补了整个图像的颜色为#8d4200。之后,降低图层不透明度〜36%的水平Tulaoshi.com,改变其混合模式为叠加。这一步将帮助我们融合的形象和我们的场景设置的心情。

第21步
接着,使用柔软,〜70%的不透明度级别,中型电刷(B)中,涂料的区域下面,其相应的颜色#的表示。正如我们在第19步,改变层的混合模式为叠加,降低其不透明度到60%左右的较高值。这一层将增加温暖的色彩效果,我们需要为我们的场景。
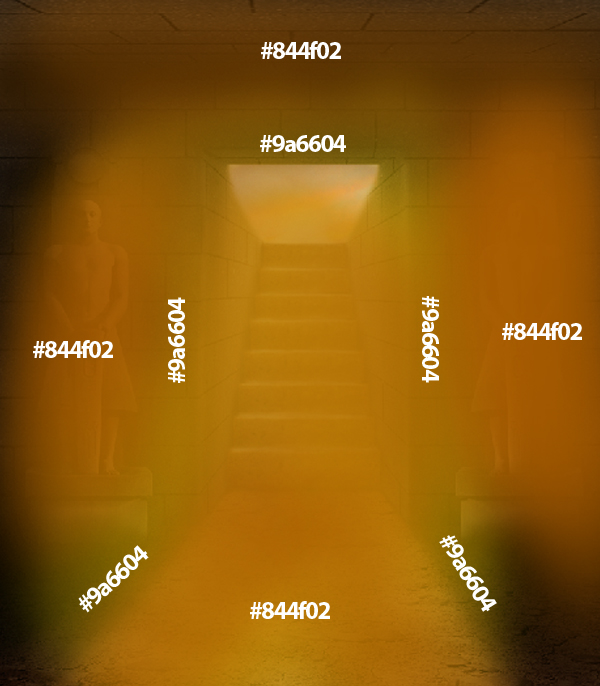
下面是最终的效果应该的样子。

第22步
接下来,用小刷子〜70%的硬度等级,画一些来自我们的主光源的光线一样,如下图所示。下一步去滤镜模糊高斯模糊,然后应用一个9.3像素模糊度。
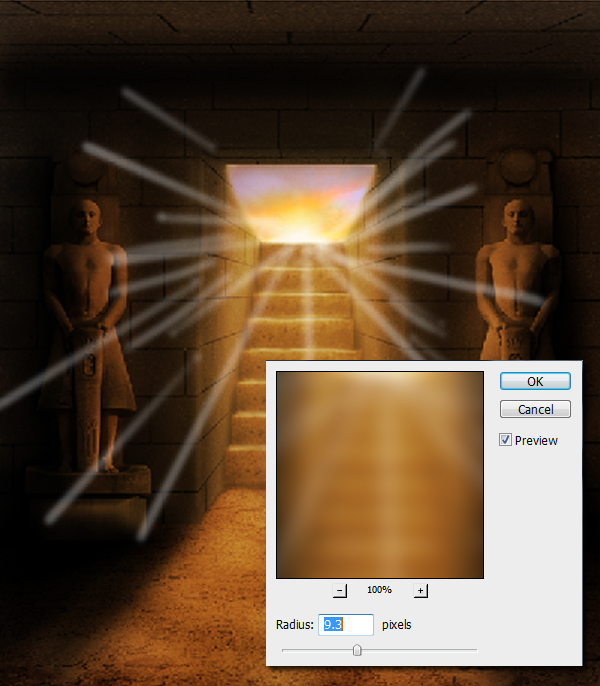
最后,减少模糊的线,我们刚刚作出了不透明度水平。效果看起来应该如下图所示。

第23步
接下来,使用画笔工具(B),画太阳在我们的场景。在画的太阳,用刷子硬度水平的60%左右,逐步减少它为你增加画笔的大小。之后,添加一个新层,然后画领域的开放,在楼梯的上部区域,与暖黄色至棕褐色的色调,然后使用混合模式的叠加或柔光灯。您可以降低该层的不透明度水平来调整该层的强度。

第24步
接下来,我添加了一些boque般的效果,使用100%硬度画笔颜色为#FFFFFTulaoshi.ComF。在那之后,我改变其混合模式为叠加,然后降低不透明度到15%左右。确保,如果你要相交的两个圆灯成两个独立的层。

第25步
接下来,添加一个新层,使用油漆桶工具(G),整个图层填充颜色为#000000。下一步去滤镜渲染云彩,图。1。接下来,改变其混合模式为叠加,然后降低其不透明度为70%,图。1。后,按命令/ Ctrl + T组合键来激活大小调整手柄,然后按右键单击,然后从下拉菜单中选择弯曲。经云彩就像如图。3。最后,删除的区域示于图。4。
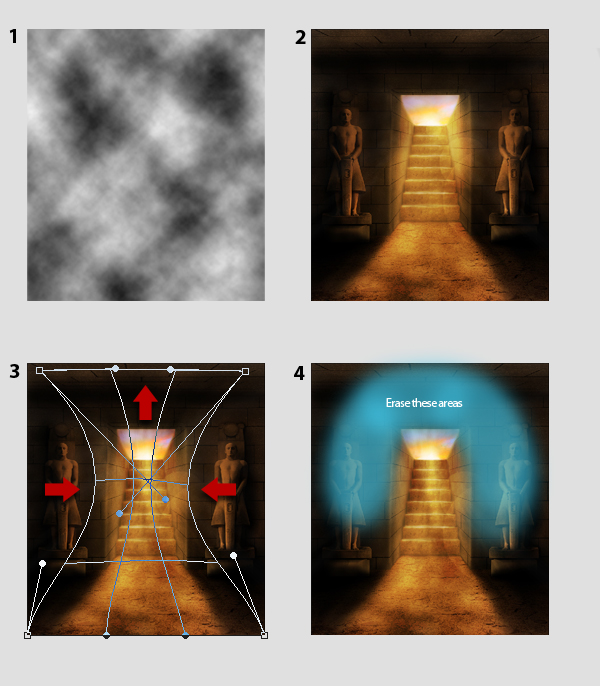
最后的效果如下所示。我们这样做,所以要加一个冲墓外的空气和灰尘的影响。

结论
就是这样,我们就大功告成了。最终产品是如下所示。希望你有这个项目上工作的乐趣,学到新的东西!感谢您的阅读!

来源:https://www.tulaoshi.com/n/20160405/2125502.html
看过《Photoshop设计恐怖气氛的古埃及墓穴技巧》的人还看了以下文章 更多>>