今天图老师小编要跟大家分享PS利用渐变映射给美女照片调出朦胧效果新手调色教程,精心挑选的教程简单易学,喜欢的朋友一起来学习吧!
【 tulaoshi.com - ps调色教程 】
教程教大家用PS的渐变映射给美女照片调出朦胧效果,很简单的新手调色教程,只要用一个渐变映射就可以了,类似一些影楼的朦胧梦幻效果,喜欢的同学可以学习一下!
图老tuLaoShi.com师推荐:photoshop7.0迷你版免费下载 | Photoshop CS5 中文免费下载 | photoshop免费下载
原图:

效果图:

步骤:
1、打开照片后,添加渐变调整图层,如图
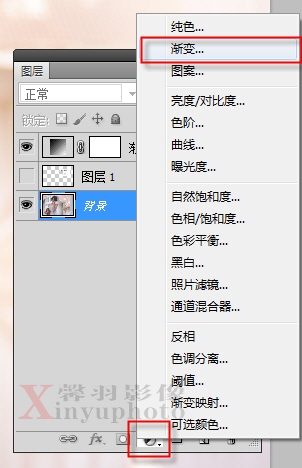
2、选择渐变色,并根据画面要求来做调整,确定后图层混合模式调整为滤色

3、如果效果不满意还可以继续打开渐变调整图层进行调整,最后加上文字就可以了
(本文来源于图老师网站,更多请访问https://www.tulaoshi.com)如果想让文字看起来和整个照片色调统一,可以将文字图层放置在渐变调整图层的下面

举一反三:可以尝试其它渐变色调
(本文来源于图老师网站,更多请访问https://www.tulaoshi.com)

来源:https://www.tulaoshi.com/n/20160405/2125431.html
看过《PS利用渐变映射给美女照片调出朦胧效果新手调色教程》的人还看了以下文章 更多>>