下面这个PS调出外景美女照片灰灰的淡雅紫色调教程由图老师小编精心推荐选出,过程简单易学超容易上手,喜欢就要赶紧get起来哦!
【 tulaoshi.com - ps调色教程 】
昨儿个晚上调了一组片子,没想到大家会如此的喜欢,今儿个下午特抽时间赶了个思路教程和大家分享,虽然做出来图不多,希望大家能明白。
如不不足之处还望大家能见谅咯。
效果图:

原图:
图老师推荐:photoshop7.0迷你版免费下载 &nbstulaoShi.comp; | Photoshop CS5 中文免费下载 | photoshop免费下载 查看更多PS教程

1、打开原图,复制一层,做自动对比度。

2、新建一个渐变映射层,模式为颜色,透明度30%,颜色数值为FFFFD9在前,404F78在后,勾选反向。


4、用魔棒大致选出人物肤色范围,调整色彩平衡。
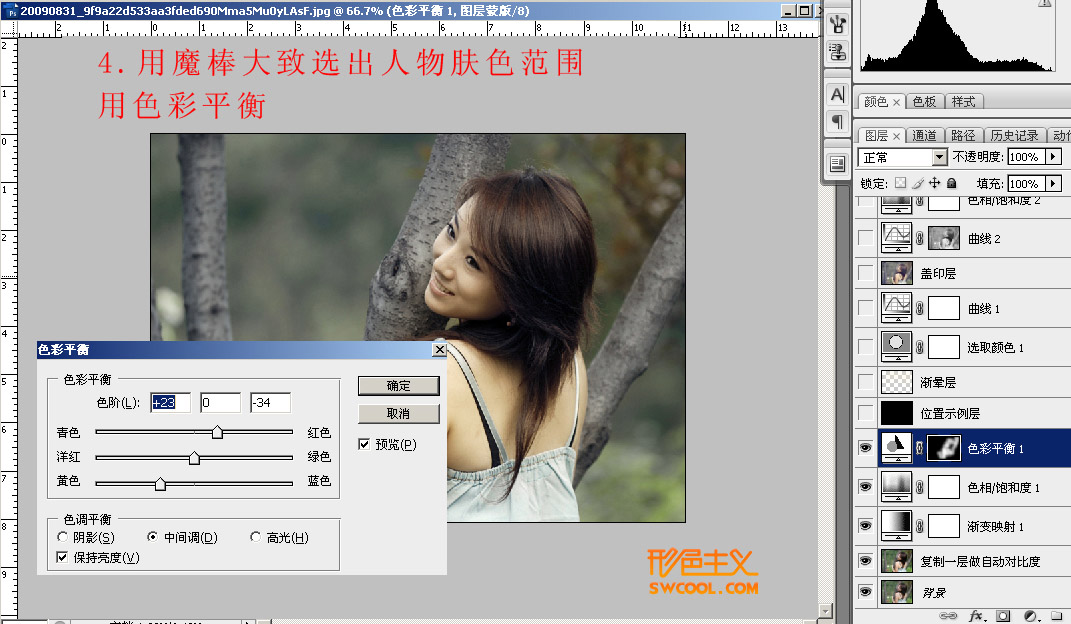
5、用10-20%的径向渐变在图中拉渐变,颜色是F5EBC5到透明。

6、可选颜色调整
(本文来源于图老师网站,更多请访问https://www.tulaoshi.com)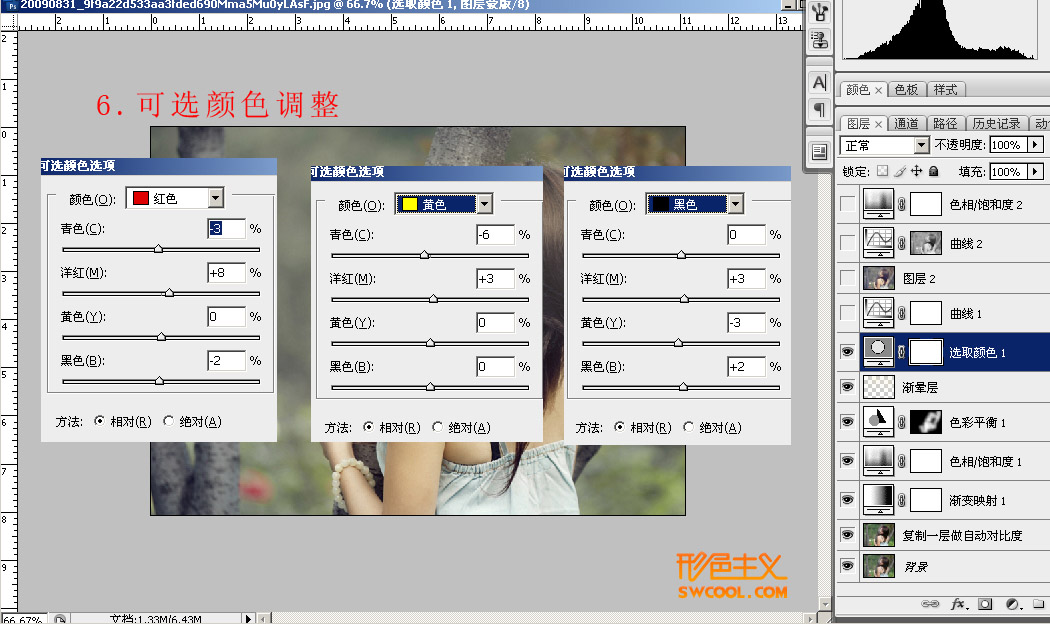
7、曲线调整
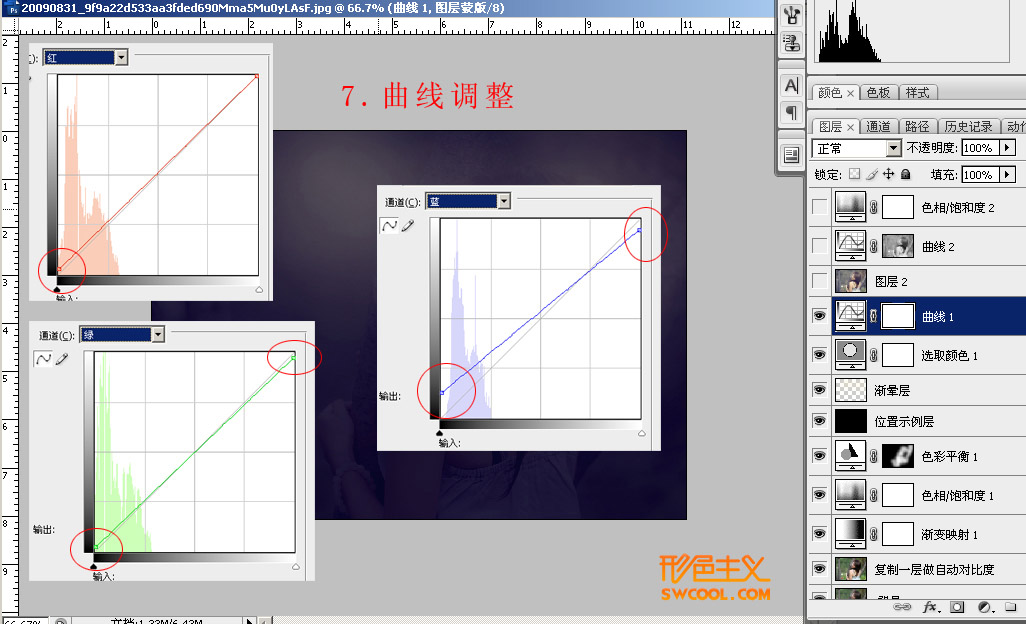
8、盖印图层,调整出绿色通道选区,用曲线调整,模式为柔光。
(本文来源于图老师网站,更多请访问https://www.tulaoshi.com)
9、细微调整,色相饱和度,用吸管吸取背景中的绿色部份,最后磨皮锐化。

tuLaoShi.com 最终效果!

来源:https://www.tulaoshi.com/n/20160405/2125208.html
看过《PS调出外景美女照片灰灰的淡雅紫色调》的人还看了以下文章 更多>>