人生本是一个不断学习的过程,在这个过程中,图老师就是你们的好帮手,下面分享的Photoshop打造怀旧暖色调照片懂PS的网友们快点来了解吧!
【 tulaoshi.com - ps调色教程 】
教程向大家介绍用Photoshop打造怀旧暖色调照片的方法。制作难度中等,调色(www.tulaoshi.com)的效果很棒,希望大家喜欢这篇教程!我们来看看原图和最终效果图的对比:
原图:
(本文来源于图老师网站,更多请访问https://www.tulaoshi.com)
效果:

教程:
(本文来源于图老师网站,更多请访问https://www.tulaoshi.com)
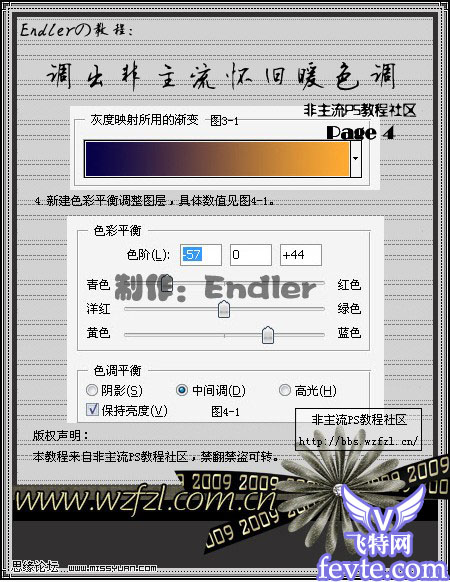

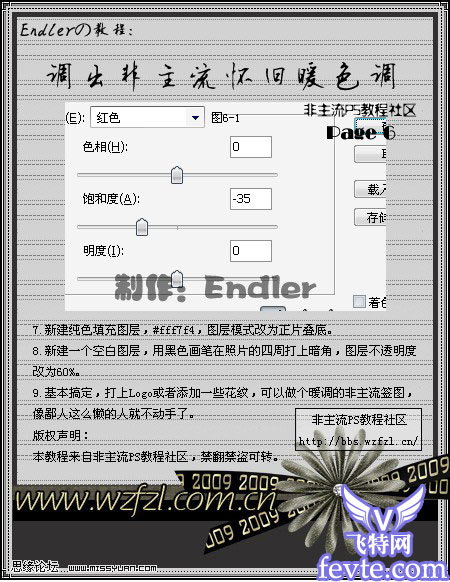
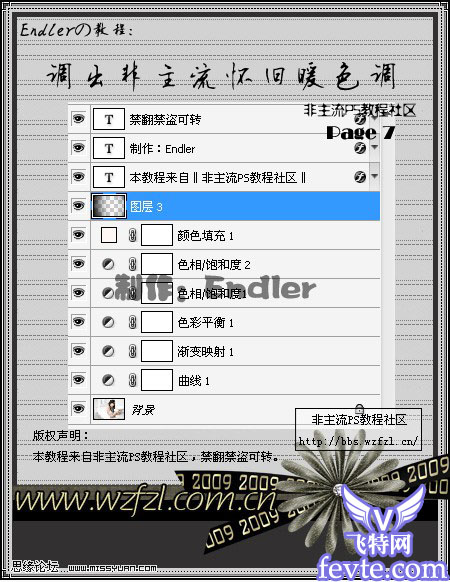

最终效果:

来源:https://www.tulaoshi.com/n/20160405/2125139.html
看过《Photoshop打造怀旧暖色调照片》的人还看了以下文章 更多>>