每个人都希望每天都是开心的,不要因为一些琐事扰乱了心情,闲暇的时间怎么打发,关注图老师可以让你学习更多的好东西,下面为大家推荐Photoshop调出室内照片鲜艳的暖色调,赶紧看过来吧!
【 tulaoshi.com - PS 】
效果图:

原图:

1、打开原图,复制一个图层。
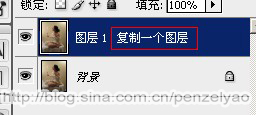
图层模式设为:滤色。

2、再复制一层,图层模式设为:叠加,不透明度:50%。
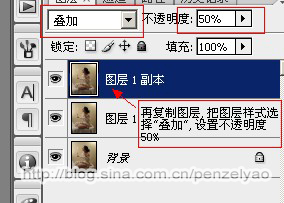
再再复制一层,图层模式设为:叠加,不透明度:50%不变。
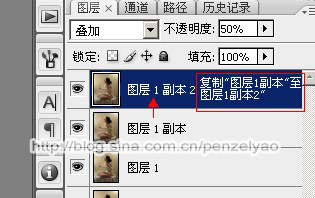
3、在这一层上调整通道混合器。
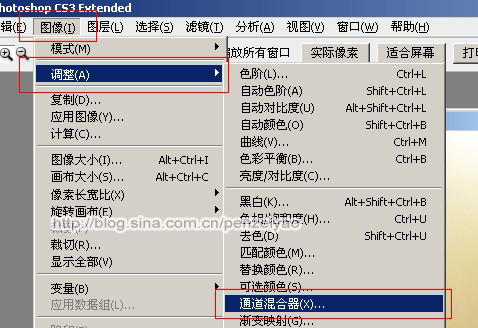
参数如下:

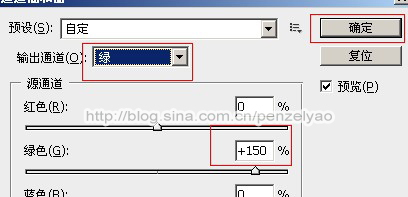
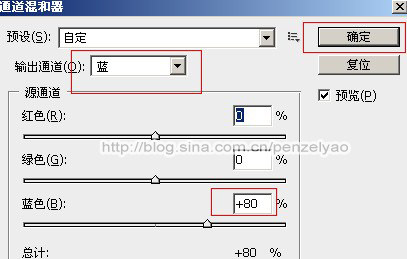
4、按Ctrl+Alt+Shift+E盖印图层。

将盖印图层复制一层。
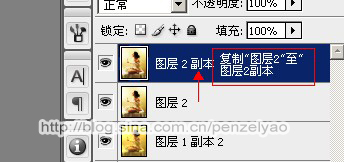
5、调整色彩平衡
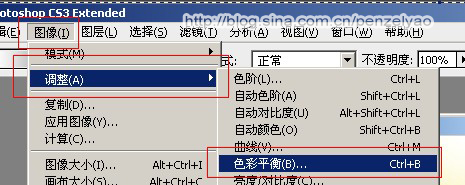
参数如下:
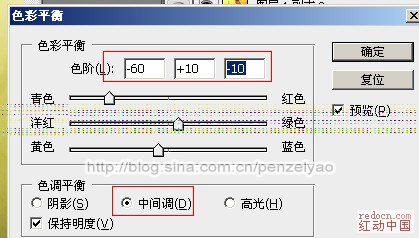
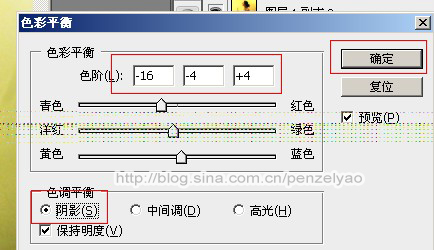
6、调整完后给图层添加蒙版

拉一个黑白的渐变。
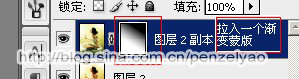
7、再盖印图层。
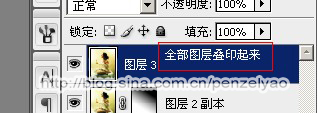
8、调整曲线。如下:
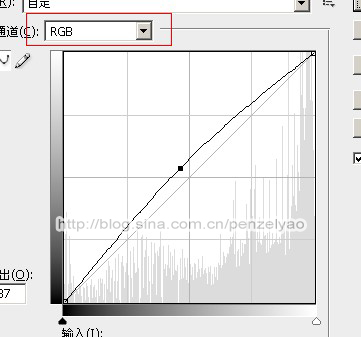
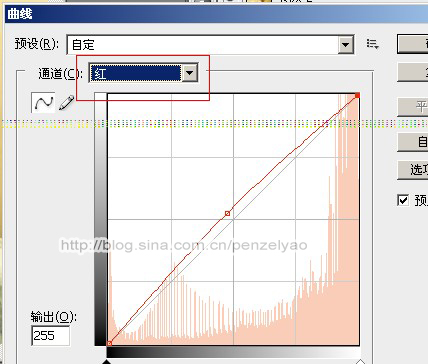
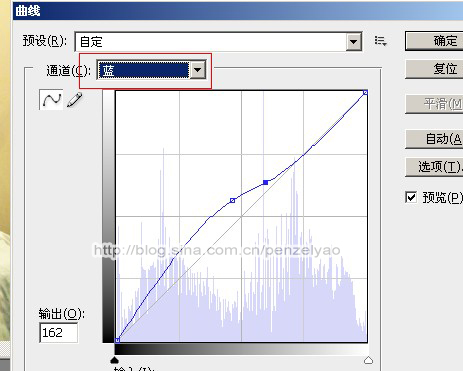
9、添加蒙版,拉一个径向渐变。
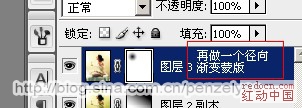

最后磨皮处理即可。

最终效果!

来源:https://www.tulaoshi.com/n/20160216/1568772.html
看过《Photoshop调出室内照片鲜艳的暖色调》的人还看了以下文章 更多>>