下面请跟着图老师小编一起来了解下Photoshop调出紫黄调非主流效果,精心挑选的内容希望大家喜欢,不要忘记点个赞哦!
【 tulaoshi.com - PS 】
效果图:

原片:

教程:
1:复制背景图层-阴影/高光(数量:17%)
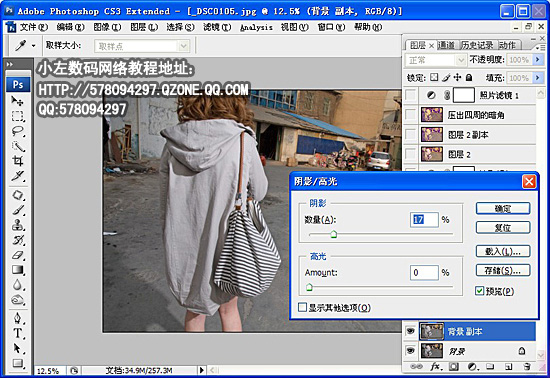
2:复制背景副本-混合模式:柔光 - 不透明度:62%
(创建个蒙板,用橡皮擦工具擦拭头发部位过暗的地方)

3:曲线 - 红色通道(输出:138 输入:116)
绿色通道(输出:134 输入:118)
蓝色通道(输出:131 输入:120)
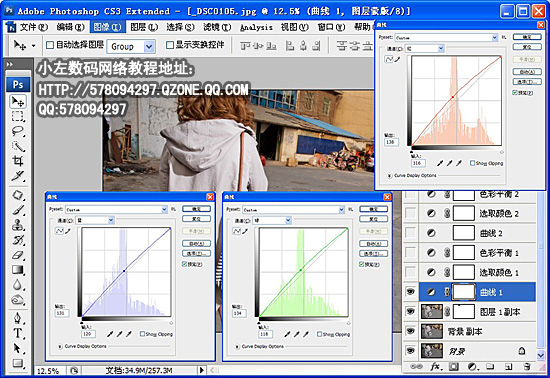
4:可选颜色 - 颜色:白色 ( 青色-81)
颜色:中性色 ( 青色+11 黄色+5)
颜色:黑色 ( 黄色-26)
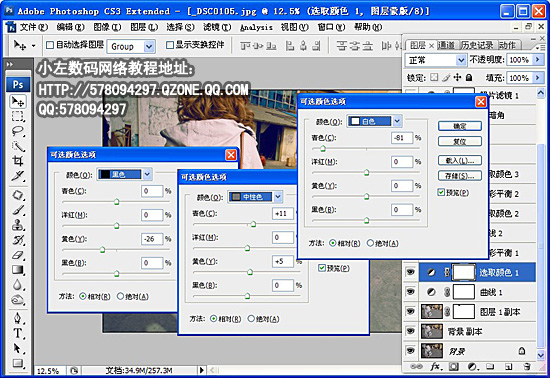
5:色彩平衡 - 中间调(红色+24 绿色+7 蓝色-3 )
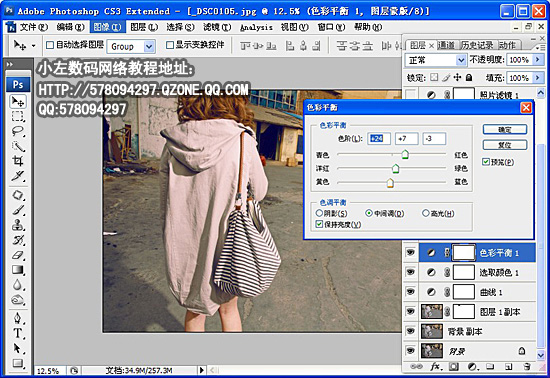
6:曲线 - 红色通道:第1个点:(输出:83;输入:0 )第2个点(输出:126;输入:119 )
蓝色通道:第1个点:(输出:69;输入:1 )第2个点(输出:122;输入:119 )
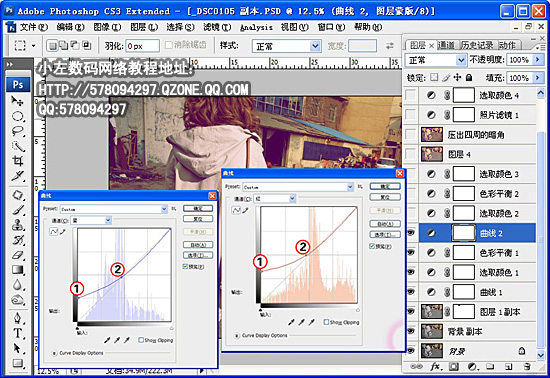
7:可选颜色 - 颜色:红色( 青色:-94)
颜色:黄色( 青色:-100 洋红:+8)
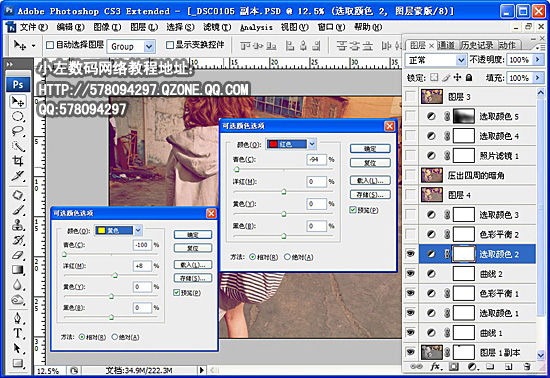
8:色彩平衡 - 中间调(红色-5 绿色0 蓝色-16 )
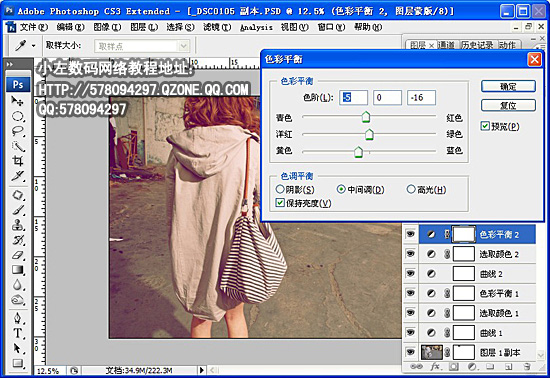
9:可选颜色 - 颜色:黑色(青色-9 黄色-39)
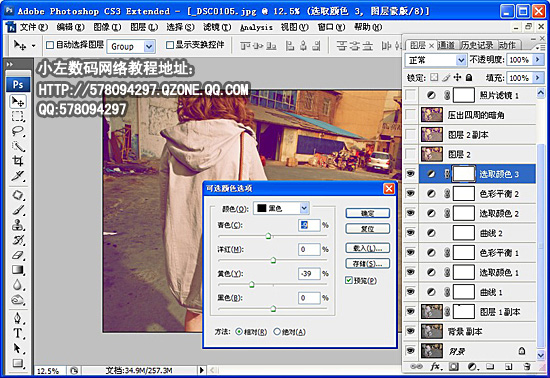
10:盖印图层(SHIFT+CTRL+ALT+E)- 选择中:通道图层 - 选中蓝色通道
(把旁边的眼睛都点上) - 在调出:亮度/对比度(亮度:+14 对比度:-67)
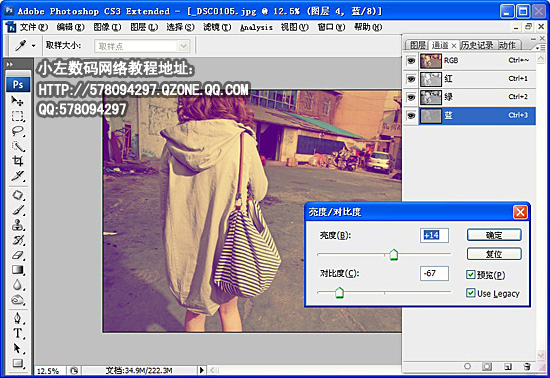
11:加深工具(范围:阴影 曝光度:10%)把地面和四周压暗点
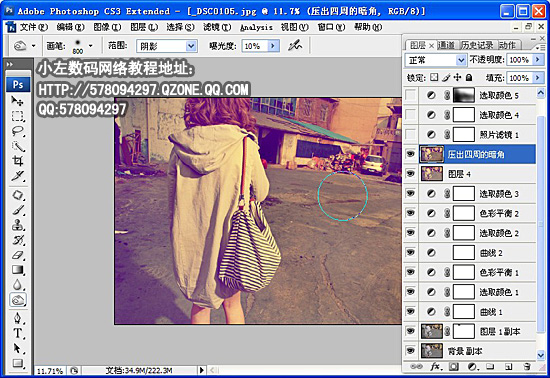
12:照片滤镜 (颜色:青色 浓度:25)
(降低不够明度:53%)
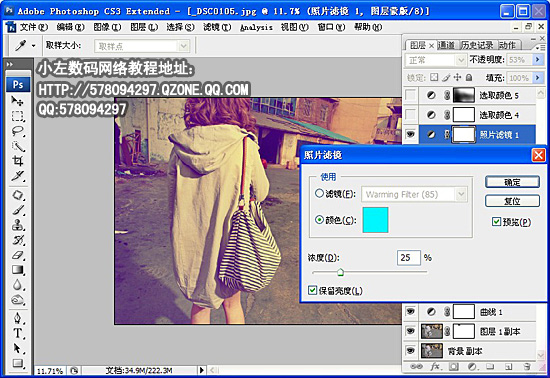
13:可选颜色 - 颜色:红色( 青色-62 洋红-11 黄色+58 )
(本文来源于图老师网站,更多请访问https://www.tulaoshi.com/ps/)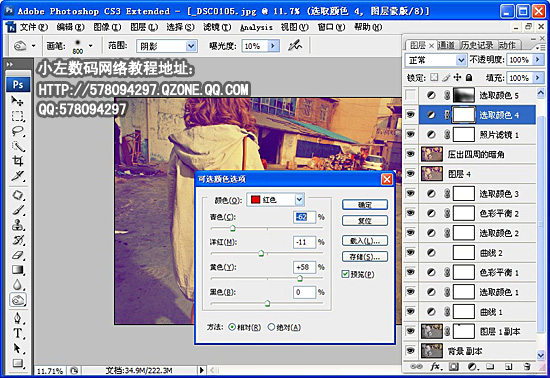
14:可选颜色 - 颜色:黄色 ( 黄色-12 )
颜色:中性色( 青色+14 )
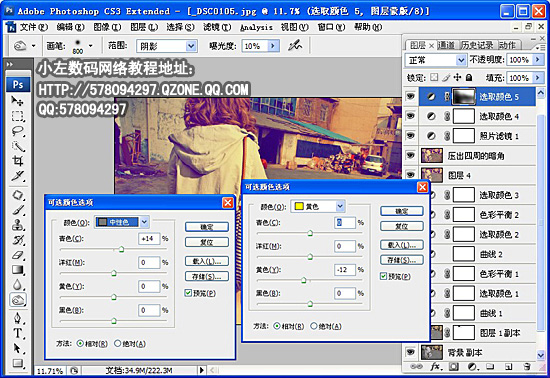
15:腿修下 - 锐化下 - 加上自己的LOGO或者素材 - 调色完成!

来源:https://www.tulaoshi.com/n/20160216/1568768.html
看过《Photoshop调出紫黄调非主流效果》的人还看了以下文章 更多>>