每个人都希望每天都是开心的,不要因为一些琐事扰乱了心情,闲暇的时间怎么打发,关注图老师可以让你学习更多的好东西,下面为大家推荐PS给人物调出金属古铜质感肌肤,赶紧看过来吧!
【 tulaoshi.com - ps调色教程 】
原图:

效果图:

首先tulaoshi,我们来分析这种肤色,原图肌肤里有很多的红和少量的黄,调后的人物肌肤里面有很多的黄和少量的品, 那么我们要做的就是减掉红,加黄和少量的品。
所以我们接下来的步骤基本就简单了,用各种工具来打到这个目的。具体工具的用法就不多说了,不然说到明天去了,第一次发原创帖,希望大家爱多多支持
第一步.新建曲线调整图层,参数设置如下:
(本文来源于图老师网站,更多请访问https://www.tulaoshi.com)
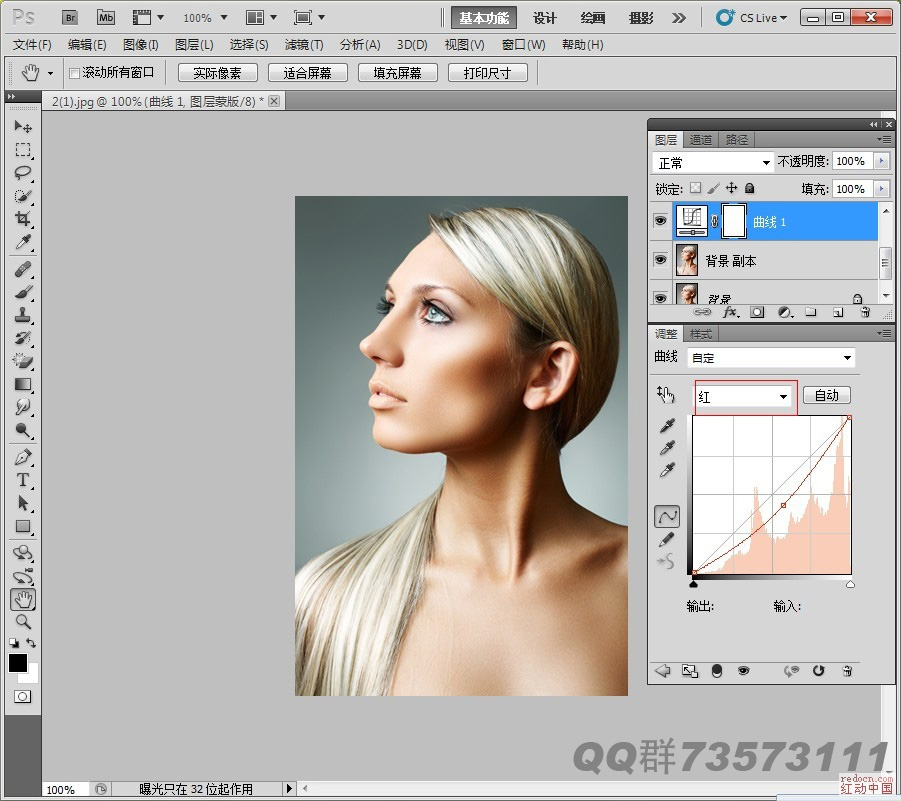
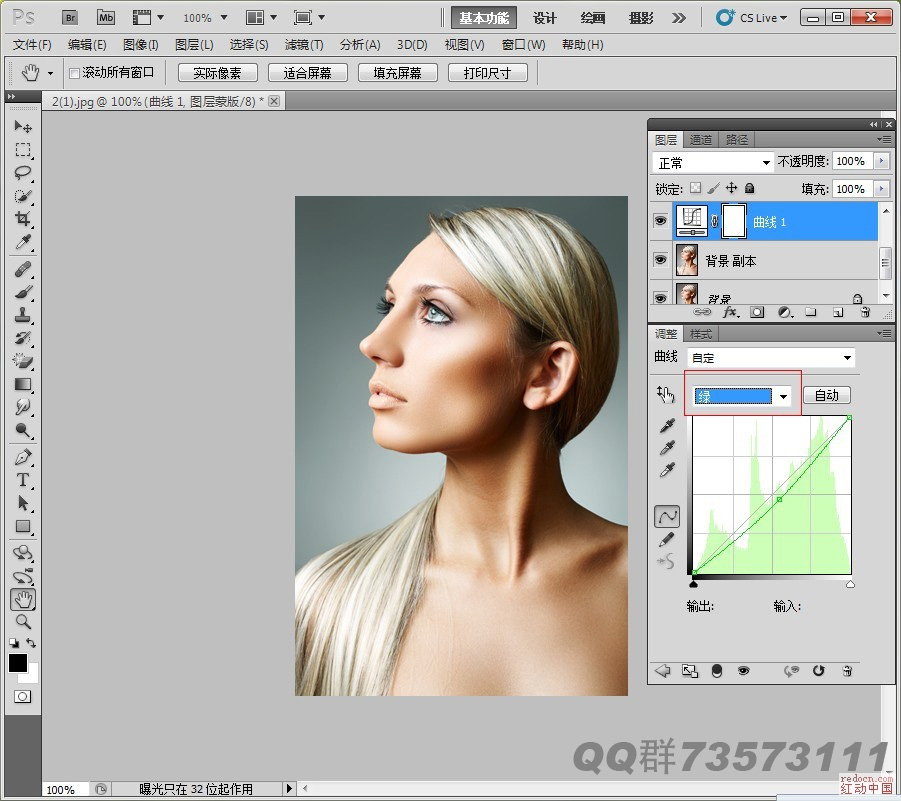
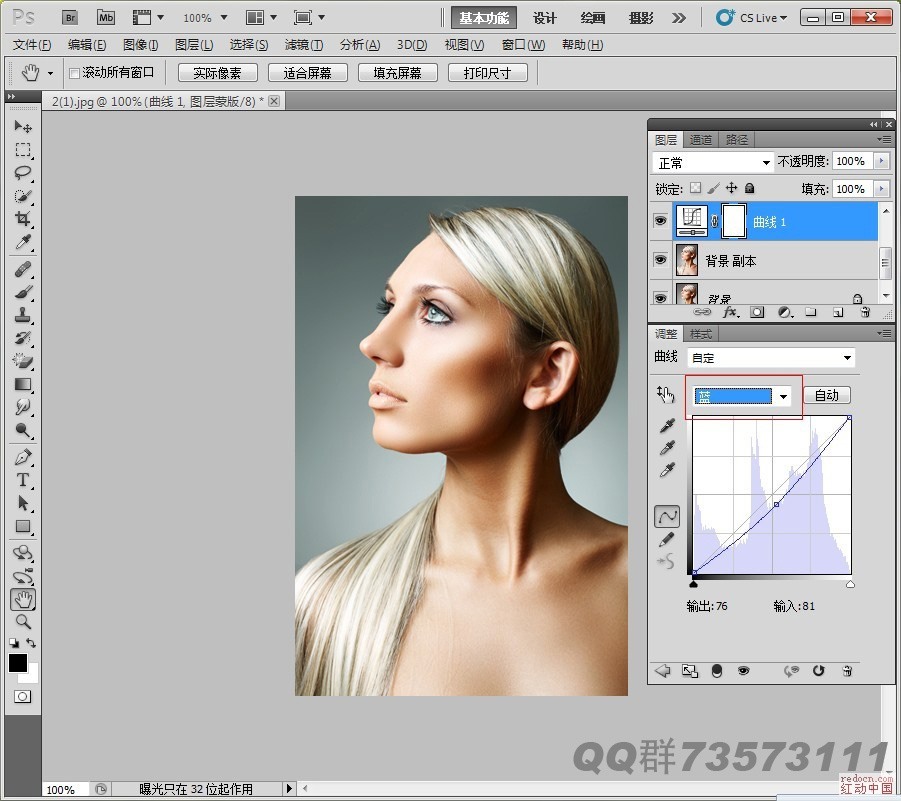
第二步,新建可选颜色调整图层。因为人物肌肤红色和黄色较多 ,所以我们只对红黄.进行调节 而白,中性灰和黑是针对整体图片亮部暗部和中间调色调的调节。参数如下
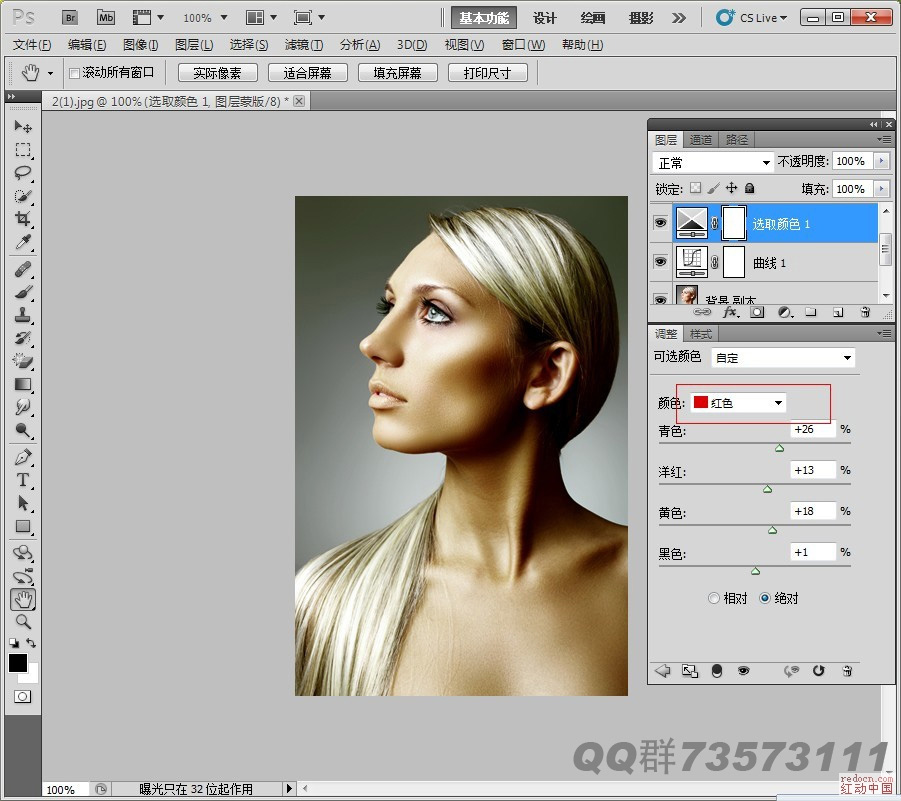
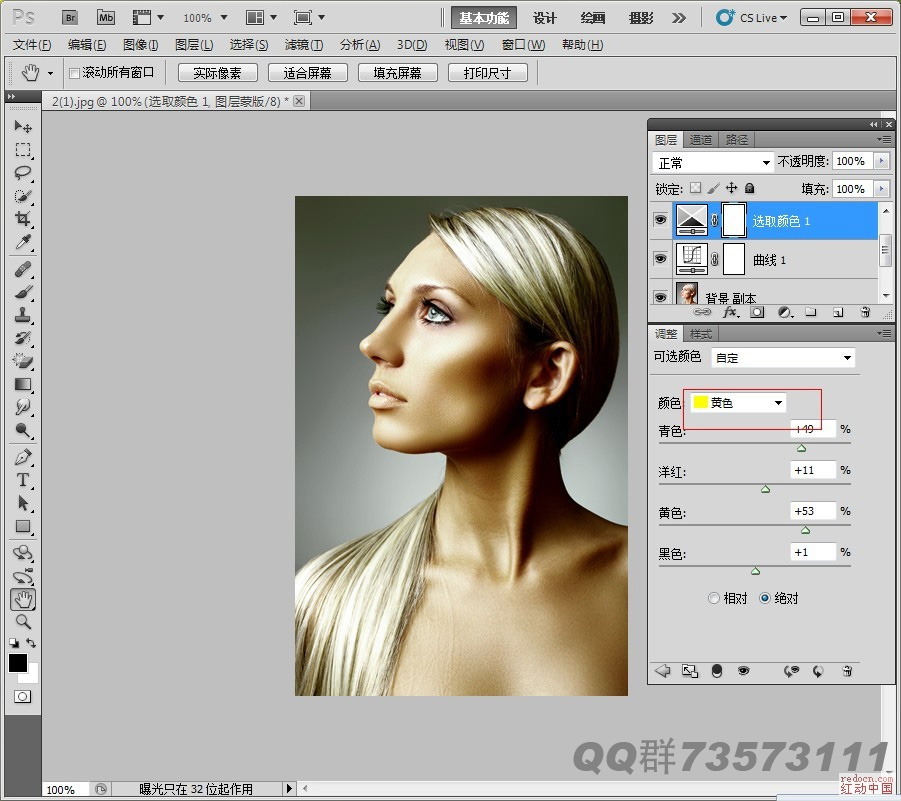
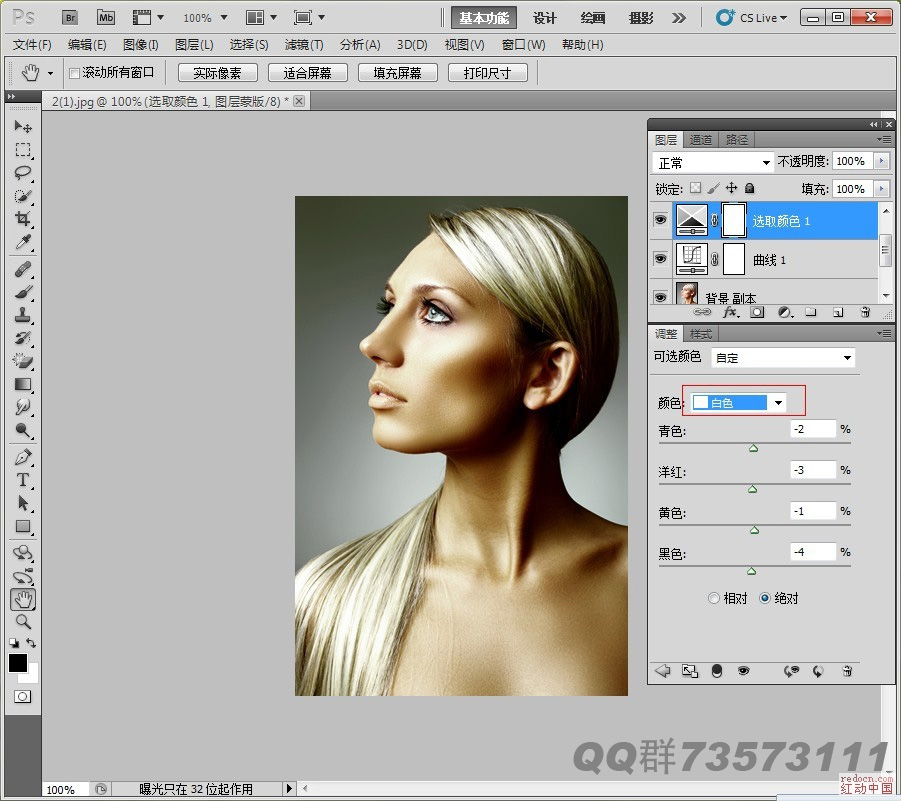

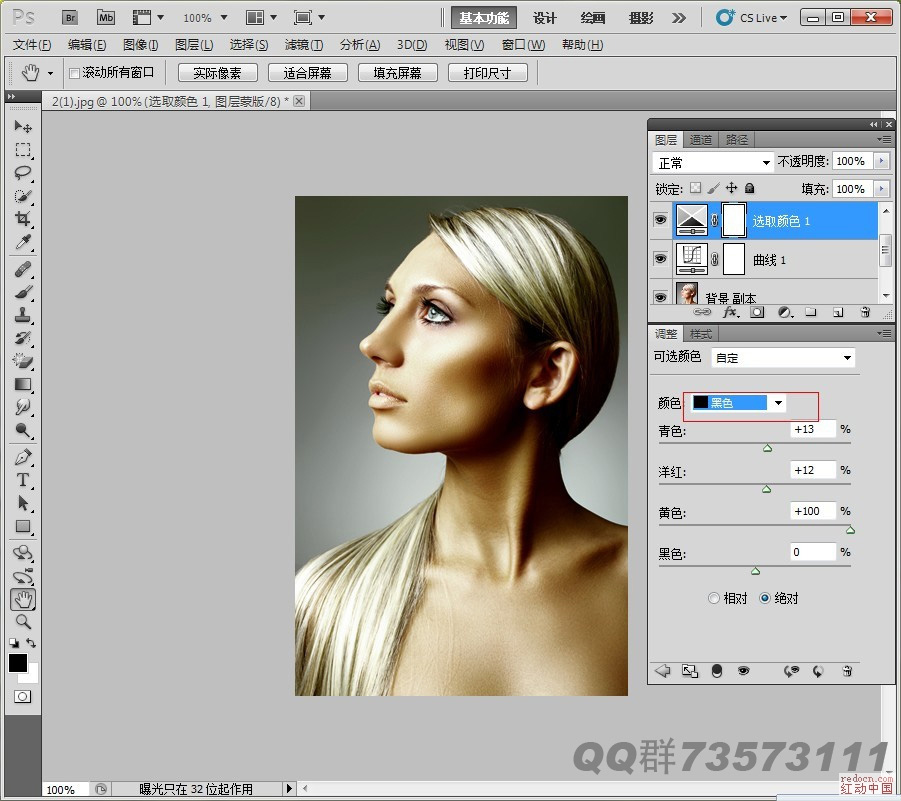
第三步,大体已经调好,我们调出色相饱和给其稍微降低些饱和
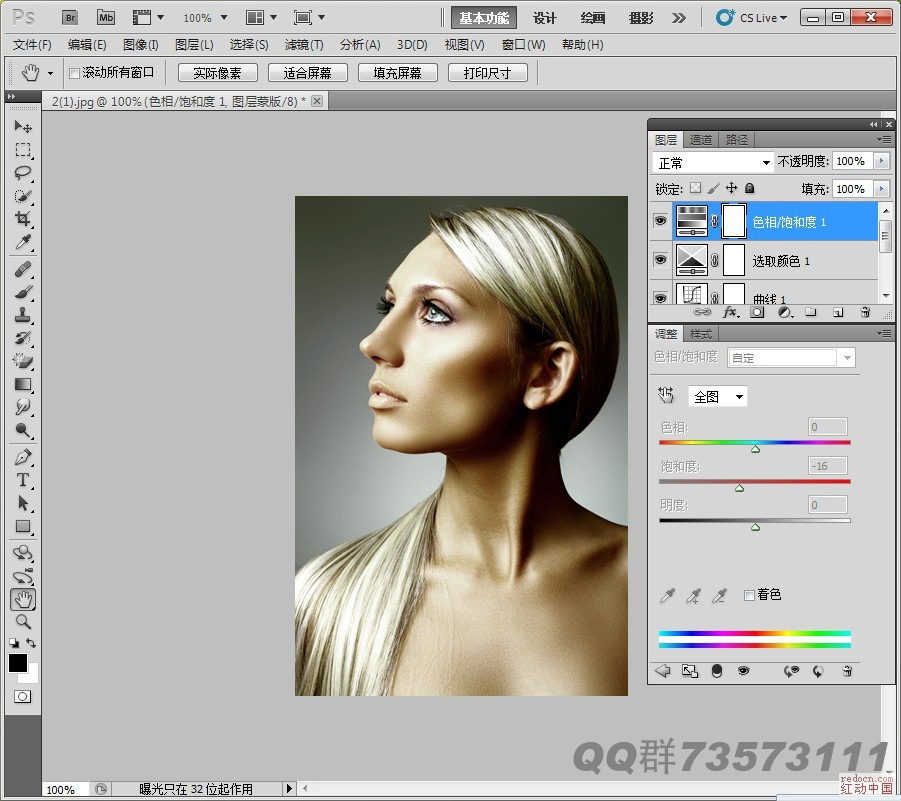
第四步,然后,再调出曲线给图片亮部加点黄

最终效果
(本文来源于图老师网站,更多请访问https://www.tulaoshi.com)
来源:https://www.tulaoshi.com/n/20160405/2125068.html
看过《PS给人物调出金属古铜质感肌肤》的人还看了以下文章 更多>>