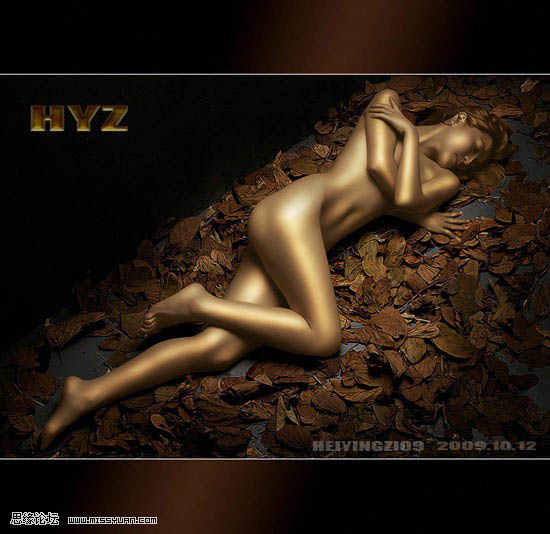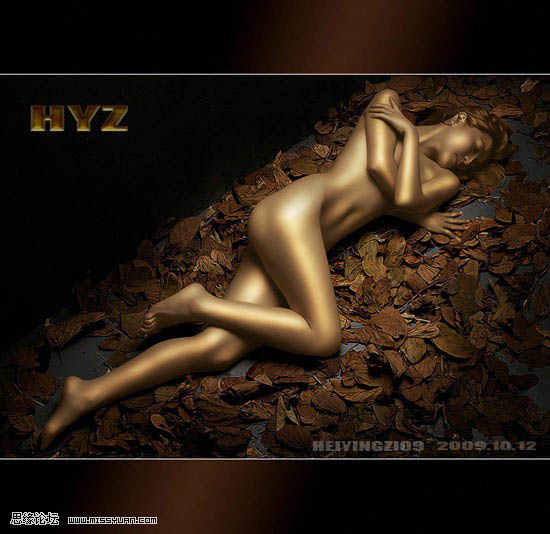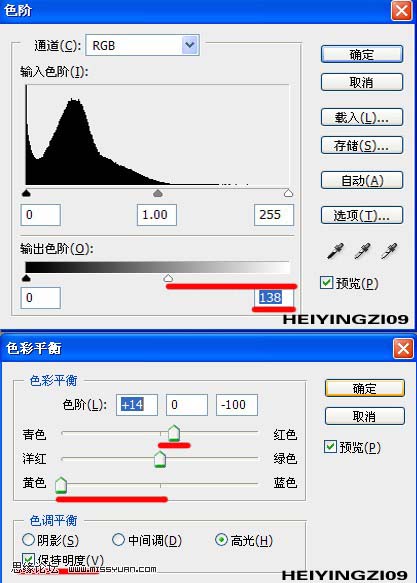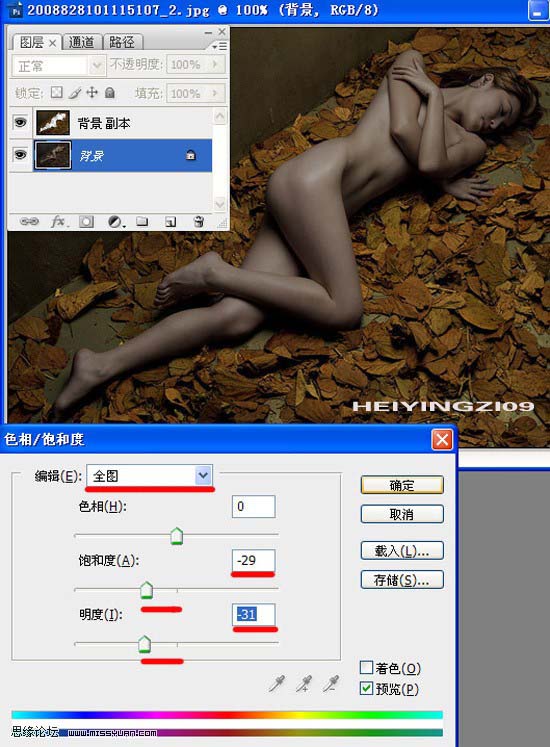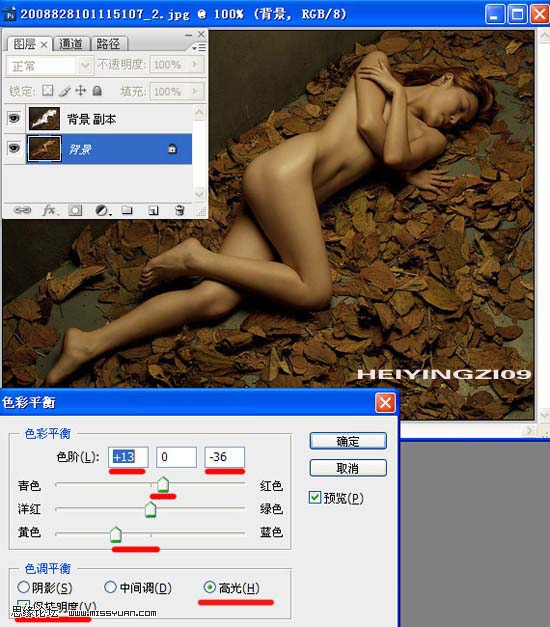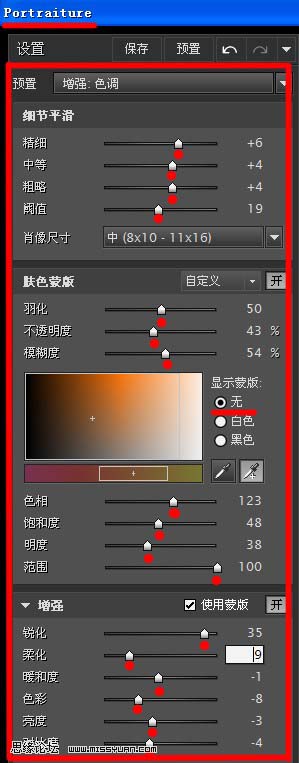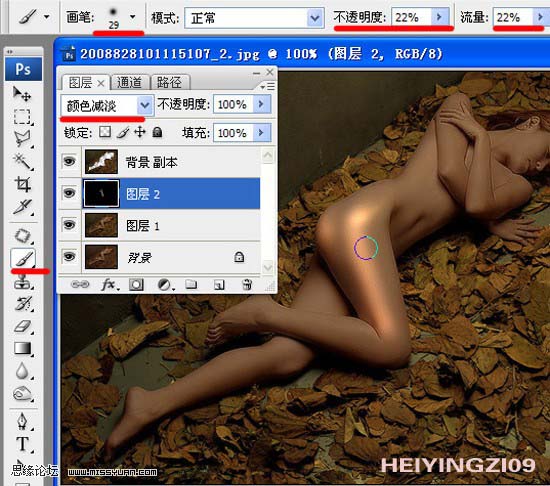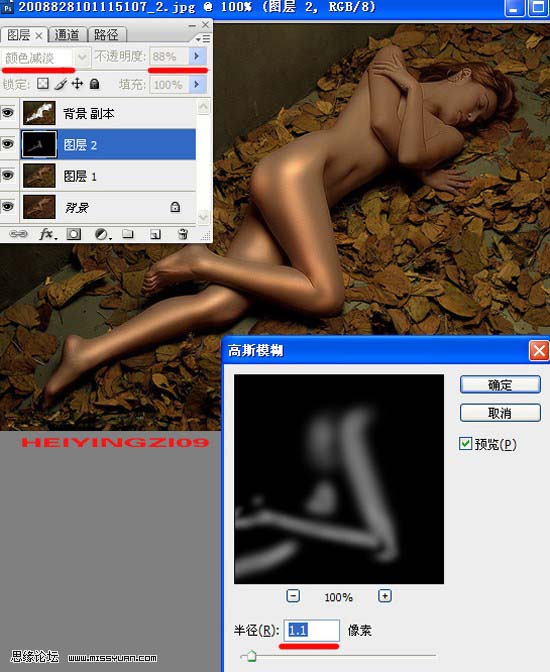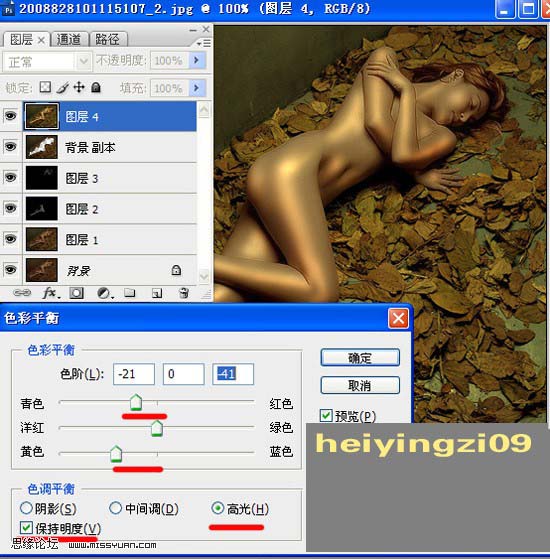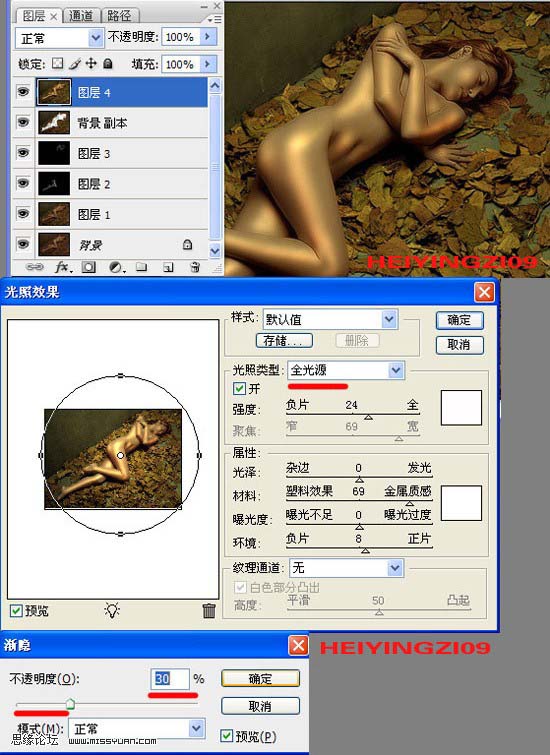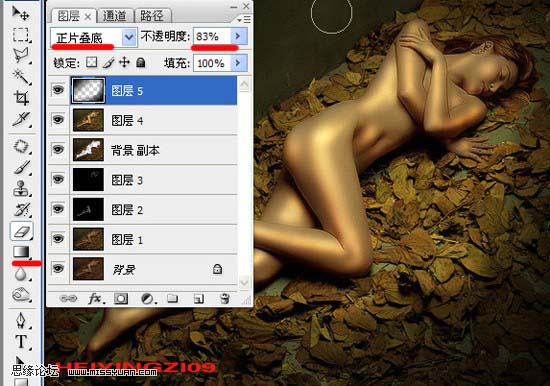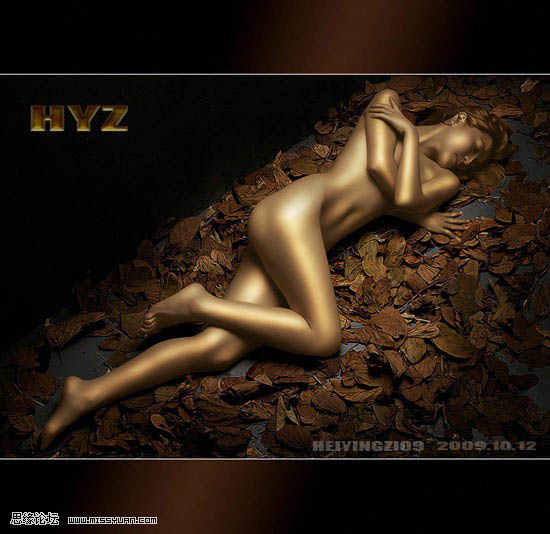【 tulaoshi.com - PS相片处理 】
质感肤色的调整是需要非常有耐心的。大致分为两个大的步骤。前期是颜色的调整。后期是质感的调整。尤其是质感的调整需要非常细心,因为高光部分需要涂的均匀,这样效果才逼真。
原图

最终效果
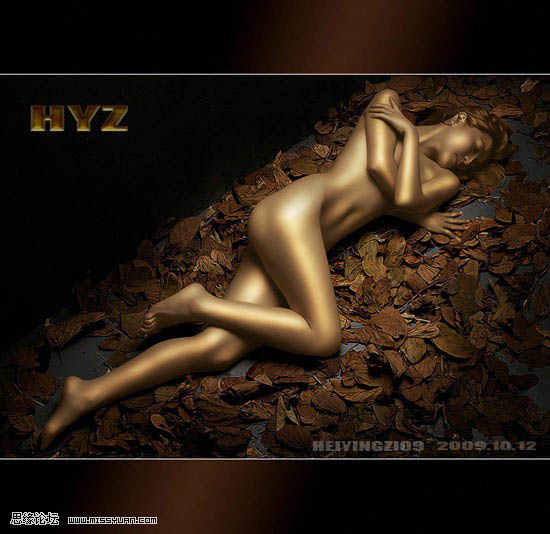
1、打开原图,复制一层(背景副本),多边形套索工具或是钢笔路径工具,准确的选取人体部分并将其删除(如图)。

2、调色阶与色彩平衡,就是将人体以外的背景区域做暗调(设置操作数据如图所示)。
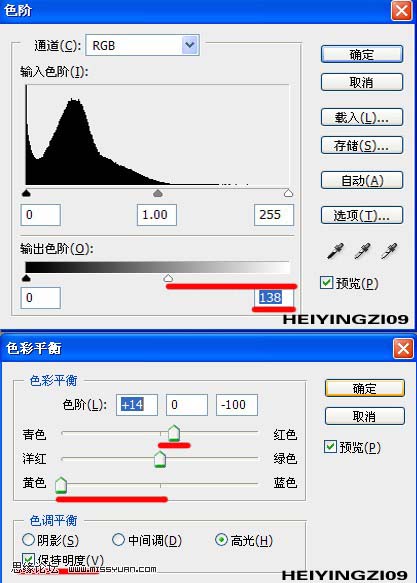
3、在图层面板中回到背景层中,调整色相饱和度(减饱和度减明度各30左右,设置如图)。
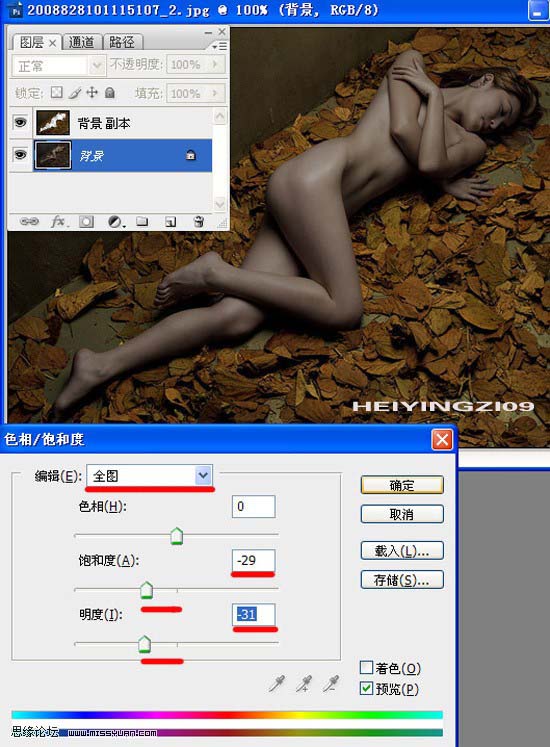
4、再调背景层的色彩平衡,选中高光和保持明度,拉动滑块加黄色和红色 (设置操作数据如图所示) 。
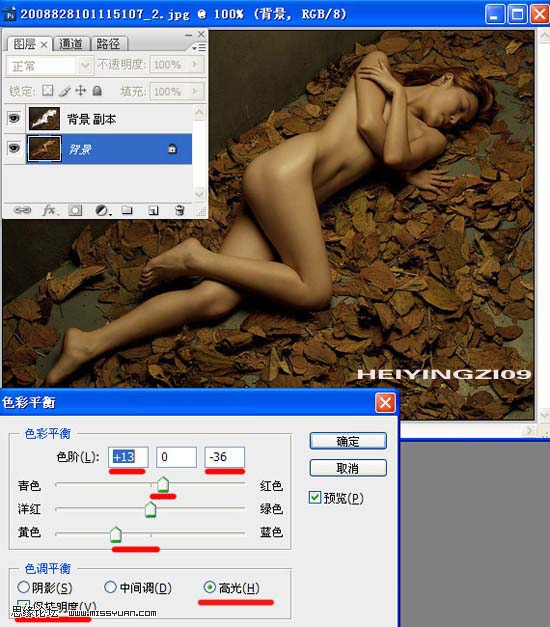
5、还是在背景层中,portraiture滤镜磨皮(磨皮数据如图所示)。磨皮的方法很多,可根据个人习惯还可采用 tuopaz等滤镜磨皮,总之就是采用一切手段将皮肤磨的越光越好。
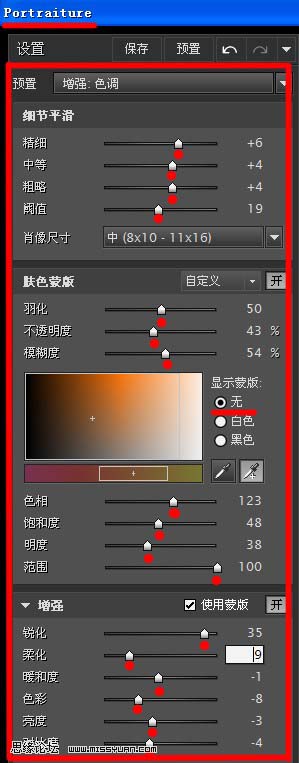
6、盖印图层(ctrl+alt+shift+E),在盖印图层1上新建一层,填充黑色图层模式:颜色减淡。设置前景色为白色,白色画笔30,不透明 22流量 22(画笔大小与流量根据需要和个人习惯随时不断调整)。在黑色图层中涂画人体的高光区域(亮度根据个人喜好自己掌握),如果涂过了可用黑色画笔再涂回来。
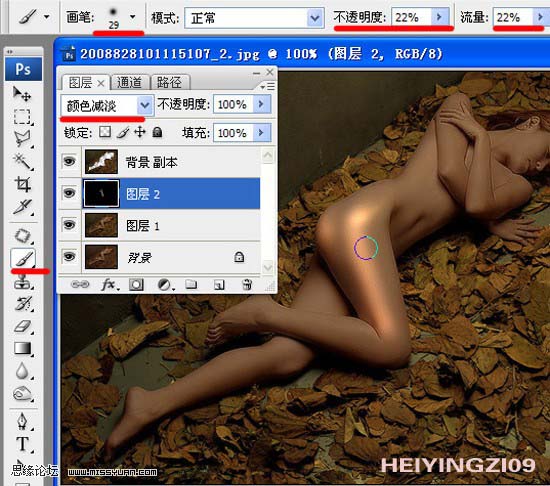
7、这时会发现涂抹的高光有的不均匀,可执行高斯模糊半径1左右,降低黑色图层不透明度88%左右,根据直观效果自己确定。
在黑色图层2上面再建一个黑色图层3,图层还是颜色减淡,继续用白色画笔在人体的高光区域涂抹,可重复使用高斯模糊、降低黑色图层不透明度和继续新建黑色图层等上述方法。
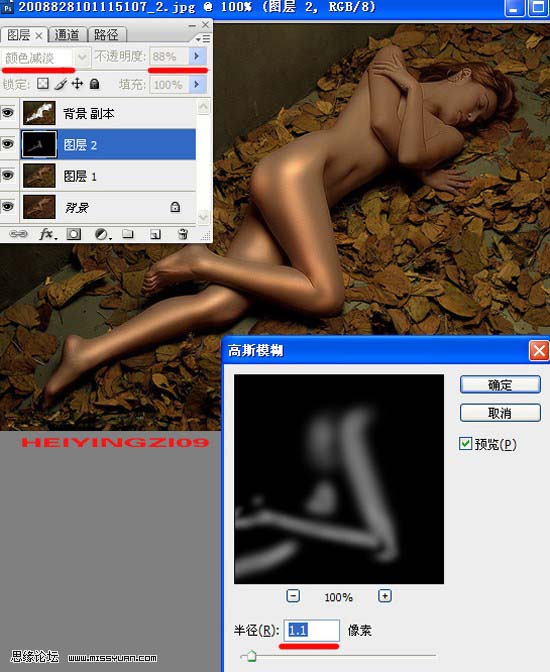
(本文来源于图老师网站,更多请访问https://www.tulaoshi.com/psxpcl/)8、再次盖印图层。在盖印层4上执行色彩平衡(选中高光和保持明度)加青色与黄色(根据金属色的直观效果自己掌握,如图所示)。
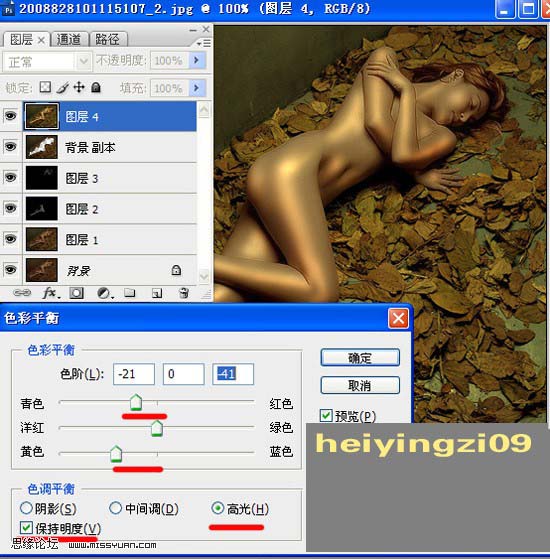
9、执行光照效果:光照类型全光源(设置如图所示)光照有点过,就再执行光照效果渐隐30。
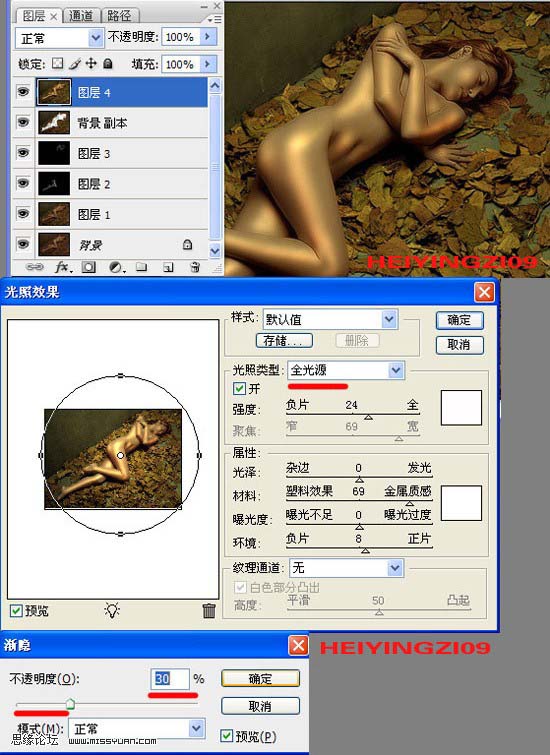
(本文来源于图老师网站,更多请访问https://www.tulaoshi.com/psxpcl/)10、在盖印层4上面新建一个黑白渐变层,图层模式正片叠底,图层不透明度80,目的是压暗背景,烘托人体的金属色效果。 观察整体效果,再用手指涂抹工具进一步修理涂抹人体的高光使其达到理想效果。
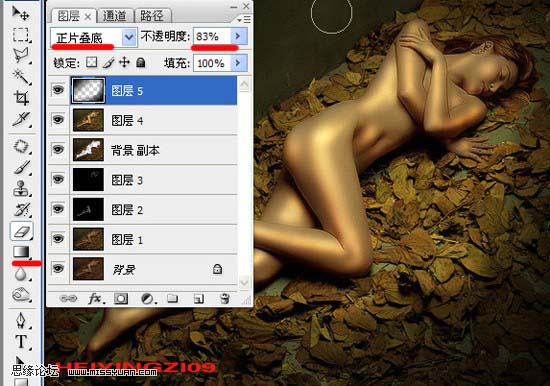
最后:合并图层。完成!最终效果图如下: