有一种朋友不在生活里,却在生命力;有一种陪伴不在身边,却在心间。图老师即在大家的生活中又在身边。这么贴心的服务你感受到了吗?话不多说下面就和大家分享PS制作黑暗医生吧。
【 tulaoshi.com - PS 】
在本教程中,我们将会教你运用一些工具制作超现实概念图片,例如笔刷、橡皮擦以及图层调整工具。 我们还将学习到如何制作光线和黑暗,使背景看起来天衣无缝没有瑕疵;如何利用纹理让图片看起来栩栩如生;以及如何使用图层调整和光线制作一个神奇的科幻色调。话不多说,开始~
最终效果:

Step 1
新建一个文件,尺寸为1000*664像素,背景为白色。打开 Haunted House stock 9这张图片,因为我们要用这个屋子作为主要场景,所以必须先打开它。适当调整图片位置,将图层重命名为room。

Step 2
点击修补工具。
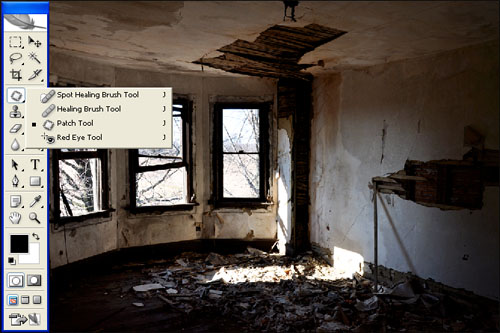
使用修补工具将部分光线隐去,操作如下:

最终结果如下:

现在使用修补工具隐去所有的阳光。

现在给这个图层添上蒙版,然后选择窗户,如下:

最终结果:
(本文来源于图老师网站,更多请访问https://www.tulaoshi.com/ps/)
Step 3
在room图层下面新建一个图层,命名为red,颜色为TuLaoShi.com#5a0101.

从图层面板底部打开曲线调整,通道选择红色,设置如下:
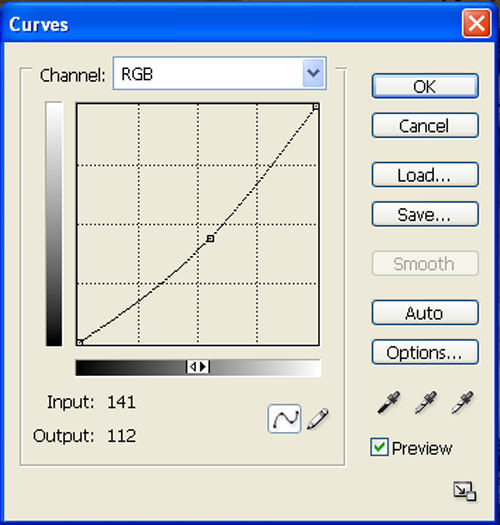
再打开色彩平衡调整,按住alt同时点击调整键,数据设置如下:
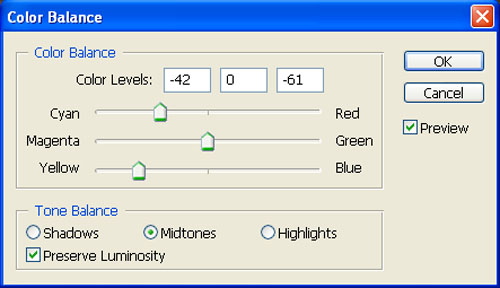
现在置入 Halloween Stock – Y – 2,这张邪恶的图片也将得到重用使用移动工具将这张图片放到左手边第一个窗户中,将这个图层重命名为girl 1。

Step 4
现在将girl 1这张图片的模式设置为覆盖。

现在打开色阶调整,对girl 1这张图片进行调整,设置如下:
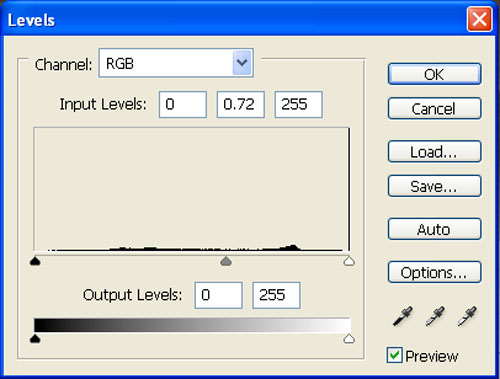
Step 5
打开第二个女孩儿的照片,放在中间窗户,设置同上。

现在在女孩们的图层上加一个新图层,命名为shadow,使用笔刷工具,设置如下:
大小: 400px
硬度: 0%
透明度: 40%
平滑度: 100%
颜色: #000000
现在对高光区域进行粉刷:

最终结果:
(本文来源于图老师网站,更多请访问https://www.tulaoshi.com/ps/)
现在置入Swimming pool,按下图所示摆好位置,重命名为water 1,给图片去色,效果如下:

将这个图层的模式改为叠加,透明度为40%。
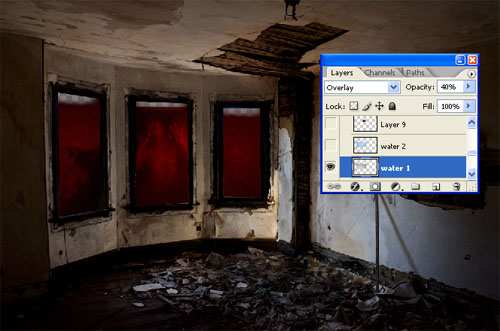
将 Swimming pool再置入一次,命名为water 2,模式为叠加,透明度20%。
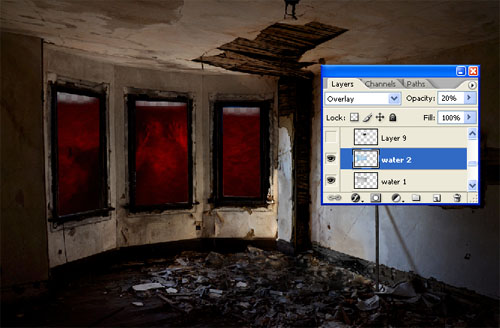
现在置入 splash,将这一图层放在water 1上方,命名为Water splash 1″。
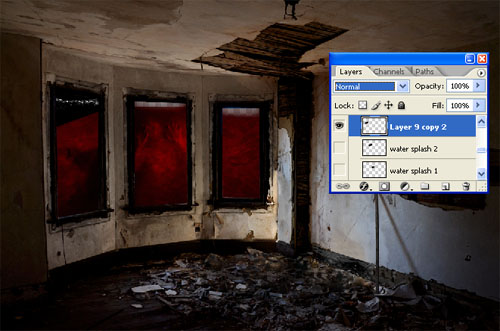
在每个窗户上方都添加一些splash,将图层模式改为滤色。

现在回到room图层,打开色相/饱和度,按照下图数据设置:
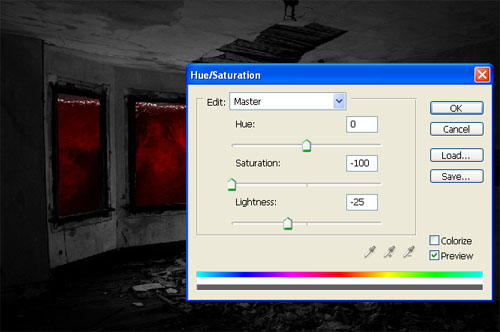
打开颜色平衡,输入如下数据:
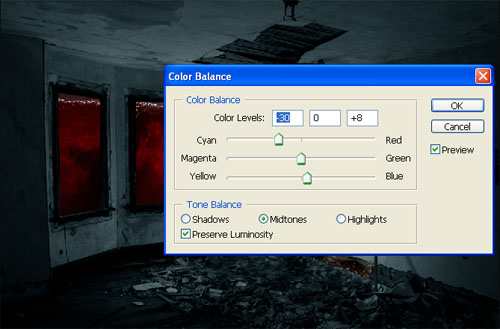
效果如下:

现在进行颜色校正。添加一个vigntte图层,打开滤镜扭曲镜头校正,设置如下:
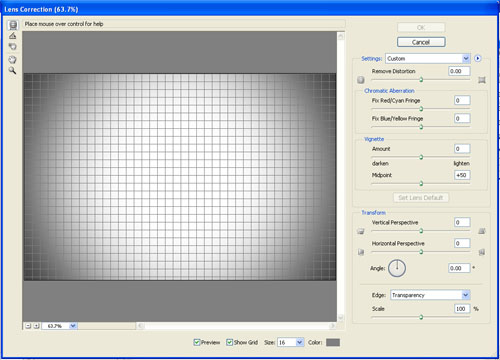
将图层模式改为正片叠底。
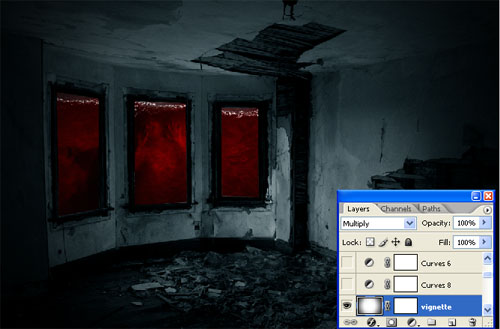
Step 6
对图层进行曲线调整,设置如下:
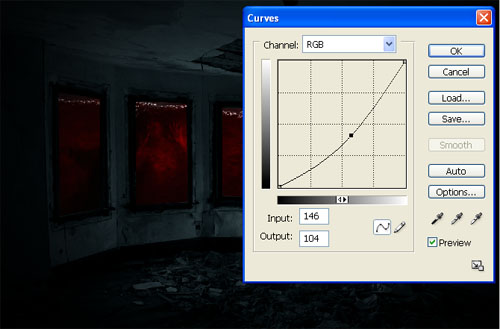
再次打开曲线调整,设置如下:
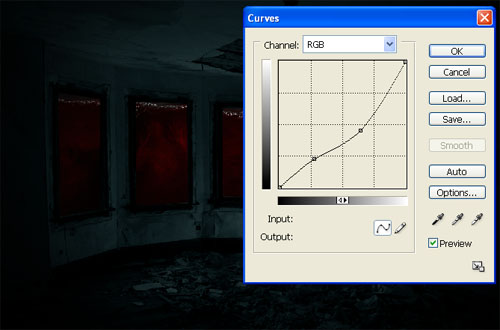
添加一个渐变映射,设置如下:
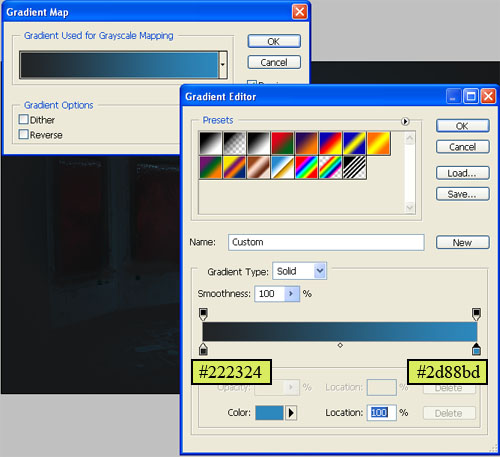
打开曲线调整图层,设置如下:
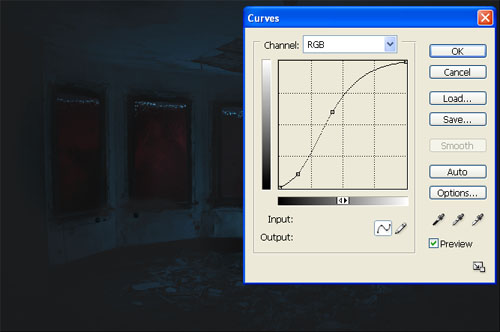
再来一次渐变映射,将图层模式改为设置如下:
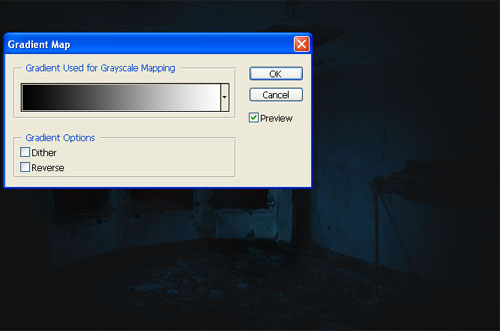
Step 7
本步的最终结果应为:

选择笔刷,对渐变映射1蒙版高光处进行涂抹:
笔刷大小: 400px
硬度:0%
透明度: 40%
光滑: 100%
颜色:#000000
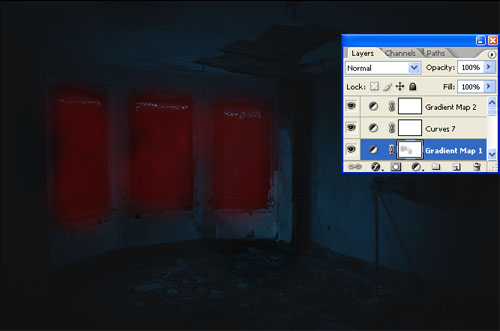
结果如下:

Step 8
现在置入pipes这张图片,将管道这部分剪出来:

使用自由变换工具,将管道的大小调整合适,放置位置如下:

打开 Regenerator这张图片,重命名为top part,用移动工具将其放置到如下位置:

再次置入这张图片,使用自由变换工具将它倒过来放,命名为bottom part。

进行曲线调整,设置如下:
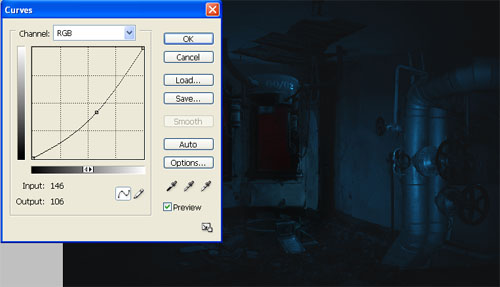
最终效果:

再打开色彩平衡,对其进tuLaoShi.com行色彩调整,设置如下:
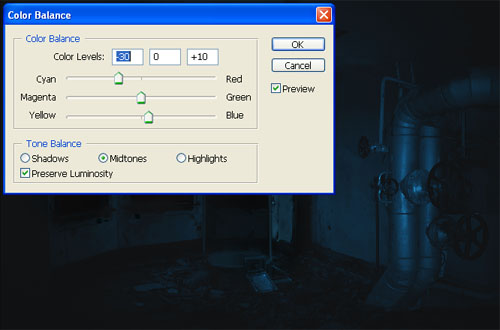
现在置入 Old Fire Protection Valve Prop这张图片,重命名为valve,调整位置如下:

现在打开water这张图片,摆放到如下位置(大瓶子里),并为其添加矢量蒙版,用笔刷工具涂抹高光部分,笔刷设置如下:
大小: 400px
硬度: 0%
透明度: 40%
光滑: 100%
颜色: #000000

最终结果:

Step 9
Now,let’s open the Swimming pool image in Photoshop . We will be using the water image from this stock image so we will need to transfer it to our main canvas.
现在置入swimminng pool这张图片,摆放位置同上,用笔刷涂抹高光部分,笔刷设置同上,效果如下:

将图层模式改为叠加。

打开色相/饱和度,设置如下:
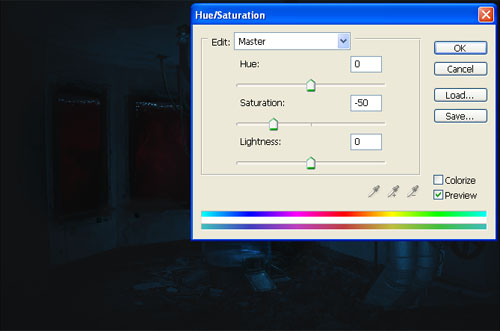
Step 10
此部分最终结果如下:

复制water 2图层

Step 11
打开V4 THE ROBOT 02,重命名为cybog,放置位置如下:

打开亮度/对比度,设置如下:
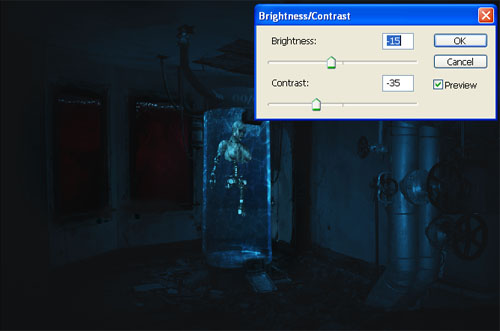
打开色相/饱和度,设置如下:
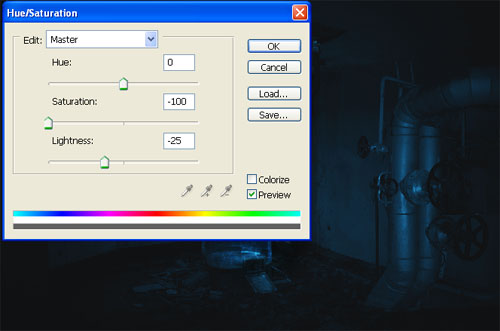
打开曲线调整,设置如下
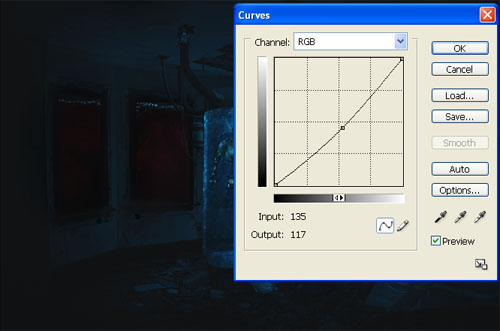
最终结果:
(本文来源于图老师网站,更多请访问https://www.tulaoshi.com/ps/)
置入 Mad Scientist这张图片,放置位置如下:

打开色相/饱和度,设置如下:
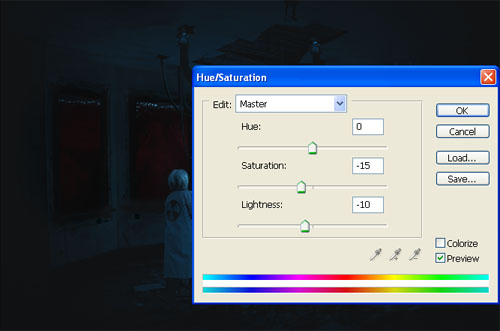
Step 12
打开曲线调整,设置如下:
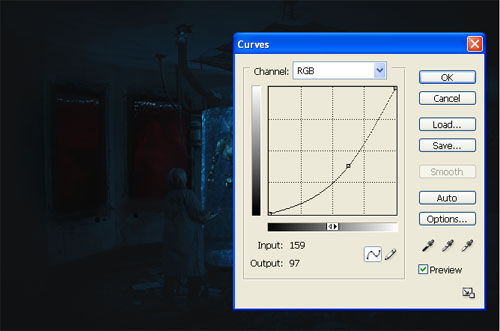
选择有曲线调整和色相饱和度调整的蒙版图层,用笔刷工具掩盖高光部分,笔刷设置如下:
大小: 400px
硬度: 0%
透明度: 40%
光滑: 100%
颜色: #000000
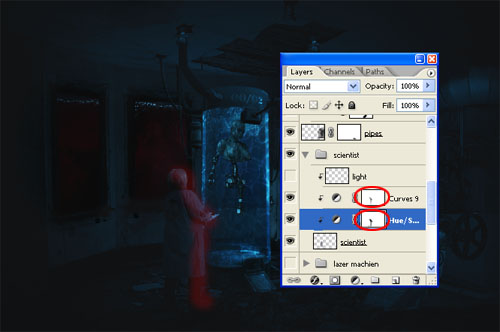
最终结果:
(本文来源于图老师网站,更多请访问https://www.tulaoshi.com/ps/)
Step 13
置入Sci-fi_Prop 4 – Stock这张图片,重命名为machine1,放置位置如下:

打开曲线调整工具,设置如下:
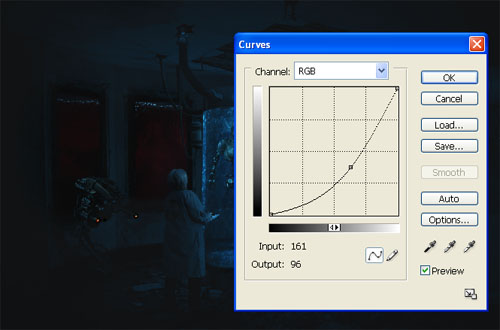
Step 14
选择曲线调整蒙版图层,用笔刷掩盖高光部分,笔刷设置如下;
大小: 400px
硬度: 0%
透明度: 40%
光滑: 100%
颜色: #000000
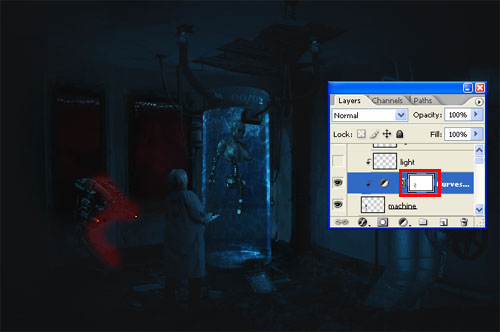
现在置入 bulb(灯泡),放置位置如下:

在bulb图层的下方新建一个below light图层,用笔刷掩盖高光部分,设置如下:
Brush size: 400px
(本文来源于图老师网站,更多请访问https://www.tulaoshi.com/ps/)Hardness: 0%
Opacity: 100%
Flow: 100%
Color: #ffffff

将图层模式改为叠加,添加矢量蒙版,用笔刷掩盖高光部分,设置如下:
Brush size: 400px
(本文来源于图老师网站,更多请访问https://www.tulaoshi.com/ps/)Hardness: 0%
Opacity: 40%
Flow: 100%
Color: #000000
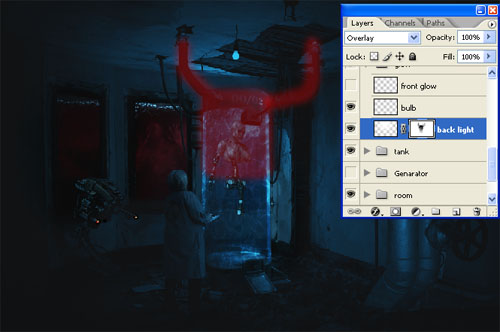
在bulb的图层上方新建一个top light图层,最终效果:

现在回到pipes图层,打开曲线调整,设置如下:
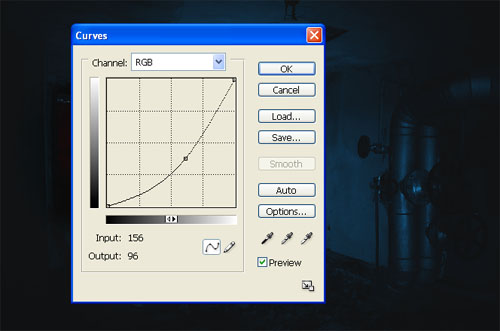
使用笔刷掩盖突出区域,笔刷设置如下:
Brush size: 400px
(本文来源于图老师网站,更多请访问https://www.tulaoshi.com/ps/)Hardness: 0%
Opacity: 40%
Flow: 100%
Color: #000000

新建一个light图层,并将其设置为图层蒙版,用笔刷涂抹突出部分,设置如下:
Brush size: 400px
(本文来源于图老师网站,更多请访问https://www.tulaoshi.com/ps/)Hardness: 0%
Opacity: 40%
Flow: 100%
Color: #ffffff

在light图层的上方再建一个light图层,同为图层蒙版,用笔刷掩盖突出部分,笔刷设置如下:
Brush size: 50px
Hardness: 0%
Opacity: 100%
Flow: 100%
Color: #ffffff

重复以上步骤,达到如下效果:

现在打开 ELECTRIC POWER STATION,重命名为generator,放置位置如下:

对其进行曲线调整,设置如下:
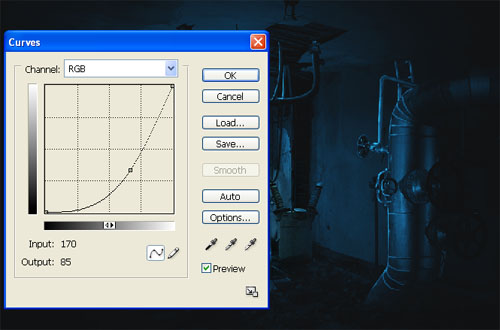
选择曲线调整图层,用笔刷掩盖突出部分,设置如下:
Brush size: 400px
(本文来源于图老师网站,更多请访问https://www.tulaoshi.com/ps/)Hardness: 0%
Opacity: 40%
Flow: 100%
Color: #000000

Step 15
在generator的下方新建一个back glow图层,用笔刷掩盖突出部分,设置如下:
Brush size: 400px
(本文来源于图老师网站,更多请访问https://www.tulaoshi.com/ps/)Hardness: 0%
Opacity: 40%
Flow: 100%
Color: #ffffff

在generator下方再新建一个图层,命名为top glow,用笔刷掩盖突出部分,设置如下:
Brush size: 50px
Hardness: 0%
Opacity: 100%
Flow: 100%
Color: #ffffff

现在我们要对generator进行亮光处理,看了上面的步骤,现在来考验你一下,是否融会贯通了呢?

Step 16
现在用闪电笔刷画一些白色的电流。

最终效果:

来源:https://www.tulaoshi.com/n/20160405/2125025.html