下面请跟着图老师小编一起来了解下Photoshop合成制作烈焰中燃烧的火玫瑰效果,精心挑选的内容希望大家喜欢,不要忘记点个赞哦!
【 tulaoshi.com - PS 】
火焰玫瑰跟火焰字等的制作方法类似,过程:把主体抠出来,并把颜色调成橙黄色,高光部分需要单独加强;然后用火焰及烟雾素材叠加到玫瑰上面增加火焰效果;局部燃烧完成的部分还需要简单细化处理。
(本文来源于图老师网站,更多请访问https://www.tulaoshi.com/ps/)最终效果

1、新建个PSD文件,将玫瑰的素材图片导入内部,并且栅格化,通过魔术棒工具去除白色背景如图。

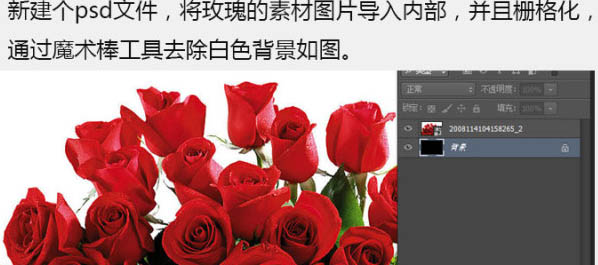
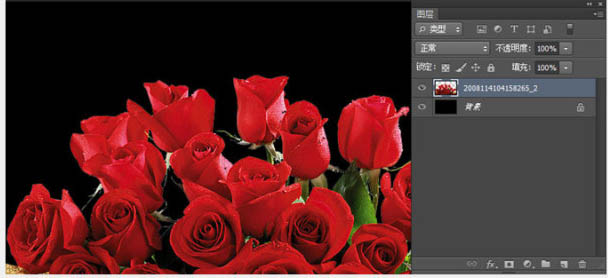
2、营造一下燃烧的气氛,新建个图层通过画笔绘制些火的颜色,将火焰的素材导入,图层混合模式改成滤色。

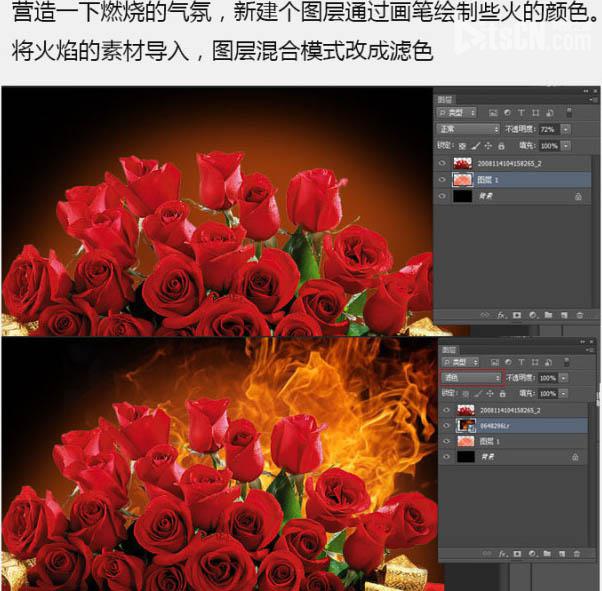
3、Ctrl + J 重新复制一层,把原有的备份一下。Ctrl + Shift + U 去色,变成黑白色。

4、需要做一半是燃烧一半已经烧成灰烬的效果,那么就通过钢笔或套索工具,将花朵进行分割,Ctrl + J 重新复制一层如图。

5、Ctrl + B 打开色彩平衡,重新添加颜色。可重复调整几次,如下图。
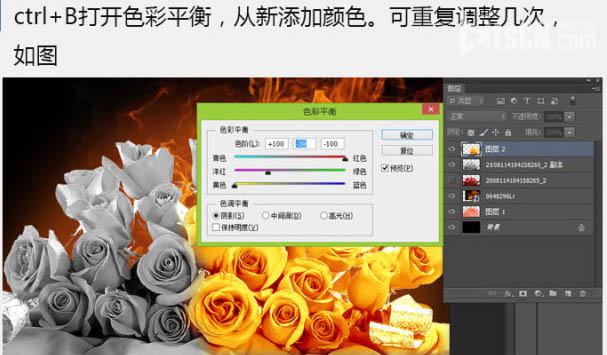
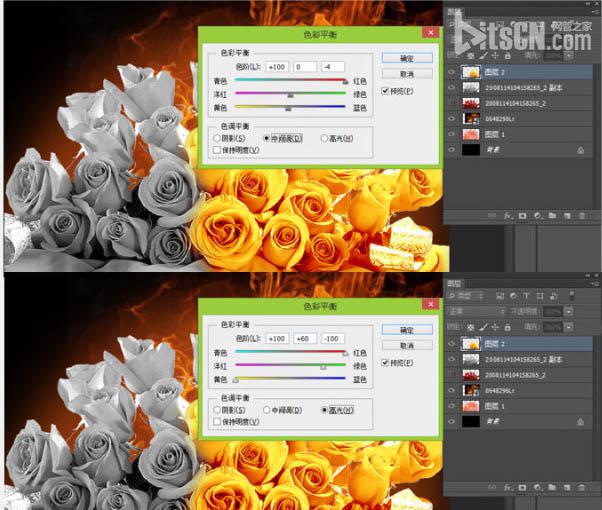

6、Ctrl + 点击花瓣小窗口,跳出选区,添加图层蒙版,通过画笔工具添加些高光,图层混合模式改成叠加。如图。
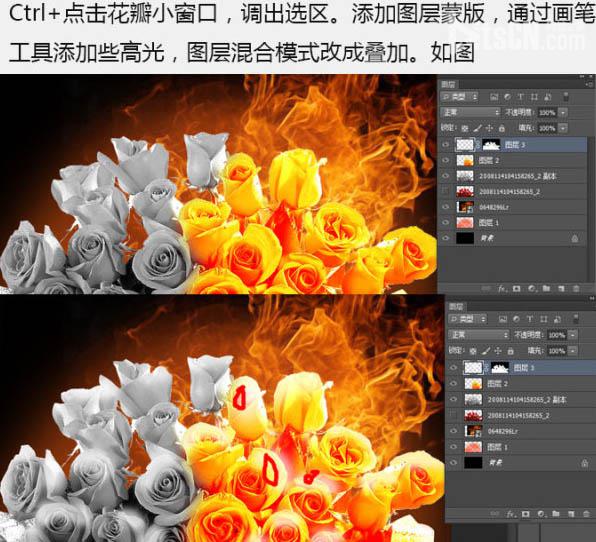

7、点击菜单 扭曲 波纹,让花瓣更有燃烧的感觉,同理灰色的也全部加上,如图。
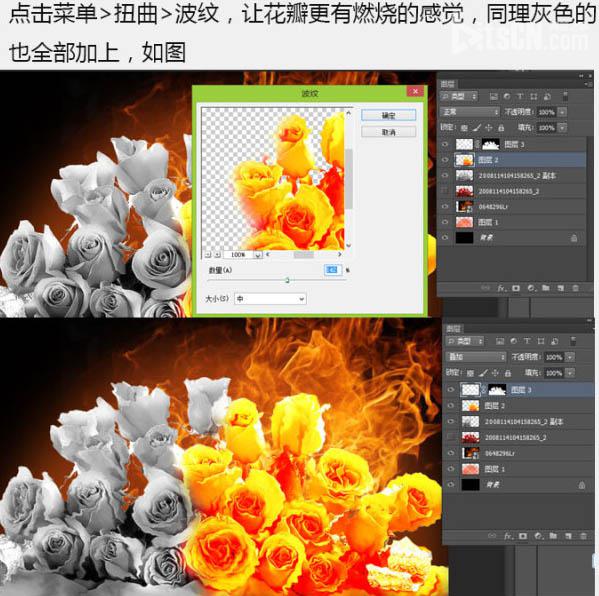
8、导入火焰素材,图层混合模式改为滤色,再导入不同的火焰素材,复制些进行摆放,如图。



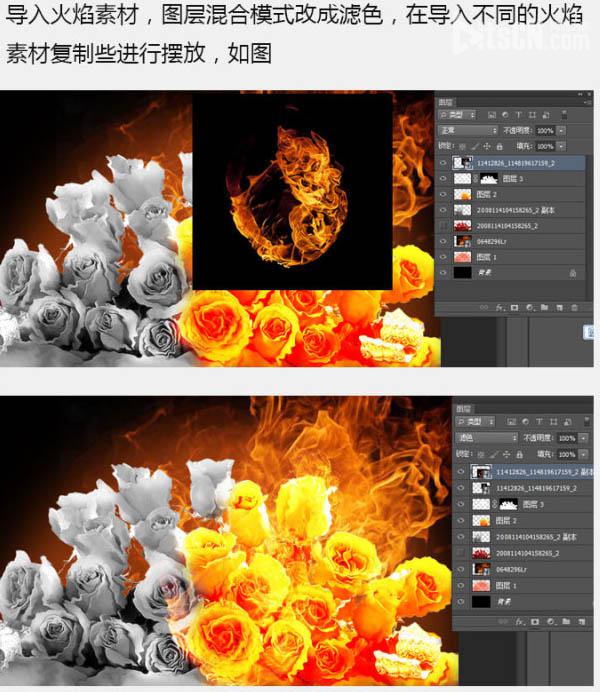
9、导入烟的素材,先将图层栅格化将烟头去掉,再转化成智能对象,摆放一下。


10、导入火山岩图案,调出灰色花瓣选区,添加图层蒙版,如图。



11、图层混合模式改成叠加,回到灰色花瓣图层,花瓣调整的暗些,高光擦除些,如图。
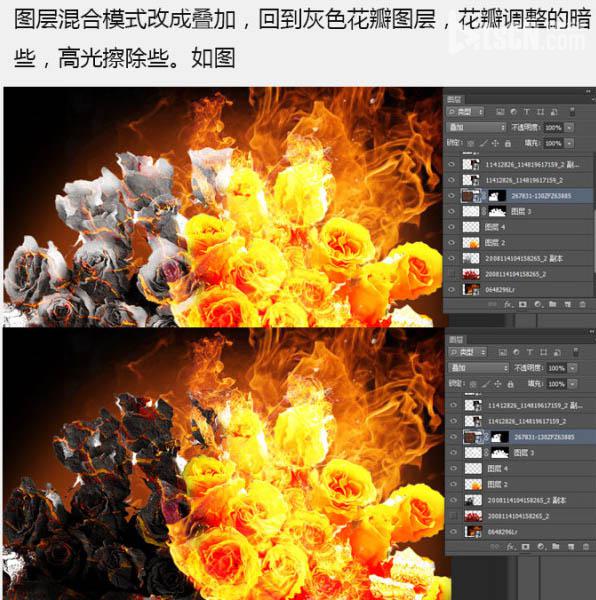
12、增加些烟雾,图层混合模式改成滤色,边缘比较硬的,就添加图层蒙版,擦除一下。调整一下细节,完成最终效果。


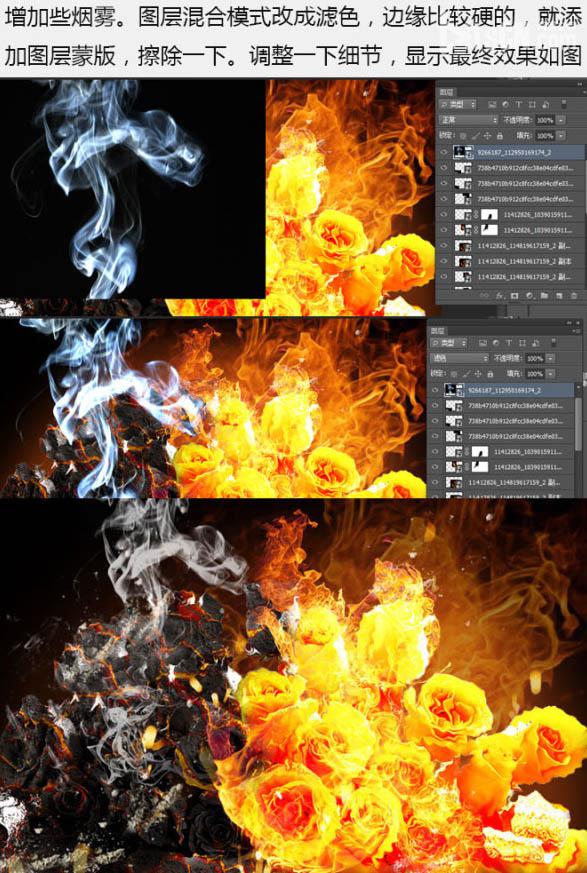
最终效果:
(本文来源于图老师网站,更多请访问https://www.tulaoshi.com/ps/)
来源:https://www.tulaoshi.com/n/20160405/2124685.html
看过《Photoshop合成制作烈焰中燃烧的火玫瑰效果》的人还看了以下文章 更多>>