Photoshop合成教程:打造飞机坠毁前的燃烧效果,本例介绍运用PS合成制作飞机坠机前燃烧起火的电影场景效果,在本PS教程中我们将学习到运用杂色滤镜将飞机做旧,运用模糊滤镜、涂抹工具和橡皮擦工具制作螺旋桨的动感效果,运用蒙板和画笔工具将火焰和焚烧痕迹合成到机身上,
【 tulaoshi.com - PS 】
在学习中遇到问题请到 论坛 发贴交流!
效果:
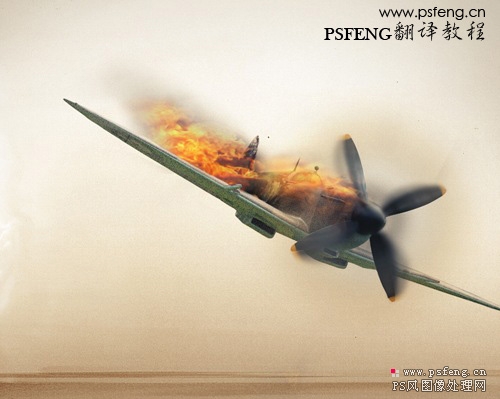
素材1:

素材2:
[next]
步骤:
步骤1、打开一张飞机的素材

步骤2、感觉飞机看起来有点太干净,是不现实的。我们给它加一些噪点,新建一层,执行滤镜杂色添加杂色,数量设为50 % ,勾选单色。

步骤3、混合模式设为[柔光],不透明为40%,然后按Alt在杂色层和飞机层之间单击,添加剪贴蒙版。

[next]
步骤4、为了使飞机有动感,我们现在要做的就是让它的螺旋桨转动起来,显然我说的是视觉上的动感,而不是真的动起来。要做到这一点,我们首先必须复制飞机层然后提取螺旋桨。具体操作按Ctrl+J复制飞机层,并移到顶层,然后用钢笔或套索工具选出螺旋桨,反选后删除机身。为了方便浏览,我们可以先隐藏下面的飞机层。

步骤5、我们把提取出来的螺旋桨再复制一层,旋转一个小角度,然后选择模糊工具对螺旋桨叶片进行模糊处理,硬度为0%,强度为50%。
步骤6、我们把我们模糊过的螺旋桨再复制一层,再旋转一个小角度,不透明设为50%。可以用涂抹工具和橡皮擦进行修饰,以达到最佳效果。

[next]
步骤7、为了渲染出我们想要的气氛,我们还要给螺旋桨增加一些烟雾效果。新建一层,然后选择画笔工具,硬度0%,直径约10px,绕螺旋桨画出一个黑色的圈和一个棕色的圈。

步骤8、然后执行滤镜模糊高斯模糊,数量设为20px,现在我们可以看到我们想要的效果了。

步骤9、显示下面的飞机层,看看效果。

步骤10、接下来我们将加入一些烧伤的痕迹,火焰和烟雾,所以我们找来了一张燃烧的素材图片。

[next]
步骤11、我们直接把燃烧的素材图片拖入到我们处理的图片中,因为以后可能反复使用,所以我先复制一层。 然后我们旋转到合适的位置后,添加蒙版,选黑色画笔刷,硬度为0%,在蒙版里擦掉我们不需要的部分。在处理的过程中需要不断的调整画笔的不透明度以达到最佳的过渡效果。这步我们要擦出的主要是烧伤的痕迹。



步骤12、这步我们要做一些烟雾效果,烟雾要加在机尾后面,呈拖动状。如果觉得素材里的烟雾效果不太好,可以另找烟雾素材,或直接用滤镜渲染云彩,处理烟雾效果。要是有笔刷那最好了。

[next]
步骤13、现在我们要处理机尾焚烧的效果,我们在素材上截取一块焚烧痕迹。然后放到机尾

步骤14、混合模式设为[强光],然后添加蒙版,在蒙版里用画笔擦掉不需要的部分。

步骤15、这步我们来处理火焰的效果,我们在素材里截取一块火焰燃烧的部分,然后加到机尾,添加蒙版进行处理。在处理的过程中需要不断的调整画笔的不透明度以达到最佳的过渡效果。
(本文来源于图老师网站,更多请访问https://www.tulaoshi.com/ps/)

[next]
步骤16、我们复制一层刚才的火焰移到机身,然后在蒙版里处理。机身的火焰相对要少一些,因为飞机呈坠落的趋势,火焰主要集中在机尾。(为了方便观察,处理这步时我们先隐藏机尾的火焰。)



最后对一些细节进行处理后,添加一个背景后就可以完工了。

来源:https://www.tulaoshi.com/n/20160129/1503874.html
看过《Photoshop合成教程:打造飞机坠毁前的燃烧效果》的人还看了以下文章 更多>>