有一种朋友不在生活里,却在生命力;有一种陪伴不在身边,却在心间。图老师即在大家的生活中又在身边。这么贴心的服务你感受到了吗?话不多说下面就和大家分享Photoshop给郊野人物照片调出淡橙色教程吧。
【 tulaoshi.com - ps调色教程 】
单色或双色图片调色有很多快捷方法。如下面的教程,作者用一个渐变映射层就可以调出想要的橙红色主色,然后微调图片的明暗,增加一些高光就可以得到非常唯美的效果图。

原图

最终效果
(本文来源于图老师网站,更多请访问https://www.tulaoshi.com)
1、打开照片,复制一层。为其创建渐变映射调整图层,颜色设置如下图,确定后把图层混合模式改为色相,效果如下图。
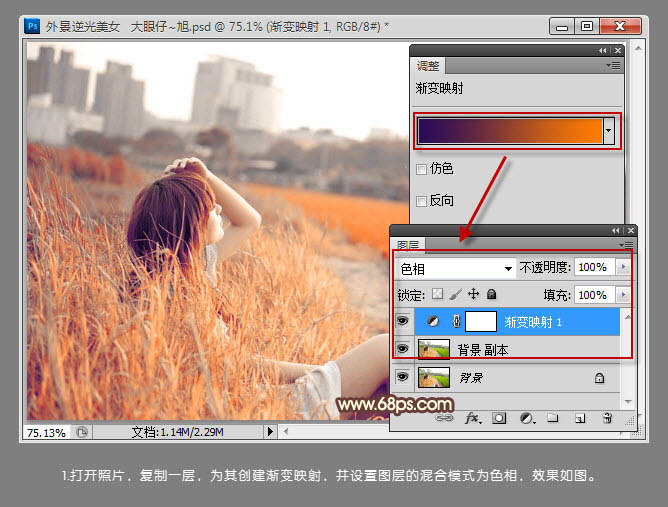
2、新建一个空白图层,按Ctrl + Shift + Alt + E 盖印图层,再按Ctrl + Shift + Alt + 2 调出图层高光选区,新建空白图层并填充橙色,设置tuLaoShi.com图层的混合模式为滤色,这一步是减淡颜色,提亮亮度,效果如下图。photoshop教程
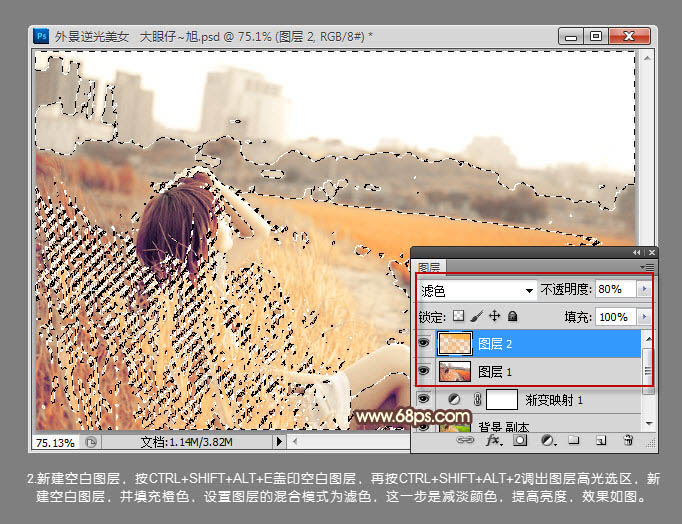
3、按Ctrl + J 复制一层图层2,并得到福步图层。更改副本的混合模式为点光,图层不透明度为:50%。这一步是调整照片中的天空高光部分,使天空看上去不那么苍白,效果如下图。
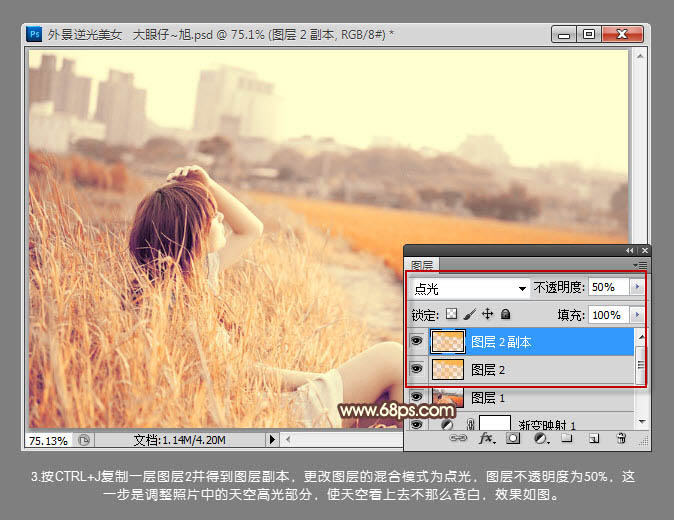

5、新建空白图层,用钢笔工具勾出路径,并羽化20像素,使用画笔或者透明度渐变为其制作高光效果,如下图。
(本文来源于图老师网站,更多请访问https://www.tulaoshi.com)
6、继续加强高光效果,调出你满意的tulaoshi效果即可,效果如下图。
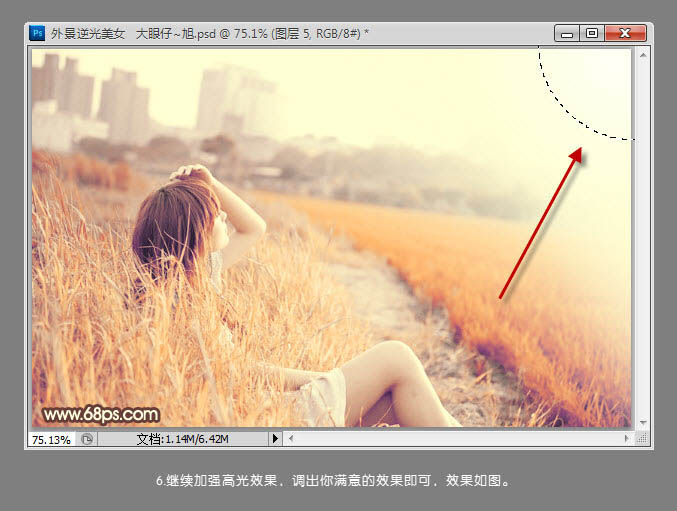
7、进行细节修饰,锐化后加上签名,完成最终效果。
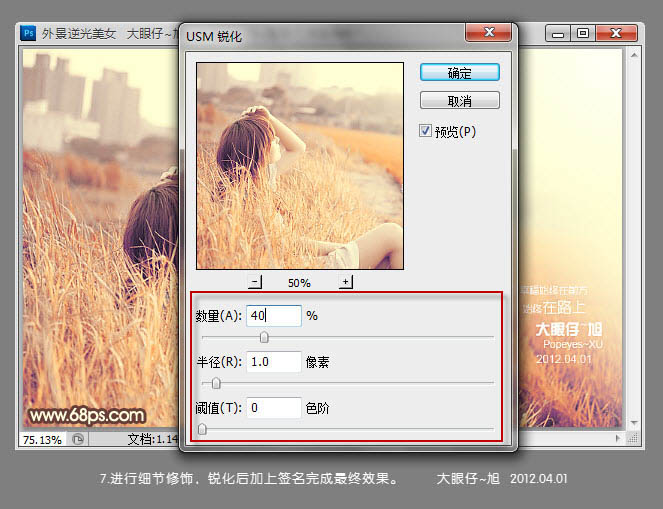
最终效果:

来源:https://www.tulaoshi.com/n/20160405/2124679.html
看过《Photoshop给郊野人物照片调出淡橙色教程》的人还看了以下文章 更多>>