今天天气好晴朗处处好风光,好天气好开始,图老师又来和大家分享啦。下面给大家推荐Photoshop打造绿荫下的美女日系淡冷色教程,希望大家看完后也有个好心情,快快行动吧!
【 tulaoshi.com - ps调色教程 】

效果图比较朦胧有点类似日系颜色。调色过程也比较简单,先确定大致的主调,然后沿着自己的思路调整,暗部及高光颜色需要增亮,这样图片看上去比较朦胧。
原图

最终效果

1、添加一个纯色填充层,颜色代码 #112787,设置图层混合模式为差值,不透明度为:36%。


相关教程:
(本文来源于图老师网站,更多请访问https://www.tulaoshi.com)PhotoShop给人物外景照片调出淡青日(图老师整理)系色调教程
PS调出纸MM淡青柔美日系小清新色调教程
PS为人物照片调出清爽的日系色调教程
PhotoShop调出外景婚片清爽日系色教程
2、添加一个渐变填充层,渐变设置为 从 蓝色 到 透明 的渐变,确定后设置图层的混合模式为柔光,不透明度为:59%。


3、添加一个可选颜色调整层,参数及效果如下图。
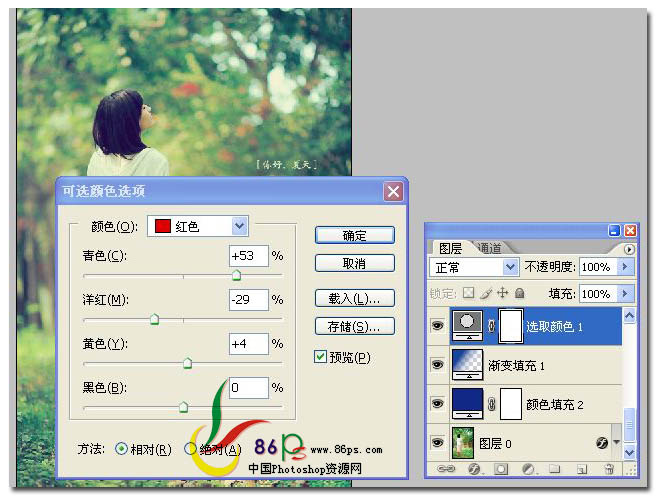
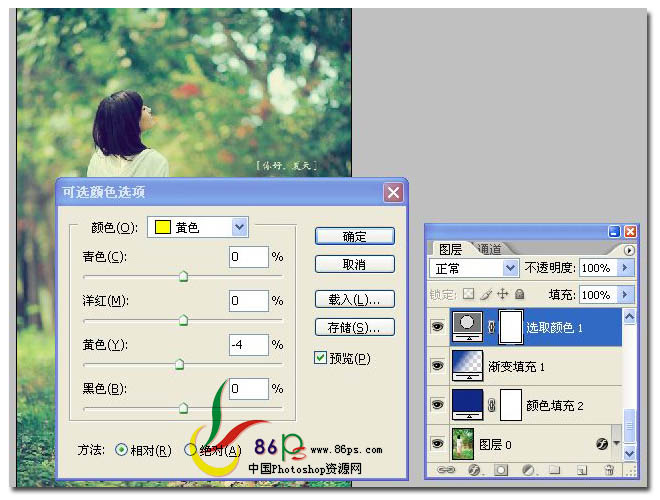
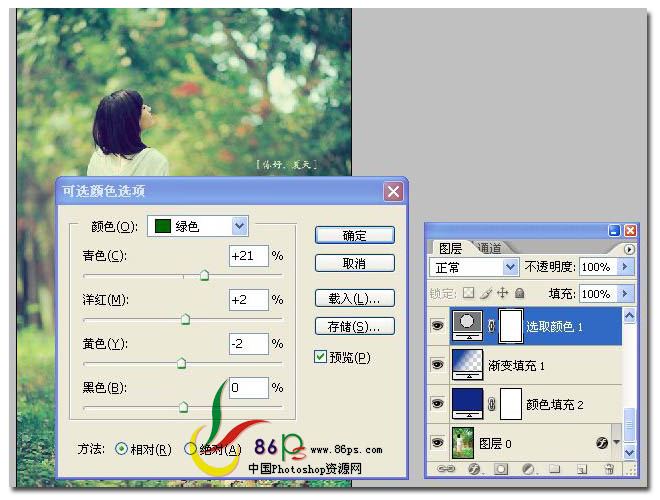
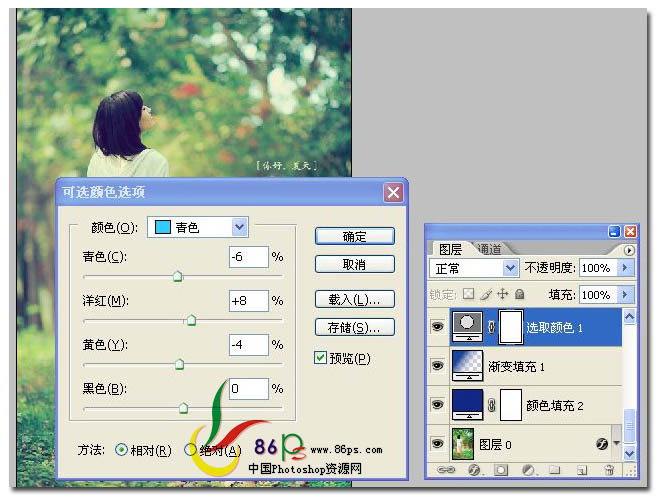
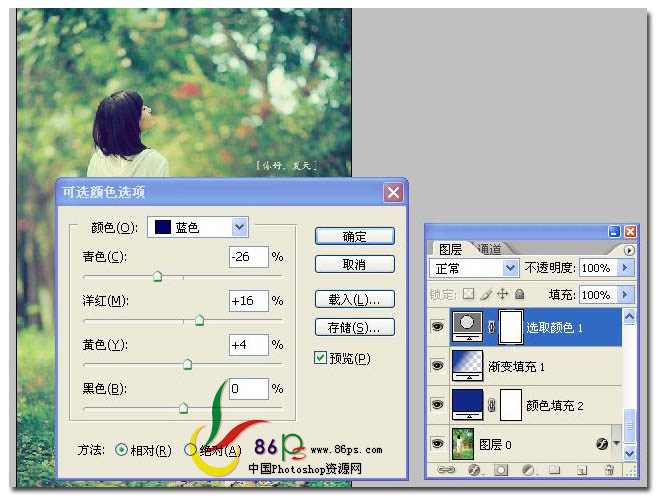
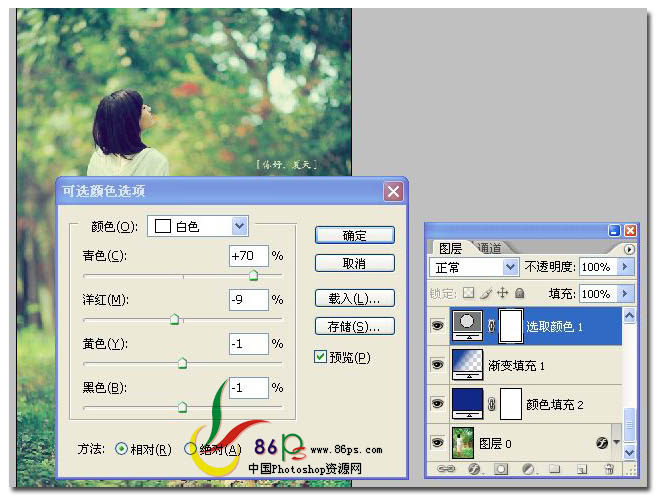
 www.tulaoshi.com
www.tulaoshi.com

4、添加一个曲线调整层,参数设置如图。
(本文来源于图老师网站,更多请访问https://www.tulaoshi.com)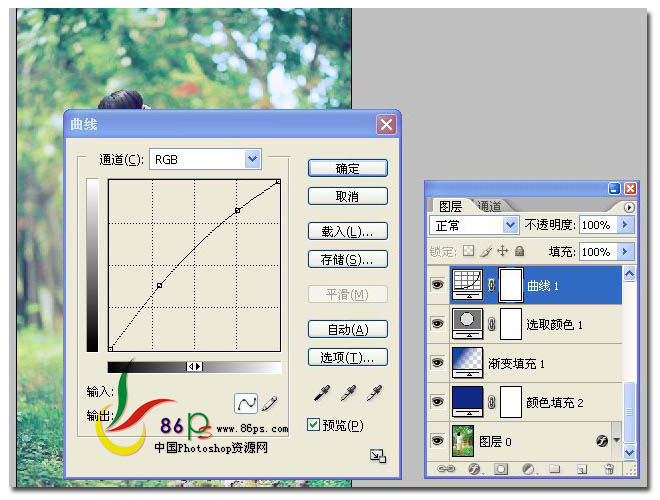

5、添加一个色阶调整层,参数设置如图。


6、继续添加一个可选颜色调整层。
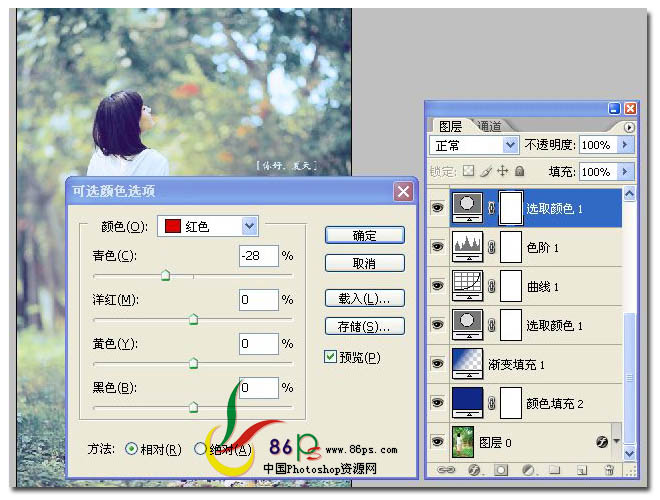
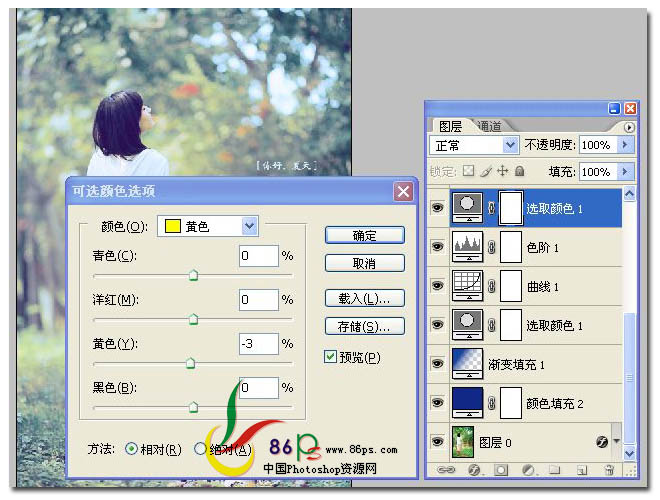
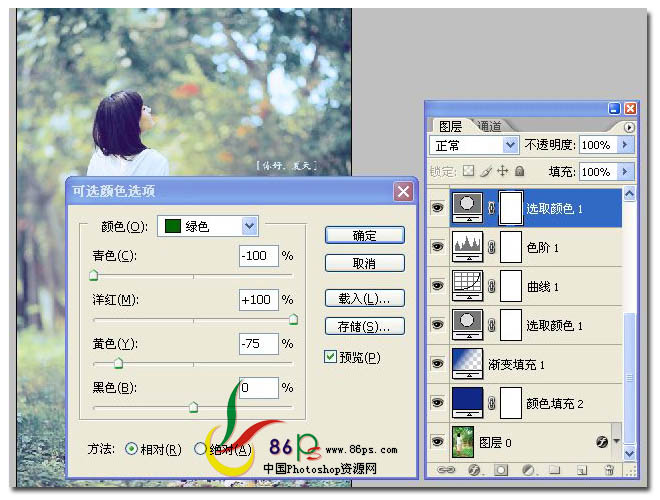
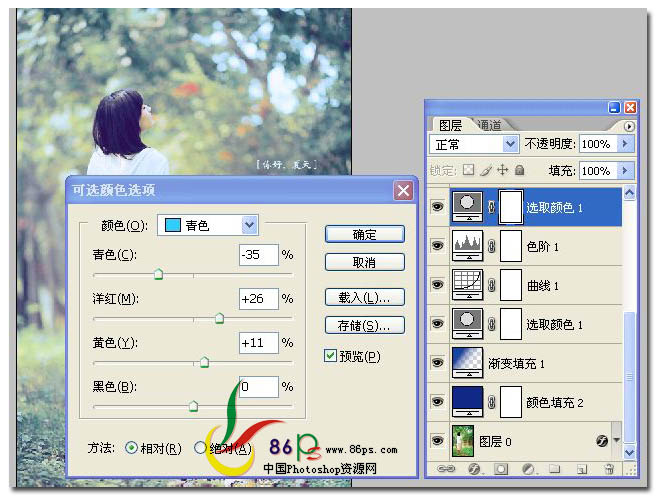

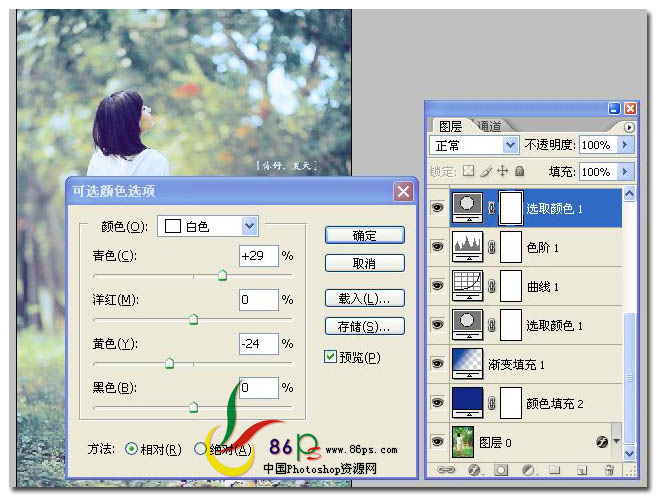
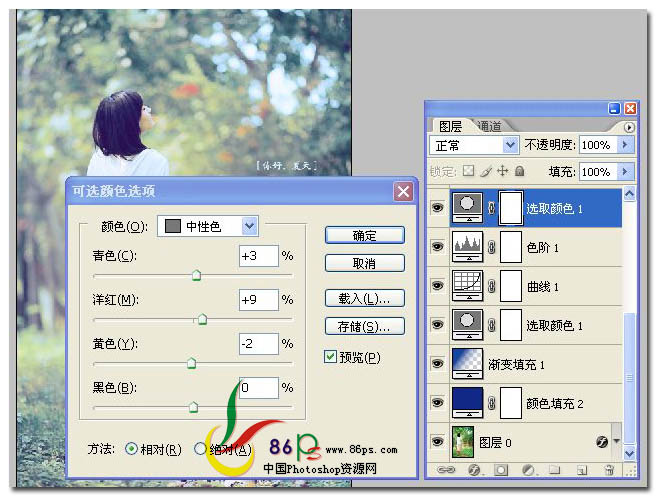
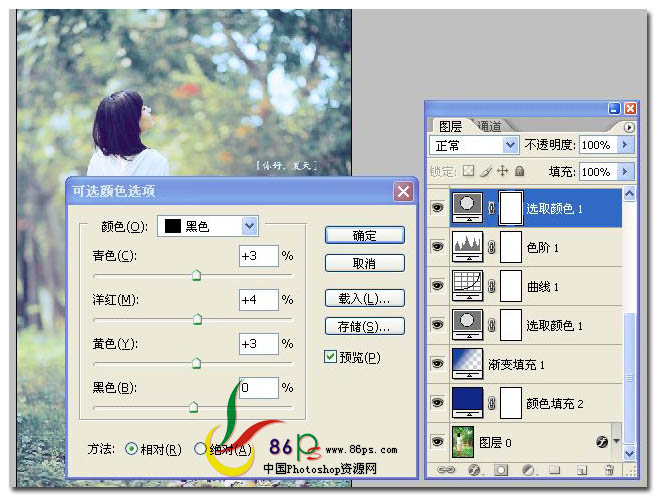

7、添加一个曲线调整层,参数如图。
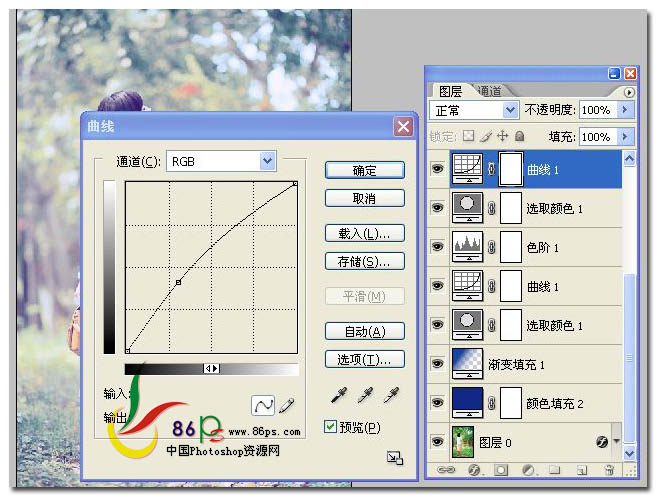

8、添加一个色Tulaoshi.Com相饱和度调整层,参数如图。
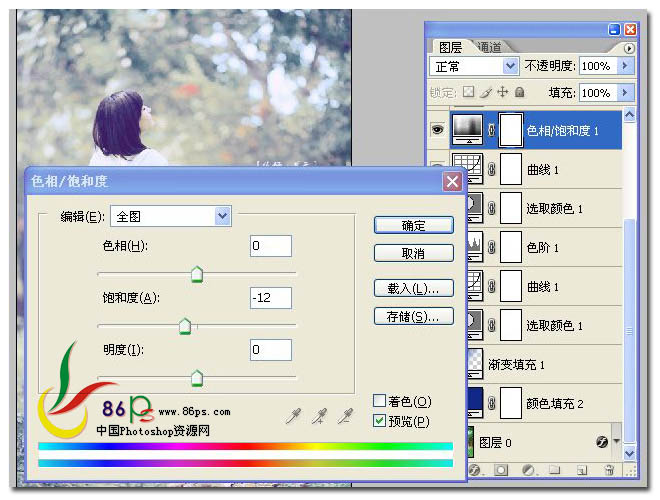
9、添加一个曲线调整层,参数如图。
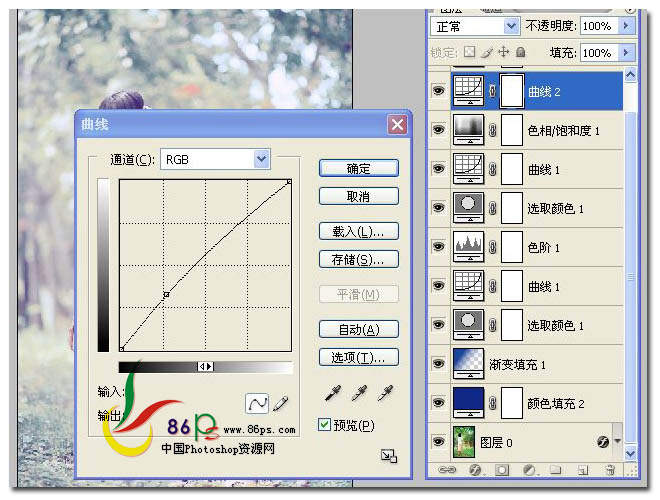

10、添加一个纯色填充层,颜色代码:#b3b3b3,图层混合模式为正片叠底,不透明度:22%。

最终效果:

相关教程:
(本文来源于图老师网站,更多请访问https://www.tulaoshi.com)PhotoShop给人物外景照片调出淡青日系色调教程
PS调出纸MM淡青柔美日系小清新色调教程
PS为人物照片调出清爽的日系色调教程
PhotoShop调出外景婚片清爽日系色教程
来源:https://www.tulaoshi.com/n/20160405/2124234.html
看过《Photoshop打造绿荫下的美女日系淡冷色教程》的人还看了以下文章 更多>>