下面图老师小编要跟大家分享PS制作金色砂石纹理效果字,简单的过程中其实暗藏玄机,还是要细心学习,喜欢还请记得收藏哦!
【 tulaoshi.com - PS文字特效 】
教程非常详细的介绍金色砂石字的制作方法。制作的过程中将大量用到滤镜效果,看来那些看起来精美的作品制作起来是非常的讲究细节。
最终效果
1图老师、新建一个宽度和高度为10厘米,分辨率为350像素的文件。按D键将颜色设置为默认,执行菜单栏中的“滤镜”“渲染”“云彩”命令,自动生成云彩图像,效果如图1所示。

图1
2、执行菜单栏中的“滤镜”“风格化”“查找边缘”命令,自动生成新图像,效果如图2所示。

图2
3、执行菜单栏中的“滤镜”“杂色”“添加杂色”命令,并在弹出的对话框中设置数量为15如图3所示,图像效果如图4所示。
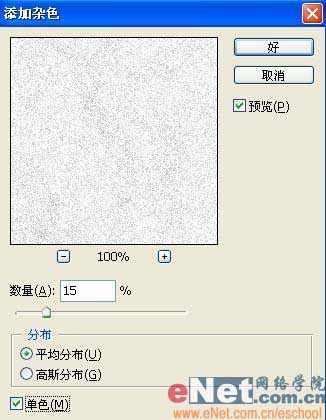
图3

图4
4、执行菜单栏中的“滤镜”“素描”“基底凸现”命令,并在弹出的对话框中设置参数如图5所示,图像效果如图6所示。
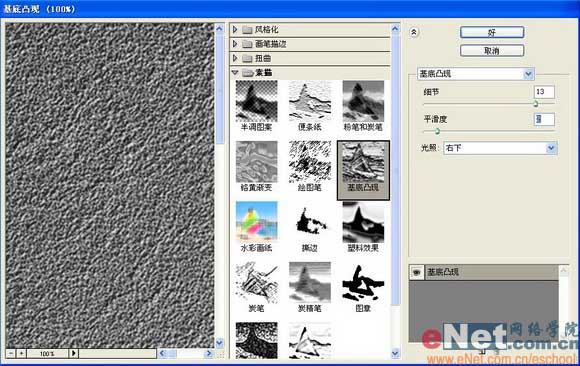
图5

图6
5、单击工具箱中的“文www.tulaoshi.com字工具”,在字符面板中设置参数,如图7所示,在窗口中输入文字,图像效果如图8所示。

图7 
图8
6、设置文字图层tulaoshi.com的混合模式为“叠加”,图像效果如图9所示。

图9
7、按D键将颜色设置为默认。按Ctrl键单击文字图层,将文字载入选区,执行菜单栏中的“选择”“反向”命令,对选区进行反选,效果如图10所示。

图10
8、新建图层1,执行菜单栏中的“滤镜”“渲染”“云彩”命令,3lian素材,图像效果如图11所示。

图11
9、执行菜单栏中的“滤镜”“素描”“图章”命令,并在弹出的对话框中设置各项参Tulaoshi.Com数,如图12所示,图像效果如图13所示。

图12

图13
10、执行菜单栏中的“图像”“调整”“反相”命令,图像效果如图14所示。

图14
11、执行菜单栏中的“滤镜”“风格化”“浮雕效果”命令,设置参数如图15所示,图像效果如图16所示。
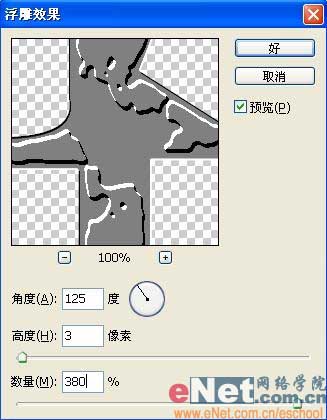
图15tulaoshi

图16
12、执行菜单栏中的“滤镜”“艺术效果”“塑料包装”命令,3lian素材,并在弹出的对话框中设置参数如图17所示,图像效果如图18所示。
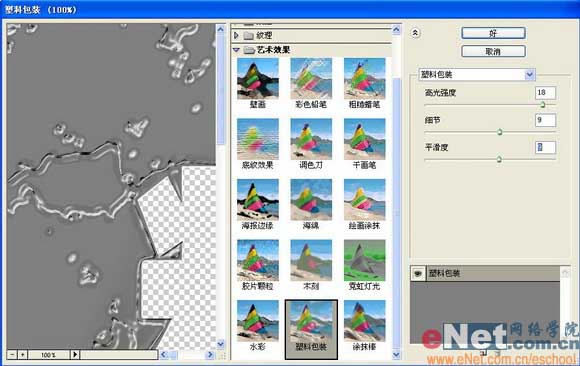
图17

图18
13、设置图层1的图层混合模式为“强光”,效果如图19所示。

图19
14、复制图层1得到图层1副本,在图层1副本上设置混合模式为“正片叠底”,“不透明度”为50%,效果如图20tuLaoShi.com所示。

图20
15、双击文字图层的灰色区域,并在弹出的图层样式对话框中分别设置投影、颜色叠加参数,其中设置颜色叠加的颜色为白色RGB分别为255、251、251,如图21-22所示,图像效果如图23所示。

图21

图22

图23
16、在图层面板上单击创建新的填充或调整图层按钮,并在弹出的菜单中选择“色彩平衡”命令,在弹出的对话框中设置各项参数如图24所示,将色彩平衡图层拖动至最上层并设置图层的混合模式为叠加,图像效果如图25所示。

图24

图25
17、新建图层2,执行菜单栏中的“滤镜”“渲染”“云彩”命令,生成云彩图像。执行菜单栏中的“滤镜”“模糊”“径向模糊”命令,并在弹出的对话框中设置各项Tulaoshi.Com参数,如图26所示,图像效果如图27所示。

图26

图27
18、执行菜单栏中的“图像”“调整”“色阶”命令,设置参数如图28所示,图像效果如图29所示。设置图层2的混合模式为“叠加”,最终(www.tulaoshi.com)效果如图30所示。

图28

图29

图30
来源:https://www.tulaoshi.com/n/20160405/2124099.html
看过《PS制作金色砂石纹理效果字》的人还看了以下文章 更多>>