get新技能是需要付出行动的,即使看得再多也还是要动手试一试。今天图老师小编跟大家分享的是Photoshop快速打造光感极强质感字体,一起来学习了解下吧!
【 tulaoshi.com - PS文字特效 】
此次设计的海报主要以光感和质感为主,希望大家多多支持V2老黑!
我们先看下最终效果:

现在开始分析制作步骤吧!
1、新建文档 600x800px 如图:
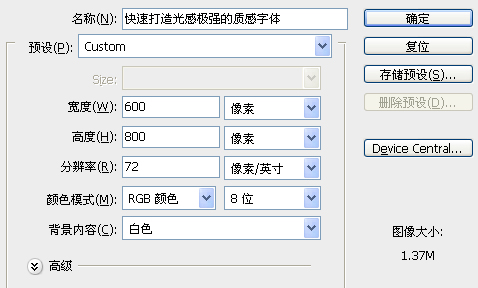
先选定颜色,把前景色和背景色设置好,如图

2、背景效果达到我提供的效果或接近都可以

3、接下来,我们要用到笔刷:
喷溅笔刷下载地址:
把笔刷载入进PHOTOSHOP里,做出下面效果:

4、可以准备文字了,我使用的字体是:方正粗圆简体,把文字放置文档中间,我就可以开始调试图层样式了

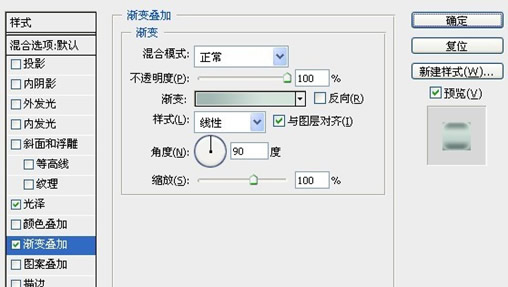
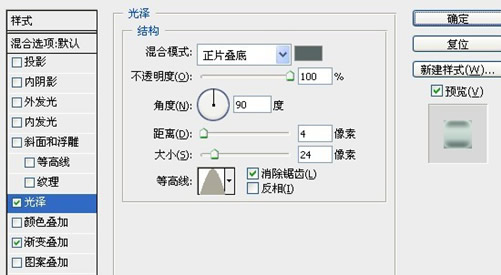
最Tulaoshi.com终得到现在的效果:

样式OK了,接下来 我们把它做得更立体
5、复制 laohei 图层 向下移动次图层:如图
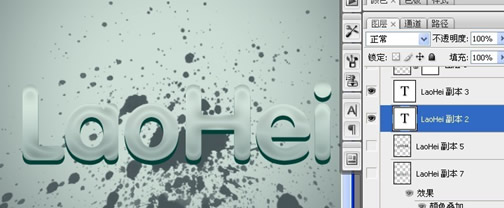
6、这样看上去比较生硬,我们再使用滤镜-模糊-高斯模糊 把它变得更柔和:
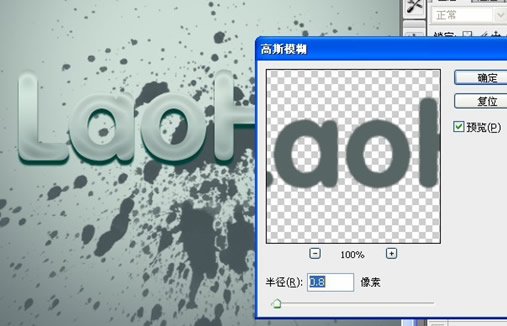
我们再次复制被高斯模糊过后的图层,在使用滤镜-模糊-动感模糊
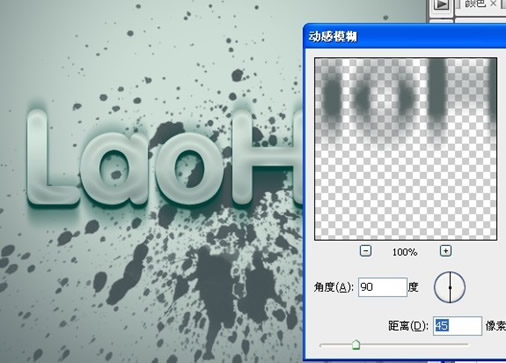
动感模糊后,我们向下移动位置,我们再复制几个动感模糊后的上下位置,得到立体的效果:
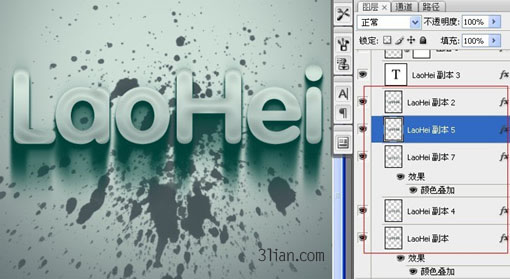
上面立体效果差不多了,接下来,我们要让它变得更加质感,在边缘加高光
7.、按住ctrl键 用鼠标点击 laohei副本3 出现选区:
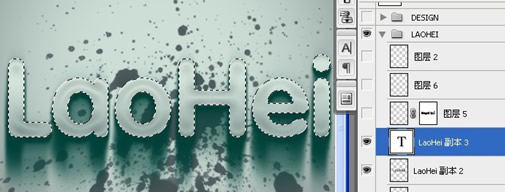
接下来,描边:
(本文来源于图老师网站,更多请访问https://www.tulaoshi.com)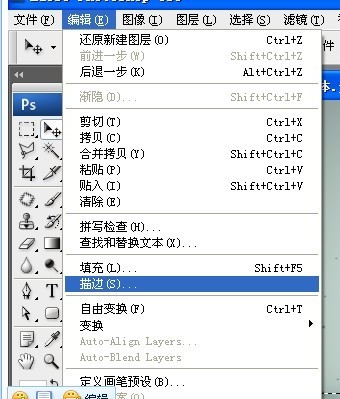


8、设置画笔:将用画笔抹掉不是高光的部分
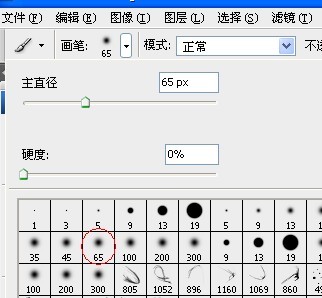
9、在描过边的图层上添加蒙版,用画笔抹掉不是高光的部分:

10、新建一个图层,把模式改成:柔光,用白色画笔在高光部分做上光效、
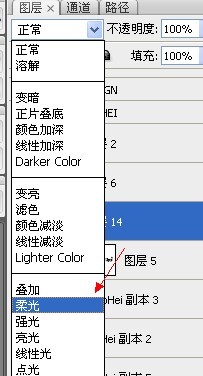
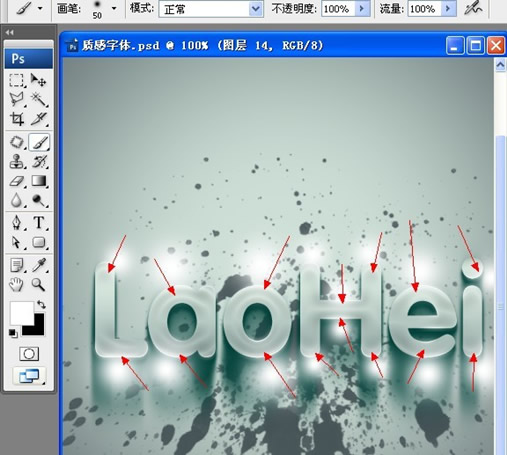
11、接下来,选中laohei选区后,按ctrl+shift+i 反选,删除字体以外不可用的部分

这样以来就可以得到下面效果了:

12、接下来设置深绿色的质感 Design 字体,方法和上面的方法一样(图老师整理),只是颜色上有改动

13、我们来看下样式参数:
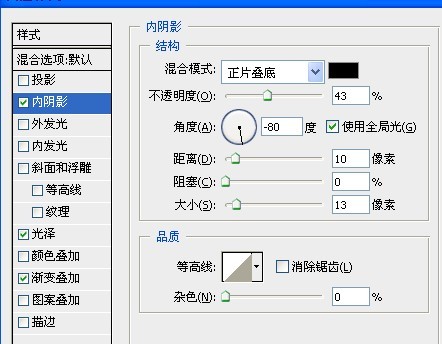
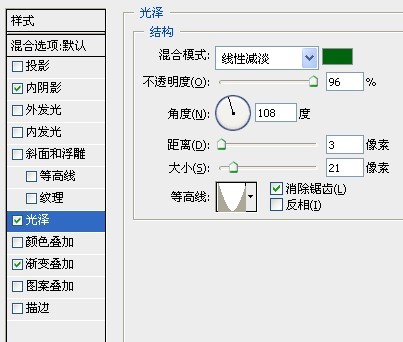
注:这里的颜色 你可以用吸管工具来吸取颜色
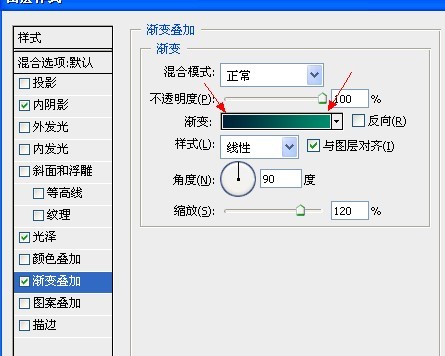
14、中加步骤我都省略了,这里要强调高光必须是绿色,而不是白色了,同样也设置成柔光:
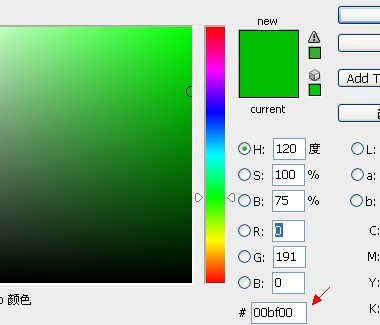

我们来看下整体效果:

15、字体质感已经表现得差不TuLaoShi.com多了,但是整体排版,上面太空 ,我们需要加入一些文字来点缀下:

好了,整个效果都差不多完成了,有不懂的地方请留言,我会尽快答复
来源:https://www.tulaoshi.com/n/20160405/2123976.html
看过《Photoshop快速打造光感极强质感字体》的人还看了以下文章 更多>>