有一种朋友不在生活里,却在生命力;有一种陪伴不在身边,却在心间。图老师即在大家的生活中又在身边。这么贴心的服务你感受到了吗?话不多说下面就和大家分享Photoshop打造美女迷人的光感肌肤吧。
【 tulaoshi.com - 美女 】
效果图

原图

(本文来源于图老师网站,更多请访问https://www.tulaoshi.com)
1、打开原图,复制一层,执行图像调整去色,再滤镜艺术效果塑料包装,如下:
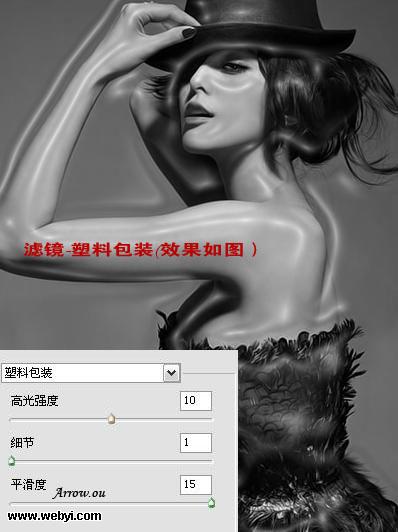
(本文来源于图老师网站,更多请访问https://www.tulaoshi.com)
2、图像调整色阶,调整色阶
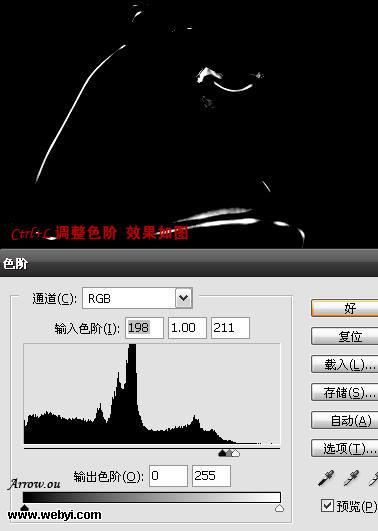
(本文来源于图老师网站,更多请访问https://www.tulaoshi.com)
3、按Ctrl+alt+~ 提取高亮部分,隐藏该层的眼睛,点到背景层,按Ctrl+M调整曲线,效果已经出来了

(本文来源于图老师网站,更多请访问https://www.tulaoshi.com)
最后适当的调整亮度对比度(图像调整亮度/对比度)效果完成

来源:https://www.tulaoshi.com/n/20160219/1622196.html
看过《Photoshop打造美女迷人的光感肌肤》的人还看了以下文章 更多>>