有一种朋友不在生活里,却在生命力;有一种陪伴不在身边,却在心间。图老师即在大家的生活中又在身边。这么贴心的服务你感受到了吗?话不多说下面就和大家分享PS创建写实耳机图标教程吧。
【 tulaoshi.com - ps鼠绘 】
在这个教程中,我们会教你如何在PS中创建写实耳机图标。
最终的效果

Step 1: 新建文件
打开PS,新建一个文件,然后设置参数 (Command/Command/Ctrl + N). 使用下面的参数;
分辨率: 72dpi, 颜色模式 RGB , 尺寸: 600×400 px.
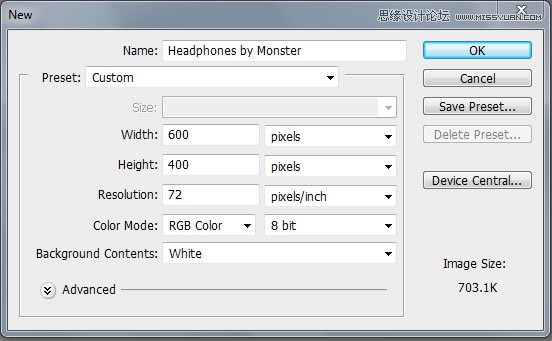
Step 2: 创建背景
应用下面的渐变设置创建一个合适的背景(G)
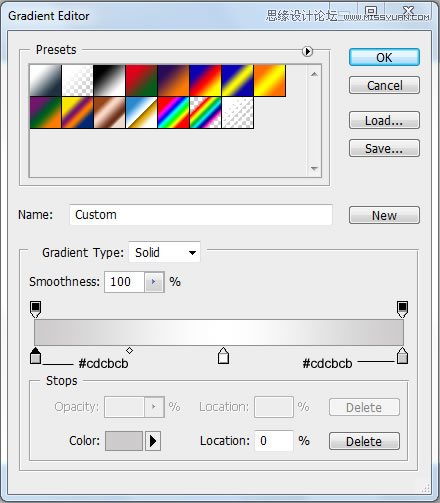
使用渐变工具 (G) 创建一个背景像下图所示的那样。
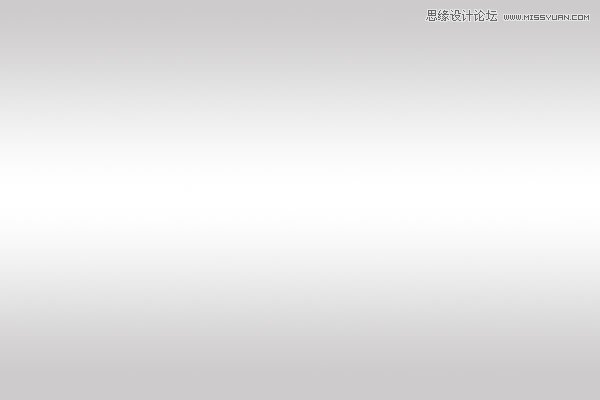
Step 3: 开始创建耳机
创建一个新图层(Command/Ctrl + Shift + N) 然后使用选择工具新建一个选取, 个人而言我更喜欢用钢笔工具(P) 因为可以做出更好的选区使用钢笔, 然后填充这个图层使用灰颜色. 我用 #a8a5a0.
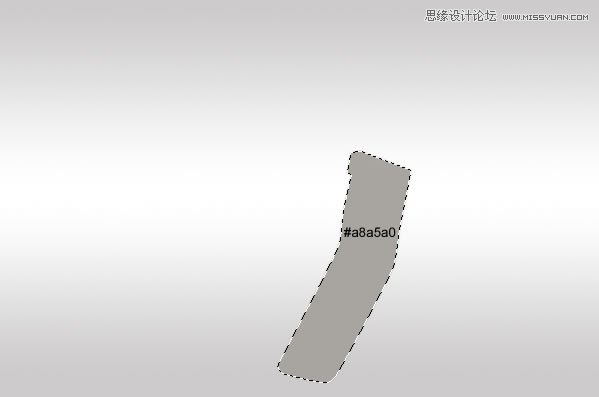
使用加深 (O) 和减淡工具 (O)涂抹下图所示的地方。
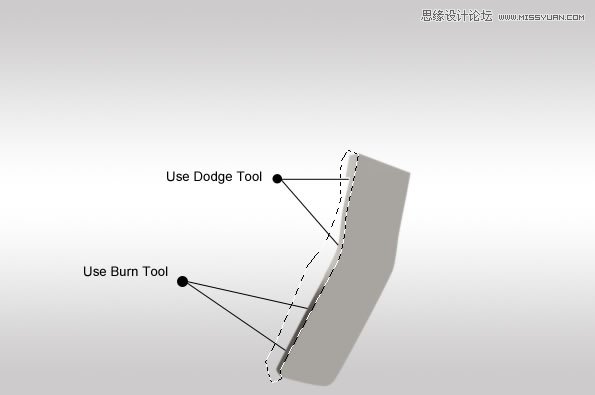
你要获得的图形像下图那样。
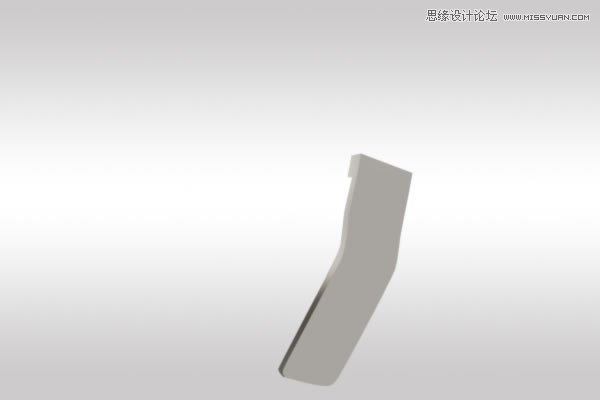
Step 4: 增加描边
倒一个新层 (Command/Ctrl + Shift + N)画出一个路径像我做的那样。

单击右键选择画笔描边路径 (笔刷大小必须是2px左右)
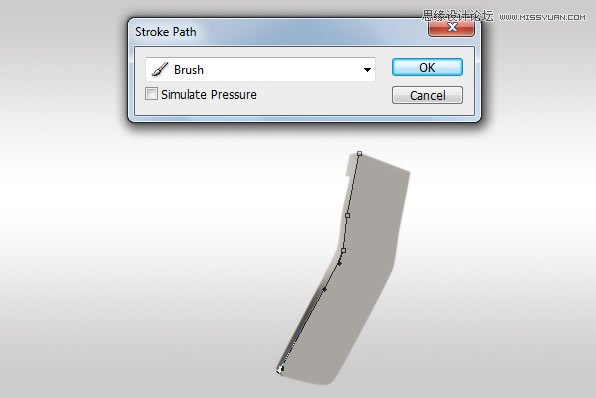
单击ok,描边路径做出的效果如下图所示。
(本文来源于图老师网站,更多请访问https://www.tulaoshi.com/psshuhuijiaocheng/)
Step 5:创建黑色的描边
复制白色的描边图层 (Command/Ctrl + J) 然后向右移动1px ,使用橡皮擦工具 (E) 让它看起来舒服一些。

Step 6: 增加投影和高光
选择 Metal Part 图层使用加深与减淡工具(O)增加一些投影和高光。让它更有对比,突出质感。
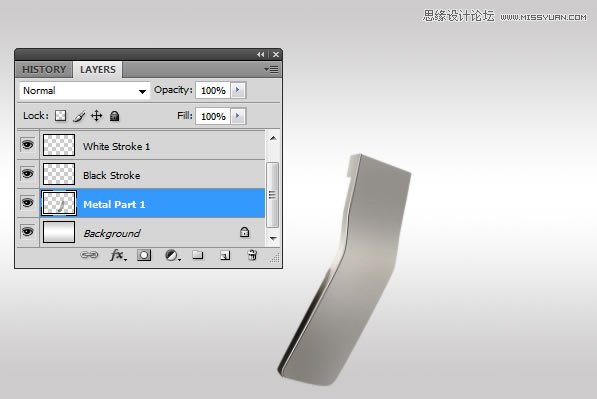
Step 7:金属质感
新建一个层, 使用矩形工具填充一个颜色 (#808080) 像我画的那样。
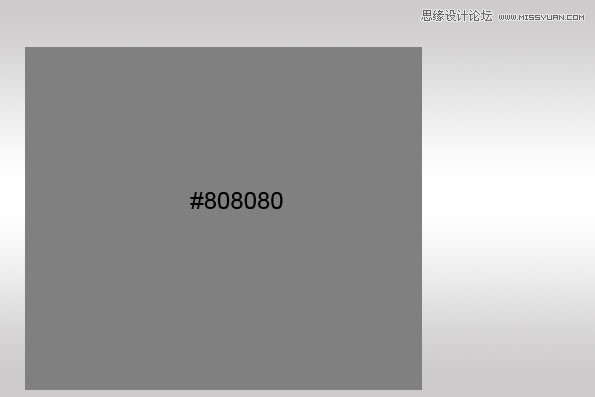
到滤镜 添加噪点 噪点设置像下图所示。
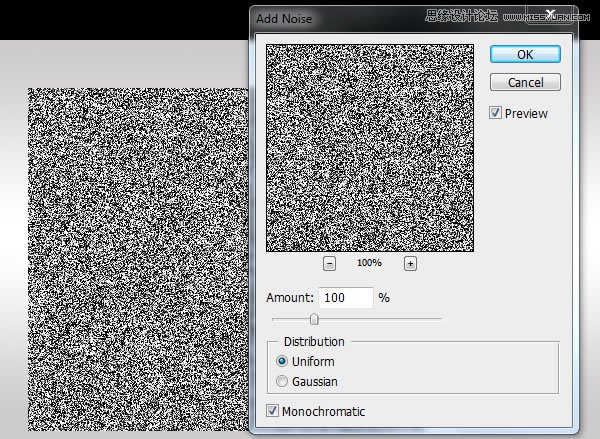
tulaoshi然后是 滤镜 模糊 动感模糊
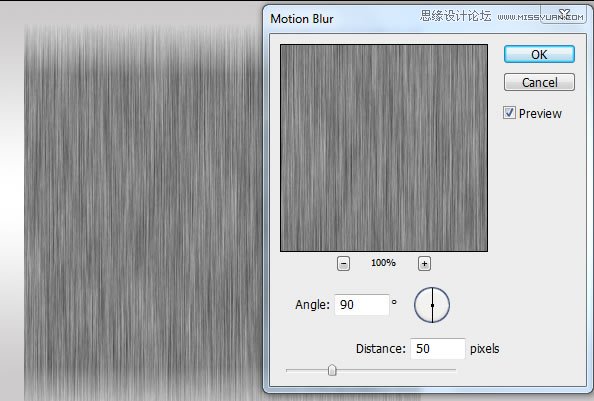
Step 8: 固定这个金属材质
减少刚创建的金属材质的图层的透明度到15%,然后使用自由变换工具,让它更好地与下面的图层贴合。
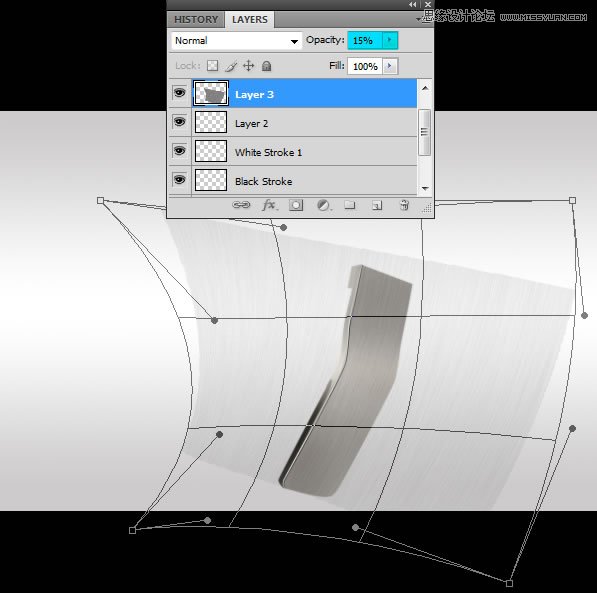
使用橡皮擦 (E)清除多余的材质,让它看起来像下图所示的那样。
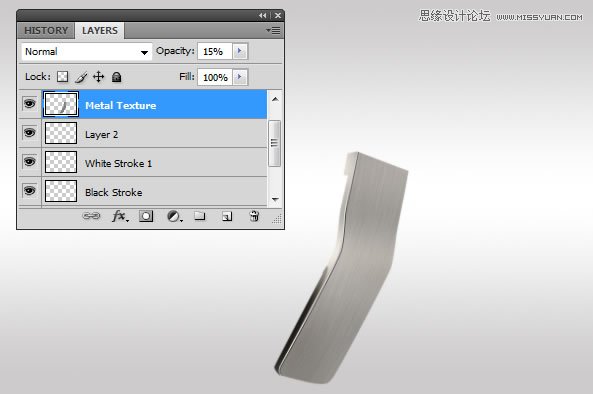
使用第四步和第五步的技术创建一个黑色的和白色的描边。
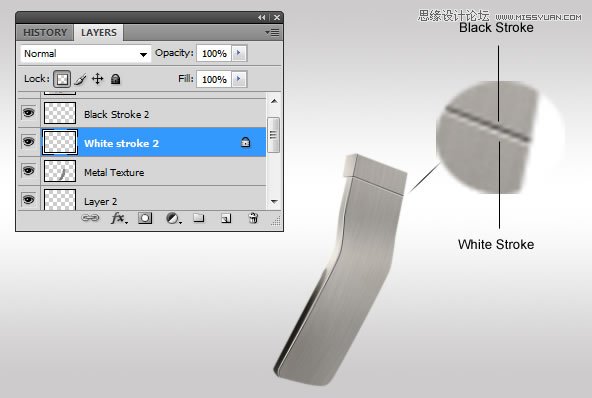
使用钢笔工具(P)创建一个选区,在金属材质的上部,然后使用加深工具,稍微加深一些。

Step 9: 创建上面部分 创建一个新层 (Command/Ctrl + Shift + N) 创建一个路径(P)想下面图片所示的那样。 填充路径,使用一个亮灰色 (#c3c3c1) 滤镜 噪点 添加噪点 使用下图的设置 创建一个新层(Command/Ctrl + Shi
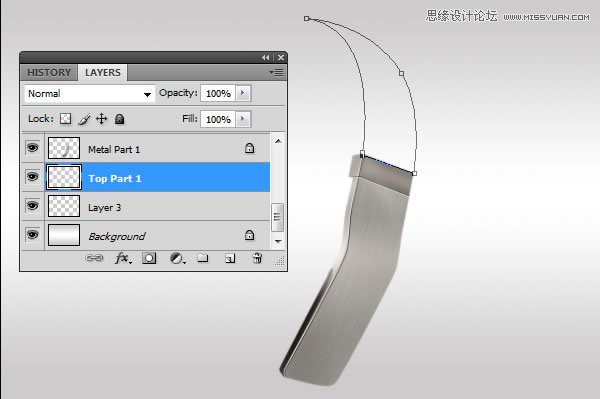
填充路径,使用一个亮灰色 (#c3c3c1)
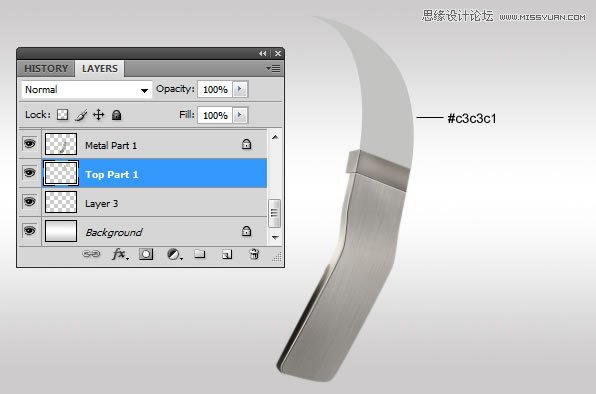
滤镜 噪点 添加噪点 使用下图的设置
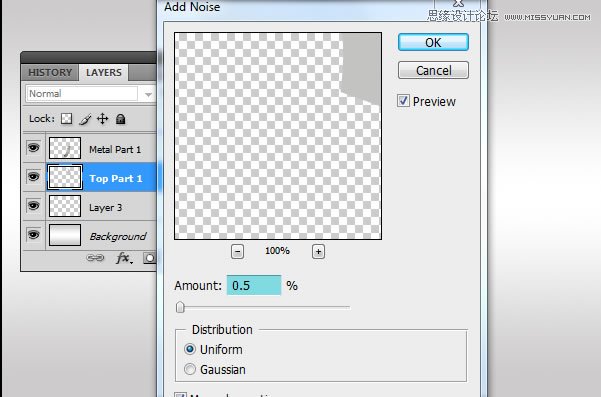
创建一个新层(Command/Ctrl + Shift + N) 使用钢笔工具(P) 创建一个路径。

添加两个描边白色和黑色的然后使用橡皮工具,擦掉不要的部分,让效果更好些。

复制上面创建的图层 (Command/Ctrl + J)把它放在上部的右边。

Step 11
创建下一个选取,使用钢笔工具。

在创建的选取,使用加深工具,添加阴影,到达加深的目的。

Step 12: 高光
继续使用钢笔工具 (P)

这时使用减淡工具 (O) 变亮一些,增加一些光,像我所做的那样。
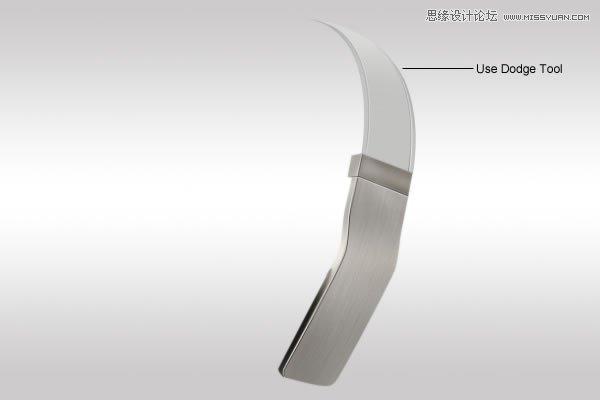
Step 13
创建一个新层,使用钢笔工具创建一个选取。
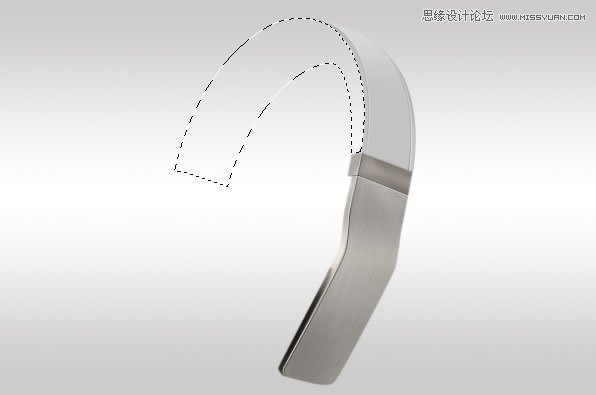
填充这个选取一个灰色, 我用 #b3b0ab
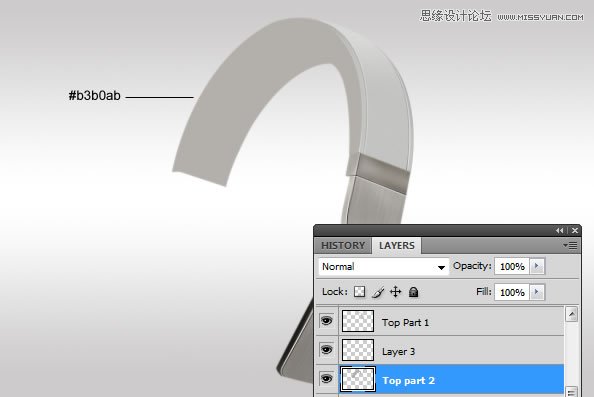
使用滤镜 噪点 添加噪点 ,使用如下图的设置。
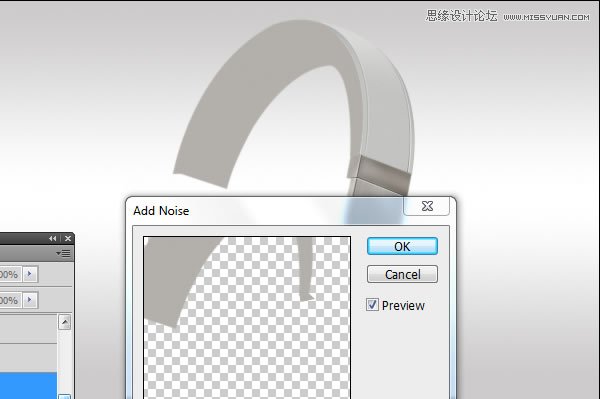
Step 14 选取钢笔工具(P), 创建一个路径,右键单击路径一个选择选项。让这个选取使用这些设置。 使用减淡工具 (O) 增加高光, 增加一些数量多的光在这个选取. Step 15 创建选取画出下面的部分。 增加一些阴影, 使用
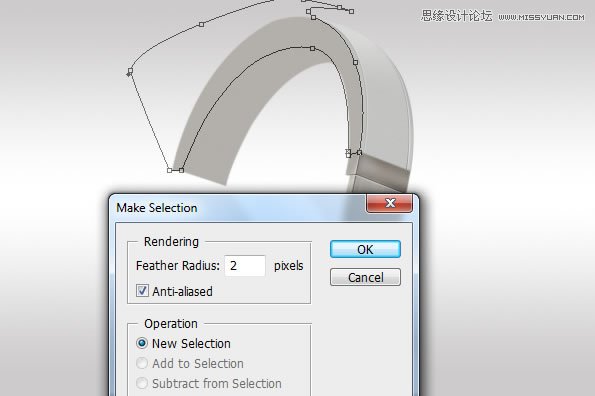
使用减淡工具 (O) 增加高光, 增加一些数量多的光在这个选取.

Step 15
创建选取画出下面的部分。

增加一些阴影, 使用加深工具(O)

Step 16
创建一个新层 (Command/Ctrl + Shift + N) 创建下一个选区选择羽化: 0.3 px

填充这个选取一个灰色,我使用#97928e 增加一些高光 和阴影在这个图层.

继续使用加深与减淡工具。

Step 17
继续创建一个选取使用钢笔工具。

填充这个选取一个颜色 #b0ada8

像先前的步骤那样使用减淡工具(O) 在上面添加一些高光。

下面使用加深工具(O)

Step 18
创建一个新选区,如我创建的那样。

填充一个颜色 #ececec

使用减淡和加深工具在表示的地方。

Step 19:添加描边 增加一个2PX 的描边。 Step 20 Draw a selection like I did in the image below. Dont forget, use Feather Radius: 0.3 px 创建一个新层, 填充灰色,然后再这个图层上面使用加深与减淡工具。 在
Step 19:添加描边
增加一个2PX 的描边。


Step 20
Draw a selection like I did in the image below. Don’t forget, use Feather Radius: 0.3 px

创建一个新层, 填充灰色,然后再这个图层上面使用加深与减淡工具。

在刚刚创建的图层上面,添加一个1Px的描边。

Step 21
创建一个新图层,使用选择工具(羽化: 4-5px)

使用一个灰色 #cecfca,填充这个选取。

使用滤镜 噪点 添加噪点使用下面的设置。
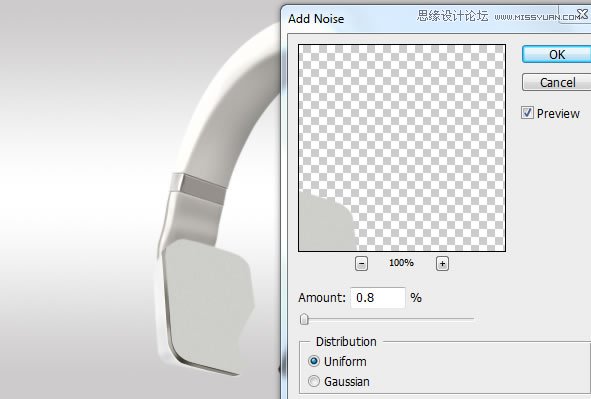
Step 22:添加一些高光和阴影
继续,使用加深与减淡工具。

使用加深与减淡工具 (O)添加一些阴影与高光,如下图标示的地方。

Step 23: 更多的阴影
反向选择 添加更多阴影使用加深工具 (O).

Step 24
在中间的那个地方, 创建下一个选取

使用加深工具 或者亮度对比度创建一些少许的阴影.

创建另一个选� � 使用加深工具,做出看起来像是3D的那种效果。 Step 25: 更多的光和投影。 在顶部的洞,添加一些光和投影,使用加深与减淡工具。 使用滤镜 噪点 添加噪点。 Step 26: 左边的那个 创建一个新层(Comma

使用加深工具,做出看起来像是3D的那种效果。
(本文来源于图老师网站,更多请访问https://www.tulaoshi.com/psshuhuijiaocheng/)
Step 25: 更多的光和投影。
在顶部的洞,添加一些光和投影,使用加深与减淡工具。

使用滤镜 噪点 添加噪点。
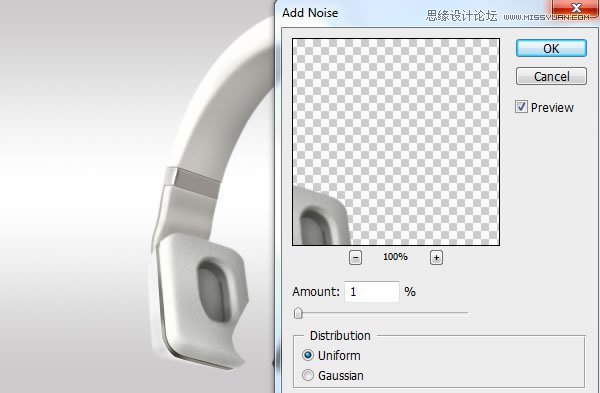
Step 26: 左边的那个
创建一个新层(Command/Ctrl + Shift + N)创建一个下图所示的选区。

给这个选区填充一个颜色 #c6c2bf

Step 27: Highlights and Shadows
Make a selection using Pen Tool (P)

使用加深工具(O) 在中间调那里添加一些阴影。

使用减淡工具 (O) 添加一些光。

Step 28
让我所做的那样选择另外一个部分。

使用加深工具 (在中间调) 增加一些阴影。

Inverse the selection (Command/Ctrl + I) and use Dodge Tool (O) to add some light

Step 29: 另一个金属材质
创建一个选取,使用钢笔工具。
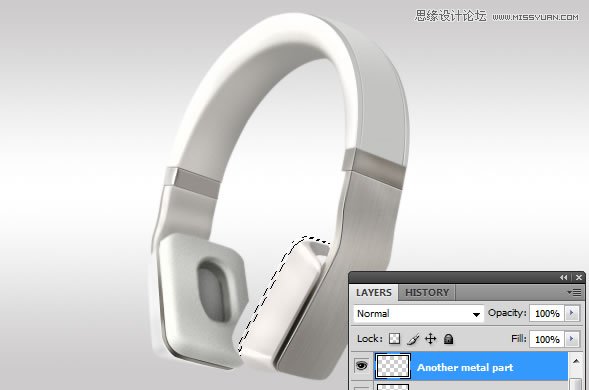
填充一个灰色。

现在有两种使用渐变工具创建金属效果 或者是使用加深工具,我选择后者。

Step 30 创建两外一个选区,填充灰色。 添加一些阴影和高光。使用加深与减淡工具。 增加一个1px的描边。 Step 31 使用橡皮擦(E)擦去不必要的部分,让它看起来更满意。 复制这个描边层。 (Command/Ctrl + J), 让它向

添加一些阴影和高光。使用加深与减淡工具。

增加一个1px的描边。

Step 31
使用橡皮擦(E)擦去不必要的部分,让它看起来更满意。

复制这个描边层。 (Command/Ctrl + J), 让它向下移动一个像素.

Step 32: 阴影
创建一个新层,在背景层使下一个选择使用椭圆选框工具
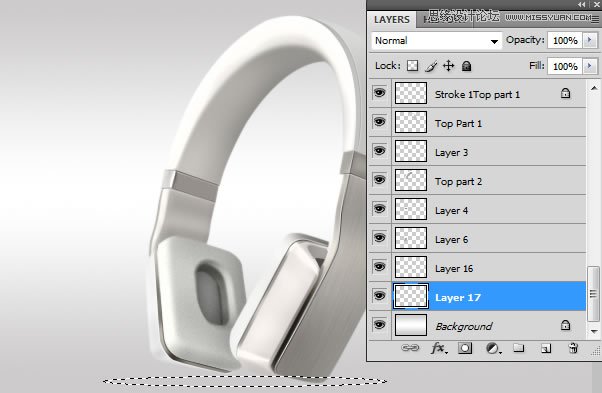
填充,使用黑色。

Step 33
滤器模糊高斯模糊
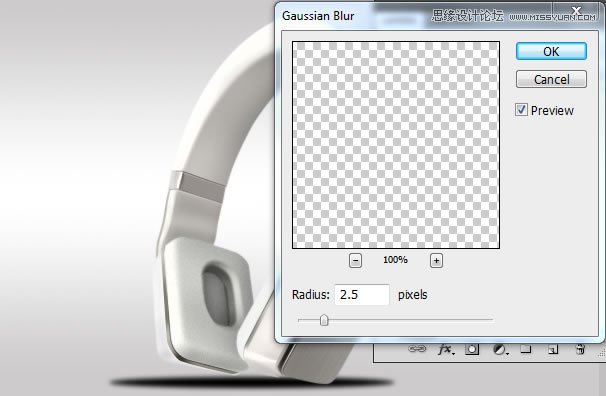
然后过滤模糊动态模糊和使以下设置
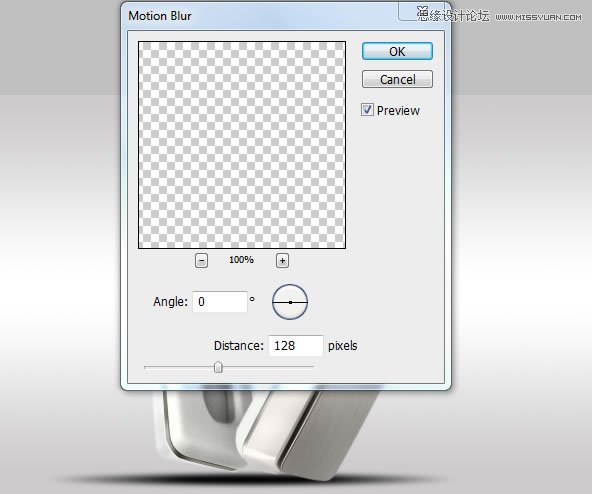
降低不透明度或擦除使用橡皮擦工具(E)让它看起来更真实

Final Image

注:更多精彩教程请关注图老师photoshop教程栏目,图老师PS群:311270890欢迎你的加入
来源:https://www.tulaoshi.com/n/20160405/2123707.html
看过《PS创建写实耳机图标教程》的人还看了以下文章 更多>>