今天图老师小编要跟大家分享PS教你绘制一枚经典的写实日历图标,精心挑选的教程简单易学,喜欢的朋友一起来学习吧!
【 tulaoshi.com - PS 】
写实图标流行时,这几类效果很受欢迎(绳索、金属环、纸边撕裂等),今天这个教程把这些效果全收了,也是以前特别经典的一个日历图标,虽然现在是扁平化时代,不过写实图标这部分,新手最好掌握起来。把这个练完,绝对有不一样的收获!

1、观察这个图标
我们将它分成三个部分来制作,如下图所示。

①日历的卷页 ②日历的夹子和金属环 ③底座
2、开始动手
新建一个700*800的画布,如下图所示:

3、日历的卷页
(1)新建一个圆角矩形作为日历卷页的最后一页。如下图所示:
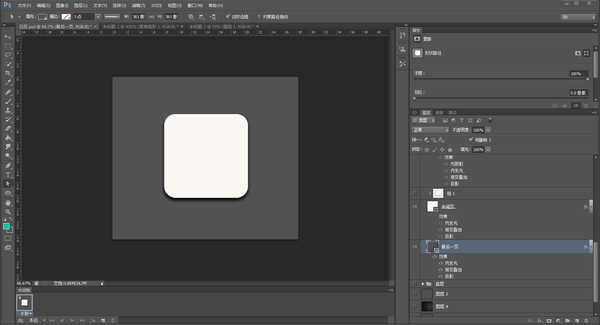
(2)为圆角矩形添加图层样式。
内发光、投影、渐变叠加。(内发光是重中之重,它主要区分了每一页日历,是使日历有层次敢最主要的效果!渐变叠加可添加也可以不添加,如果你想做的精细一些,可以自己尝试调整各类数值。最后一页的投影必须要有啦~)如下图所示:
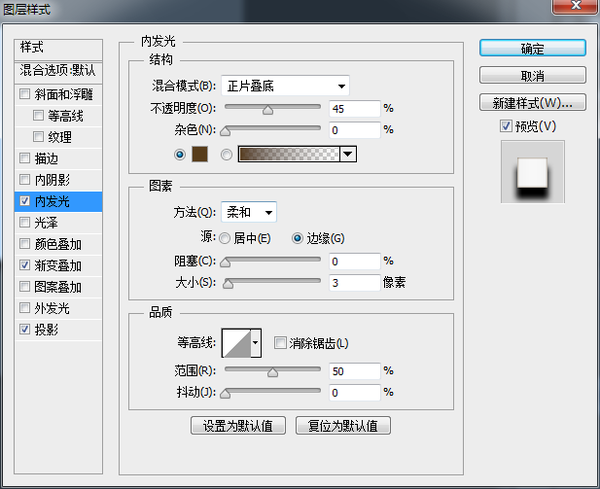
(数值自己尝试一下哦~)
(3)向上复制最后一页作为中间页。调整中间页的位置修改图层样式(修改一下投影,不需要那么大啦!)如下图所示:
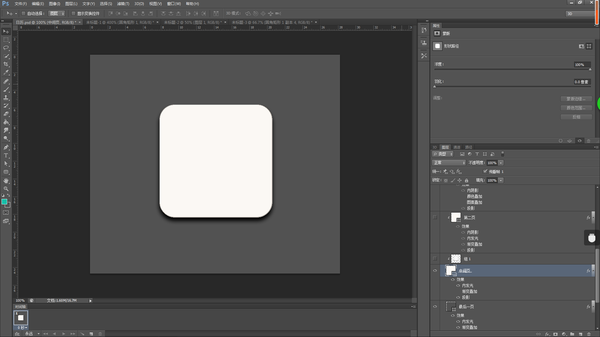
(4)向上复制多张中间页图层,调整位置(向上调整1~3个像素点,移动大小不要一样,这样会显得比较真实。)合并复制的中间页图层并作为中间页的剪切蒙版。此时得到的效果是这样的:

(5)制作完中间页后,开始制作第二页。就是这个部分:

观察第二页上有第一页的投影,所以,复制一层中间页向上移动并为其添加渐变叠加,同事向下做剪切蒙版。如下图所示:
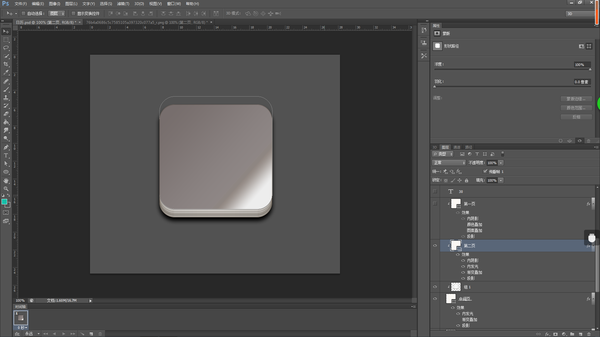
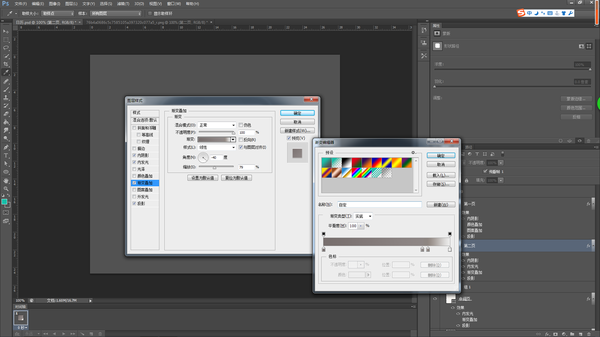
(渐变叠加是逐渐变亮的,控制好角度就可以啦!)
(6)第二页制作完成后,开始制作第一页。我将第一页分为两个部分制作。如下图所示:

首先制作位于下方的第一页平页。向上复制第二页,关闭渐变叠加效果,并作向下作为剪切蒙版。采用直接选择工具点选出第一页平页的路径,选择钢笔添加锚点工具为第一页平页添加锚点。如下图所示:
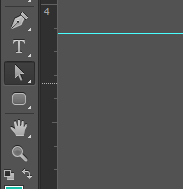

添加锚点后,使用直接选择工具,选中下图四处锚点,并删除,得到效果如下图所示:


(第一页平页制作完成)
接下来制作第一页卷页部分。
使用钢笔工具,描出卷页形状,并填充路径。并添加图层样式。如下图所示。


得到的效果是这样的:
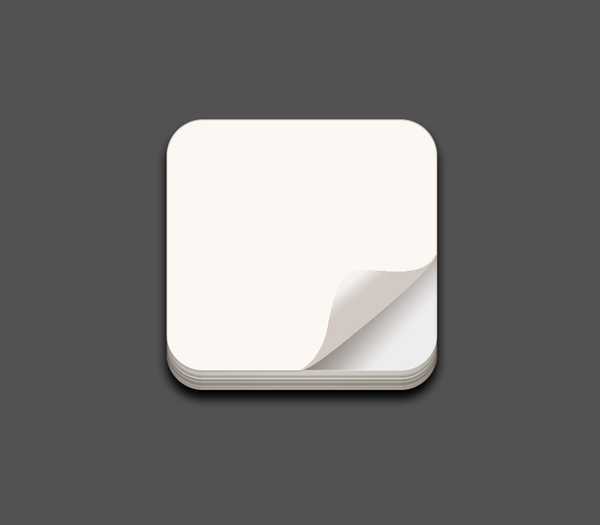
(7)为第一页添加日期,今天是30号。将日期置于第一页平页和第一页卷页之间,效果如下:
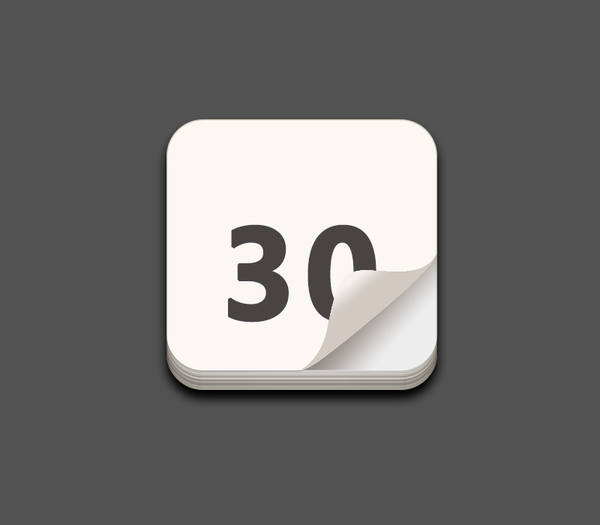
(8)第一页制作完之后,制作撕掉页。首先使用钢笔工具勾出撕掉页轮廓,然后填充路径,并为其添加投影效果。(最好画两条不一样的撕掉页,这样比较真实。)如下图所示:

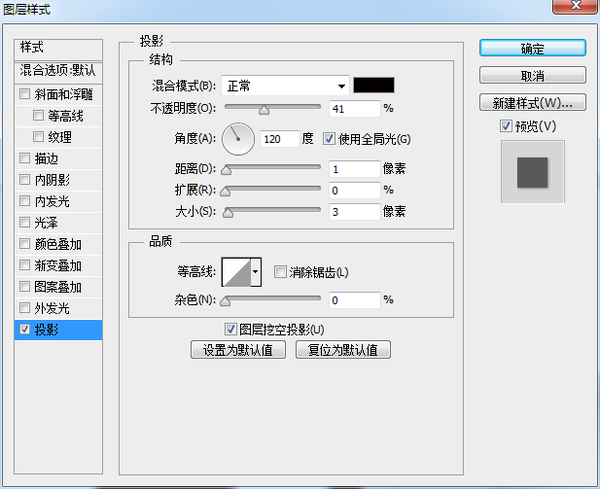

到此,【①日历的卷页】部分制作完成,大概是这个样子的:

4、日历的夹子和金属环:
(1)日历的夹子(就是红色那个部分):首先新建一个稍稍大一丢丢(几个像素就好啦)的圆角矩形置于最上层。就像这样的。

新建一个矩形置于顶层,如下图所示:

选择圆角矩形(日历红色夹子)按住sh(www.tulaoshi.com)ift加选白色矩形,使用直接选择工具鼠标右键单击,在菜单栏中选择减去顶层形状得到入下效果:

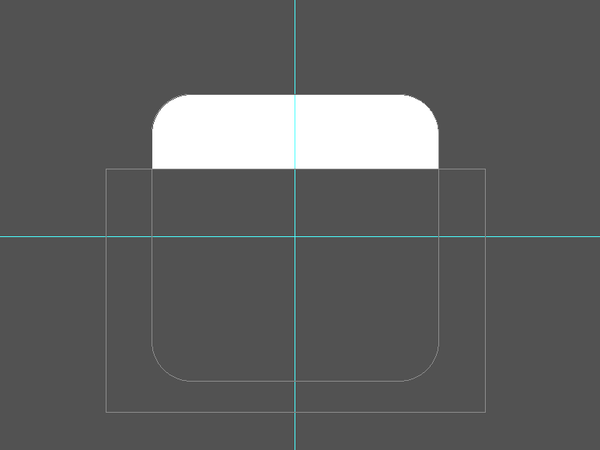
夹子的形状制作完毕,接下来为其添加效果。为了使其更立体,需要添加‘斜面和浮雕内阴影投影然后添加一个颜色叠加变成红色。(数值可以自己尝试调节哦,每个效果都试试以后做其他的东西也会轻车熟路。)如下图所示:


(此处可以适当调整撕掉页和夹子的位置。)
向上复制红色夹子图层,添加一个渐变叠加效果,并将透明度调小,给红色夹子增加一些变化。如下图所示:



(2)月份:首先输入September然后为其添加图层样式。


(注意,因为文字是向下凹陷的所以方向是下。)
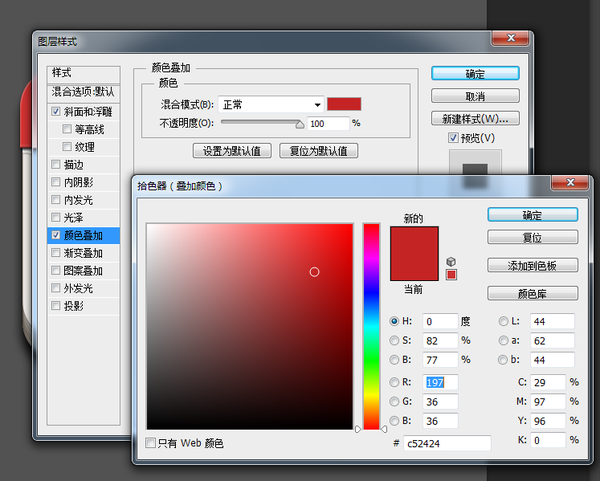
效果如下:

(3)金属环的制作:
新建一个圆角矩形。(很圆很圆。)就像下面这样。

然后为了模拟金属效果,我们为它添加图层样式。(这个地方最烦了,尝试了很多次,你在制作的时候也要多去尝试,并没有统一的做法,也没有统一的数值。多多动手才是最好的,另,我做的可能并不科学!)
(本文来源于图老师网站,更多请访问https://www.tulaoshi.com/ps/)

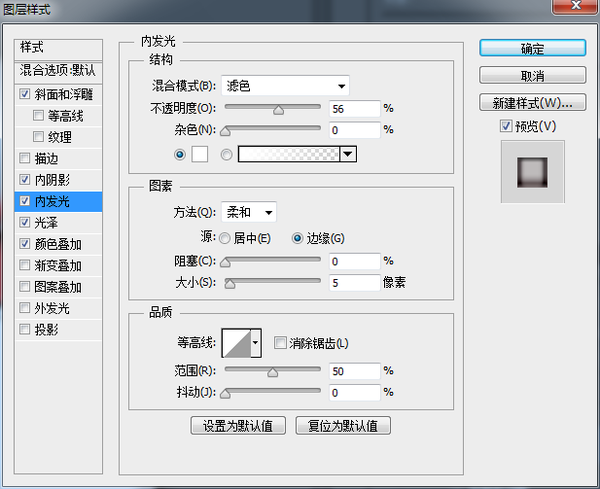

得到的效果是这样的:

制作反光:使用钢笔工具描出反光的形状,然后使用滤镜模糊高斯模糊使反光真实一些。就像这样:
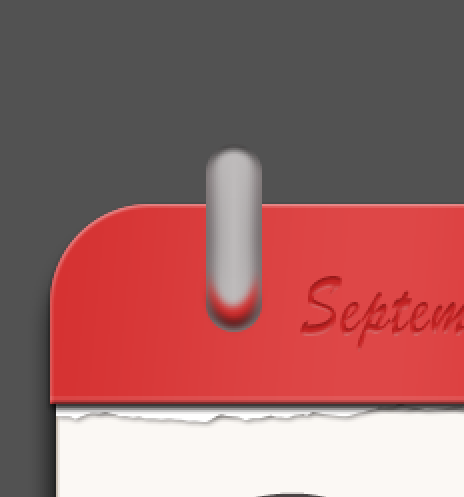
高光制作:使用椭圆工具,画一个椭圆,然后高斯模糊,为其添加一个比较模糊比较大的光;再次用椭圆工具画一个小一点的椭圆,高斯模糊(数值小一点.)为其添加高光。就像这样:
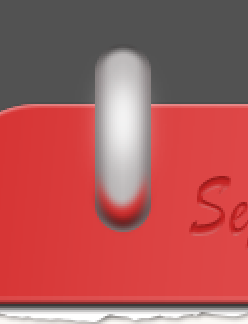
连接日历的洞(我也不知道咋形容)制作:
画一个圆,直径稍稍大于金属环的宽,为其添加颜色。是这样的。
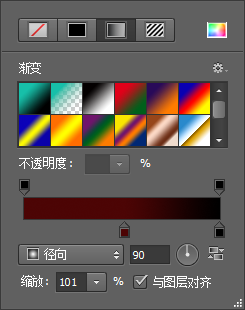

这样,一个金属环就做完了,给他们打个包,命名金属环然后复制一下,放到另一面。然后给两个金属环添加一个投影效果是这样的。请看:

到这,第二部分制作完成。
5、底座的制作:
(1)新建一个大的圆角矩形(圆角大小自己调整一下)放在最下面。就像这tulaoShi.com样:

然后为其添加图层样式,让它立体一点(和制作夹子的时候差不多)。如下图所示:
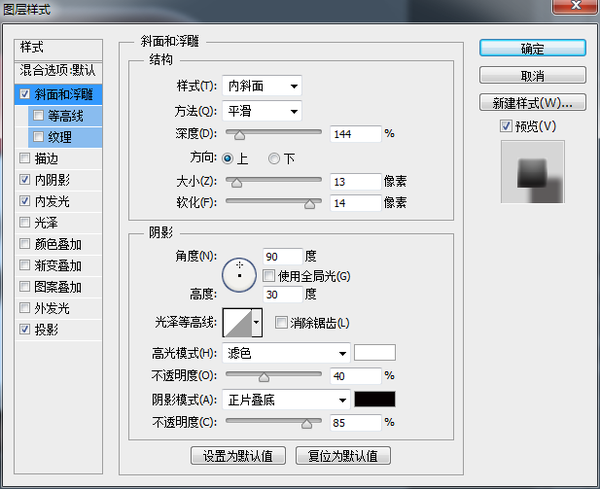

接下来找一张你喜欢的皮子比如这样的:
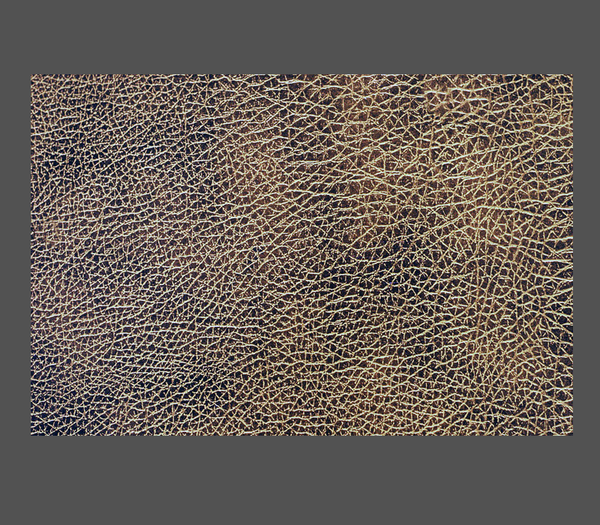
把它放在底座上面,然后作为剪切蒙版,就像这样:

如果你是一个十分野性的人,也可以这样:

或者这样的:

(这里的混合模式很有意思,可以自己试试,有许许多多不一样的效果。)
(2)绳子的制作:
(本文来源于图老师网站,更多请访问https://www.tulaoshi.com/ps/)Ctrl+点击底座图层缩略图,就是点这个:
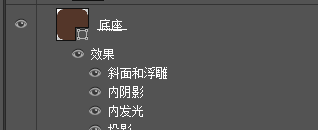
会出现这样的效果(就是把底座选中了):

然后,选择修改收缩,就像这样:
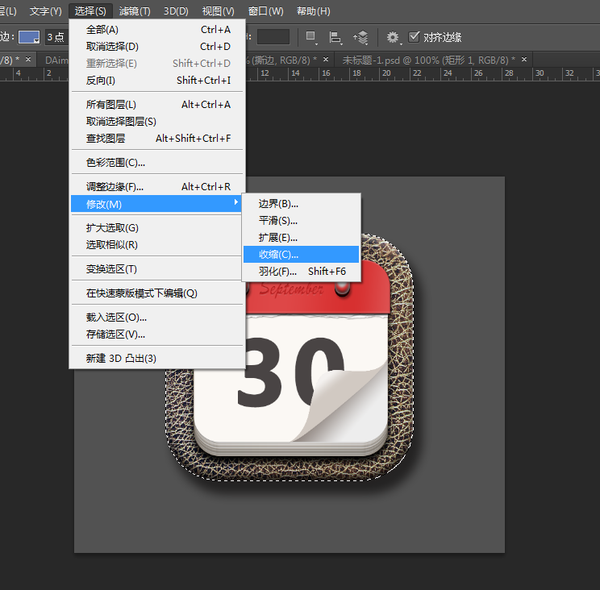
选择适当的数值:
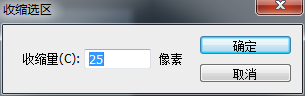

由图层面板转入路径面板,像这样:
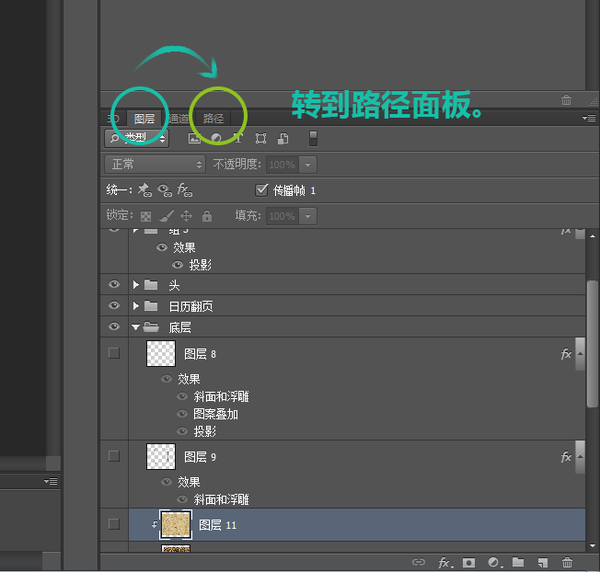
单击从选区生成工作路径,像这样:

选区画笔工具,调一下大小(你感觉绳子应该有多粗你就调多大),选择钢笔工具为路径描个黑色的边儿吧。如下图:
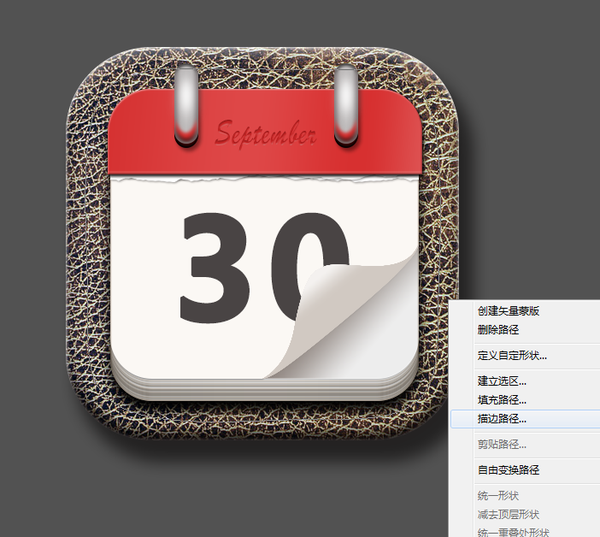

因为绳子缝入皮革是有挤压的,所以,添加一个图层样式,增加一些真实感,这里为它添加一个斜面和浮雕,像这样:
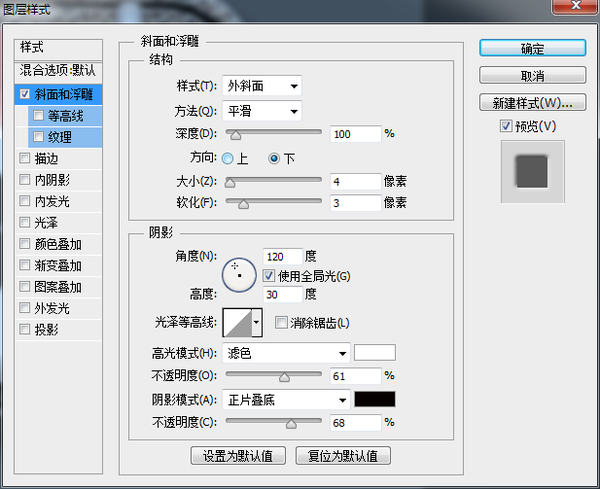
到这步,制作完成了绳子的挤压效果,下面来制作绳子:
新建一个20X80的画布。然后在画布上新建一个圆角矩形,大概是这样的:

将它定义为笔刷,起一个好听的名字,方便查找。像这样:

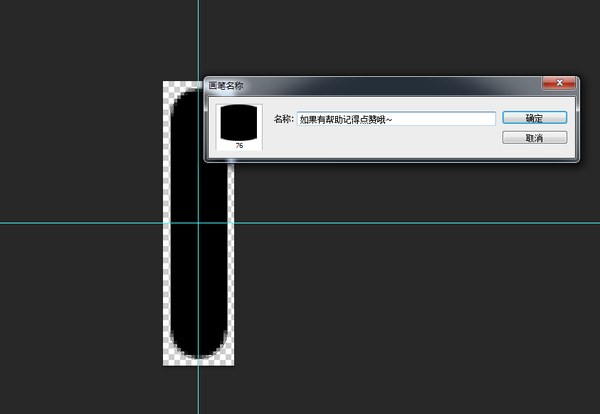
下面,调整一下笔刷设置,快捷键为F5,需要调整的地方如下:
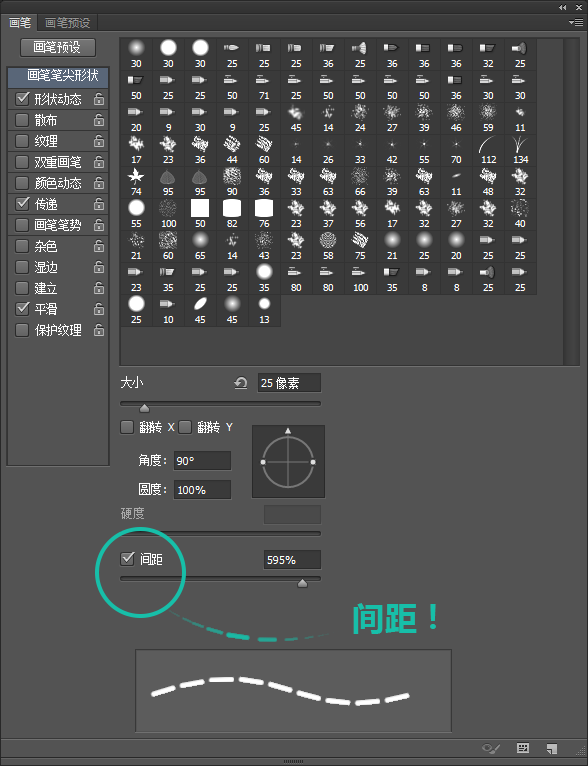
(一定要调整间距!可以根据自己的喜好,感觉是怎么缝的就怎么调。)

(一定要选择方向,不选择就惨喽,制作的时候可以试一下不勾选反向的效果,更容易理解)。
笔刷制作好之后,我们可以回到原来的操作界面继续制作我们的绳子啦!再次选择之前的路径,然后钢笔描边。效果如下:

为了使绳子写实一点,我们为它添加图层样式:
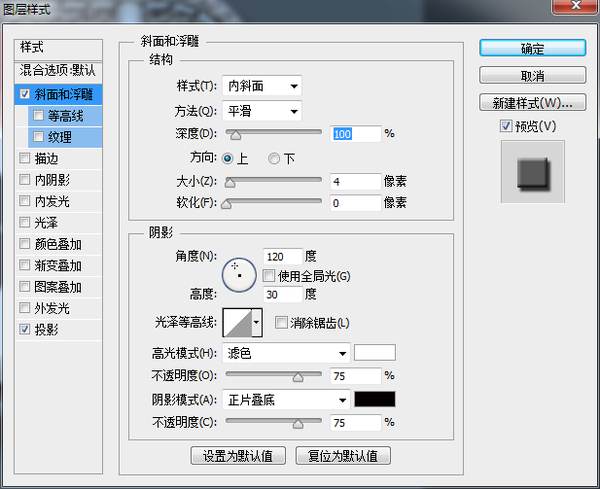

此时的效果如下:

感觉像塑料,不是很真,绳子应该是一股一股扭在一起的,所以,接下来制作绳子的纹理。
新建一个画布。新建一层图层添加白色。执行滤镜滤镜库半调图案得到如下效果。
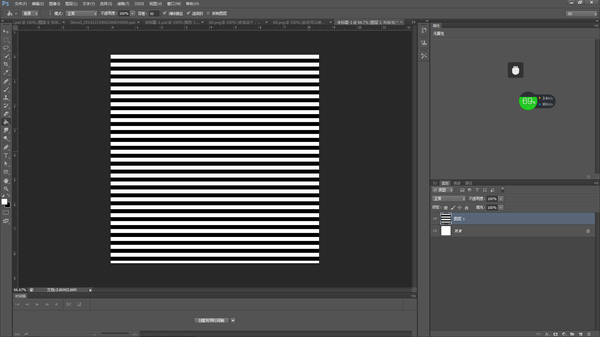
将此图层旋转45°,裁剪一下。如下图所示:

执行编辑定义图案并且起一个自己记得住的名字,如下图所示:

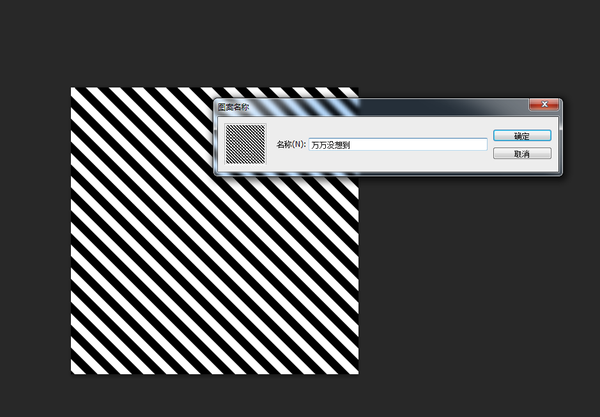
到这,绳子的纹理也完成啦。我们回去给绳子添加图案叠加,看一下效果。

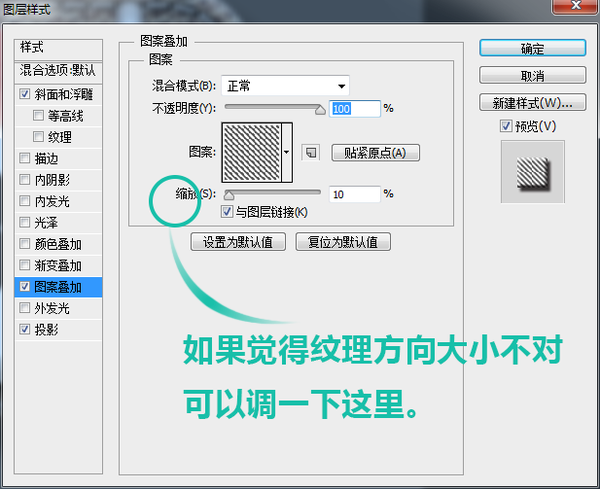
现在看一下效果,大概是这样:

6、地板背景
找一张地板图喽,我找的是这张。

把它放在背景图层上面,就可以啦!
我们来看看:

就是这样。
差不多就是这样,还有很多东西可以加上去(比如各种光啊,可以做的更好看一些!制作的时候可以多多尝试,实践真的很重要!)。这个图标做的不是很精细,请见谅。至于这个教程,可能并不是很正确,有错误之处欢迎指出,有更好的方法实现效果也希望共同讨论。谢谢,谢谢,谢谢!
来源:https://www.tulaoshi.com/n/20160405/2127814.html
看过《PS教你绘制一枚经典的写实日历图标》的人还看了以下文章 更多>>