今天图老师小编给大家展示的是Photoshop调出室内人物复古质感色调,精心挑选的内容希望大家多多支持、多多分享,喜欢就赶紧get哦!
【 tulaoshi.com - ps调色教程 】
我的练习效果图:

教程www.Tulaoshi.com原图
(本文来源于图老师网站,更多请访问https://www.tulaoshi.com)
我的操作步骤:

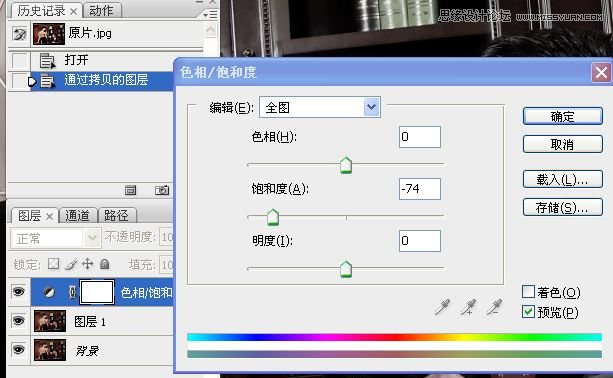

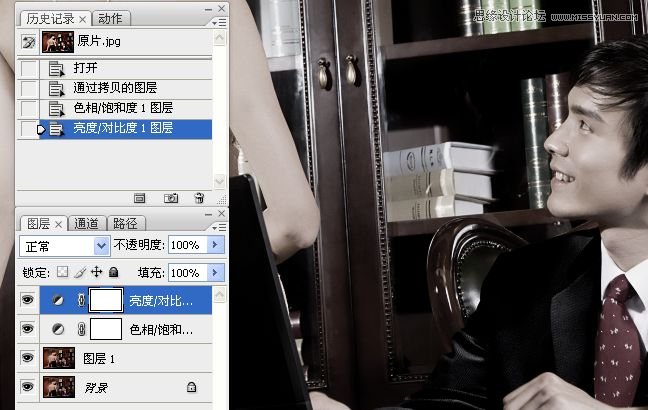
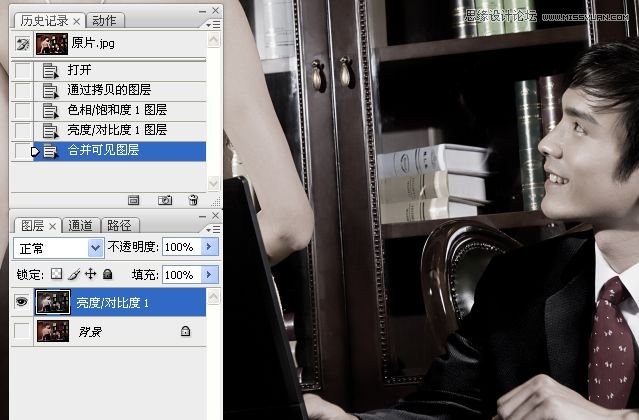
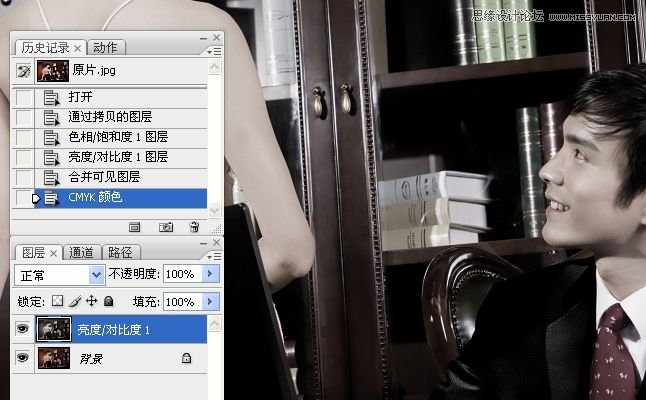

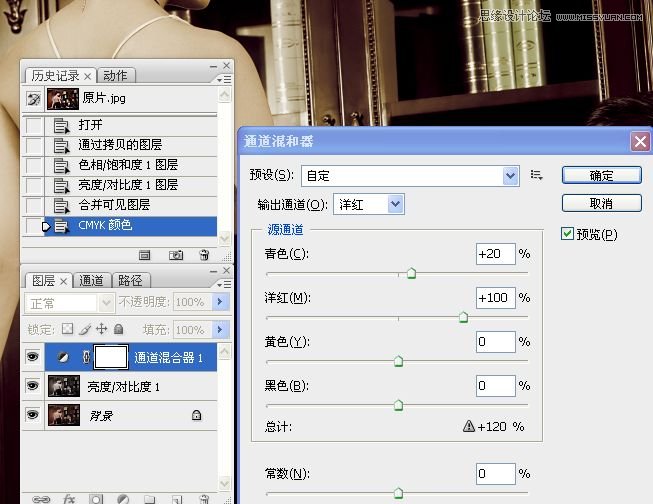
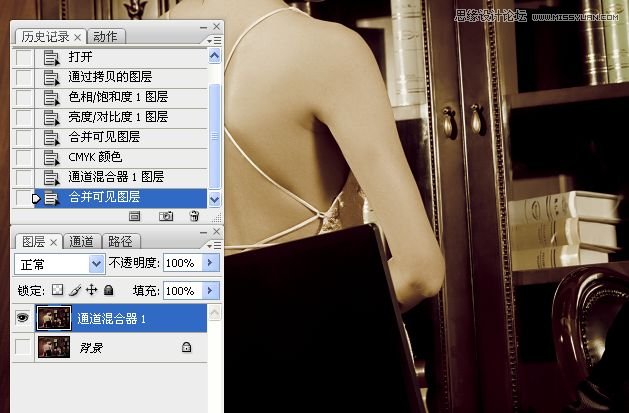


最终效果图

来源:https://www.tulaoshi.com/n/20160405/2123565.html
看过《Photoshop调出室内人物复古质感色调》的人还看了以下文章 更多>>