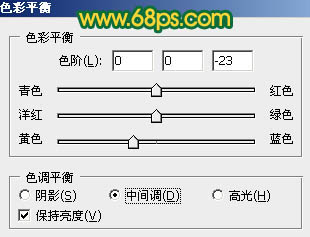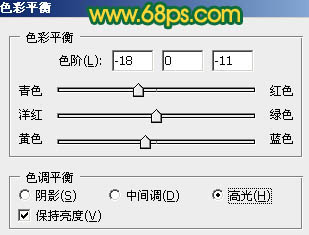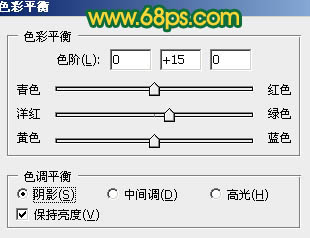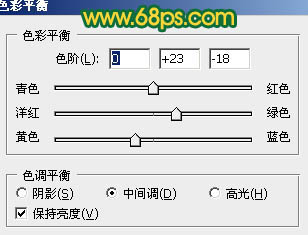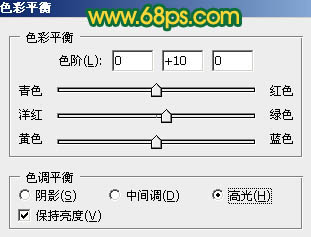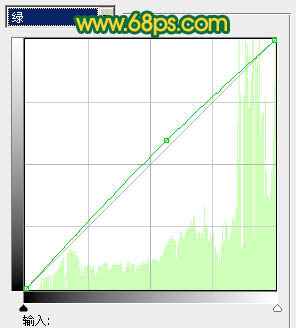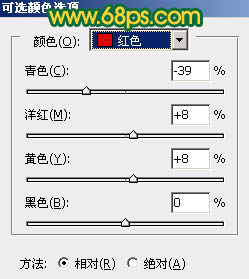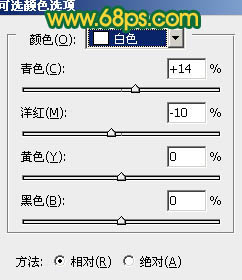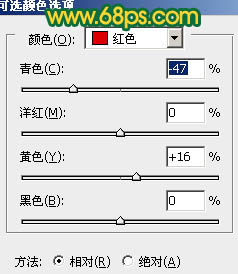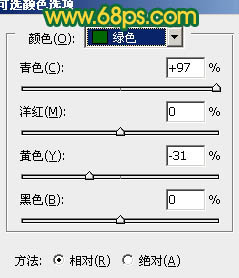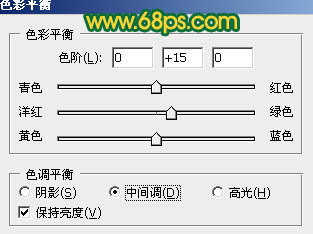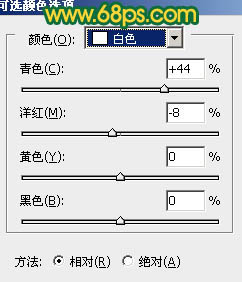【 tulaoshi.com - PS相片处理 】
原图的色调有点单一,人物的肤色还不够甜美。处理的时候可以把人物肤色稍微调红一点,背景部分也稍微配合人物肤色调成青色或青绿色即可。
原图

最终效果

1、打开原图素材,创建色彩平衡调整图层,对中间调及高光进行调整,参数设置如图1,2,效果如图3。
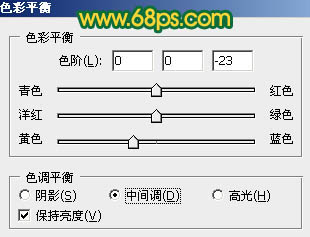
图1
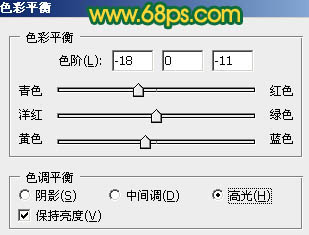
图2

图3
2、再创建色彩平衡调整图层,对阴影,中间调,高光进行调整,参数设置如图4 - 6,确定后用黑色画笔把人物部分擦出来,效果如图7。
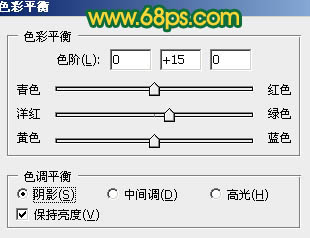
图4
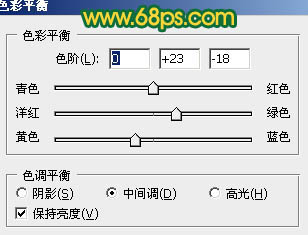
图5
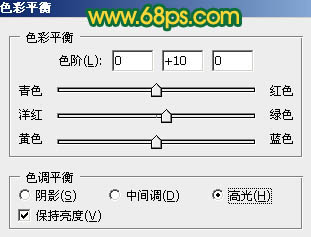
图6

图7
3、创建曲线调整图层,对绿色进行调整,参数设置如图8,确定后把图层不透明度改为:50%,效果如图9。
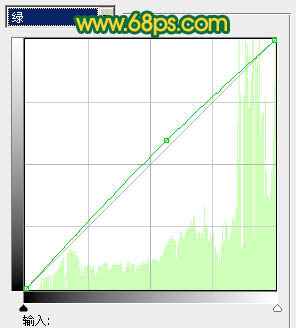
图8

图9
4、创建可选颜色调整图层,对红色及白色进行调整,参数设置如图10,11,效果如图12。
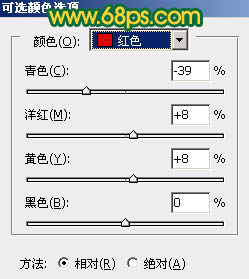
图10
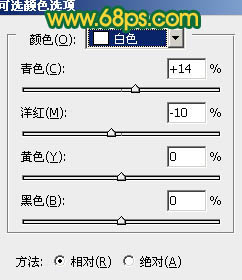
图11

图12
5、创建可选颜色调整图层,对红色及绿色进行调整,参数设置如图13,14,效果如图15。
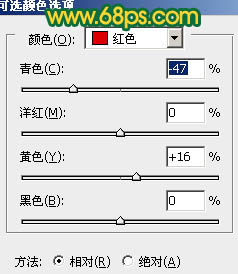
图13
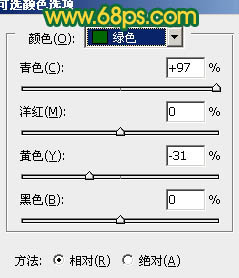
图14

(本文来源于图老师网站,更多请访问https://www.tulaoshi.com/psxpcl/) 图15
6、新建一个图层,按Ctrl + Alt + Shift + E 盖印图层。用减淡工具把人物脸部及头发高光部分涂亮一点,效果如下图。

(本文来源于图老师网站,更多请访问https://www.tulaoshi.com/psxpcl/) 图16 7、新建一个图层,图层混合模式改为“滤色”,把前景颜色设置为:#573502,用画笔把下图选区位置涂上高光。

图17 8、创建色彩平衡调整图层,对中间调进行调整,参数设置如图18,确定后把图层不透明度改为:30%,效果如图19。
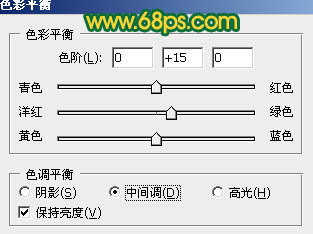
图18

图19
9、创建可选颜色调整图层,对白色进行调整,参数设置如图20,确定后只保留人物肤色部分,其它部分用黑色画笔擦出来。
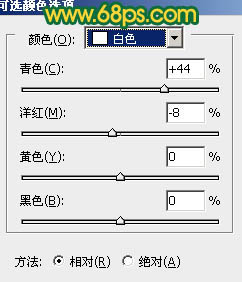
图20

图21 10、用套索工具把人物嘴唇部分抠出来,按Ctrl + Alt + D 羽化1个像素后创建色彩平衡调整图层,稍微调红一点,效果如下图。

图22
11、新建一个图层,简单给图片加上暗角,方法任选,效果如下图。

图23 最后调整一下整体颜色,完成最终效果: