下面图老师小编跟大家分享一个简单易学的Photoshop把照片调出青淡甜美色彩教程,get新技能是需要行动的,喜欢的朋友赶紧收藏起来学习下吧!
【 tulaoshi.com - ps调色教程 】
偏(www.tulaoshi.com)灰图片较色大致分为三个大的步骤:首先需要把图片调亮,方法有很多,可以用曲线或滤色图层。然后整体润色,可以根据图片的颜色构成选择适当的主色。最后就是细节处理,如磨皮,局部美化,增加高光等。
PS教程原图

最终效果

1、打开原图,复制一层,在图层选项选择滤色(目的是提高图片的整体亮度)。
(本文来源于图老师网站,更多请访问https://www.tulaoshi.com)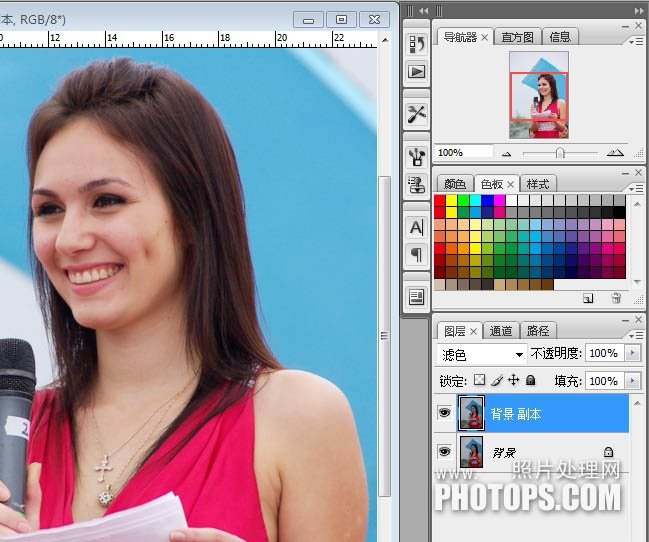
2、给图片提高锐化,滤镜-锐化-智能锐化(参数如图)。
(本文来源于图老师网站,更多请访问https://www.tulaoshi.com)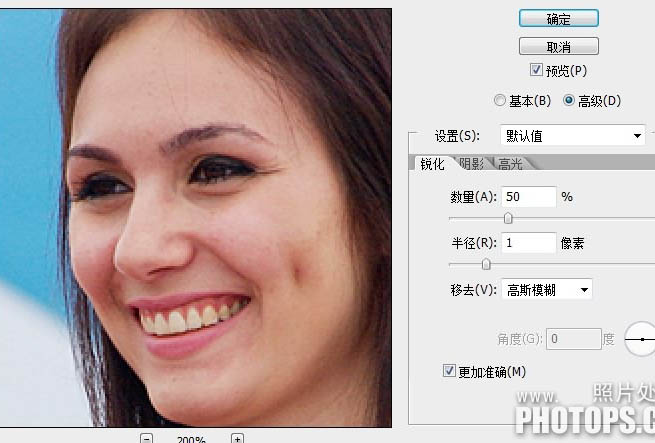
3、适当去痘痘后进行磨皮,磨皮方法很多,我这里用最简单的高斯模糊磨皮方法(点击滤镜-模糊-高斯模糊)。
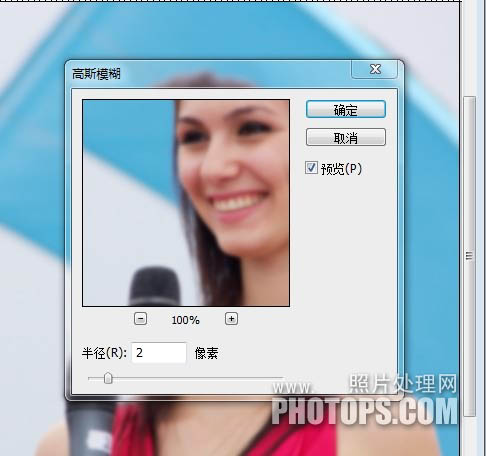
4、确定后点击添加图层蒙版。
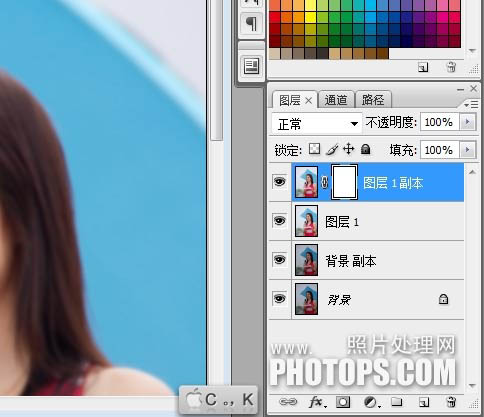
5、然后点击图像-反向。
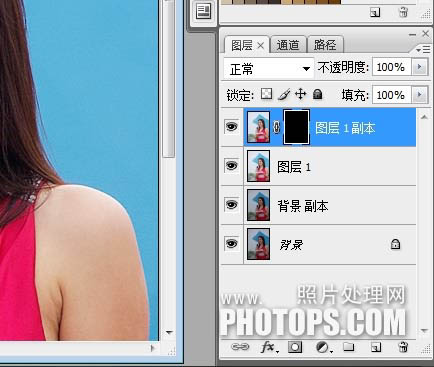
6、选择画笔并调整不透明度(我用的是15%左右)对人体皮肤进行仔细磨皮。

7、磨完皮,盖印图层(快捷键:Ctrl + Alt + Shift + E)然后进行颜色调整,点击图像-模式-LAB颜色,点击创建新的填充或调整图层-曲线分别微调整明度ab,最后盖印图层。

8、点击:图像 应用图像,参数见图。

9、确定后点击图像-模式-RGB颜色适当进行色彩平衡调整(此步骤可忽略)。

10、点击创建新的填充或调整图层-可选颜色,对绿色进行调整。
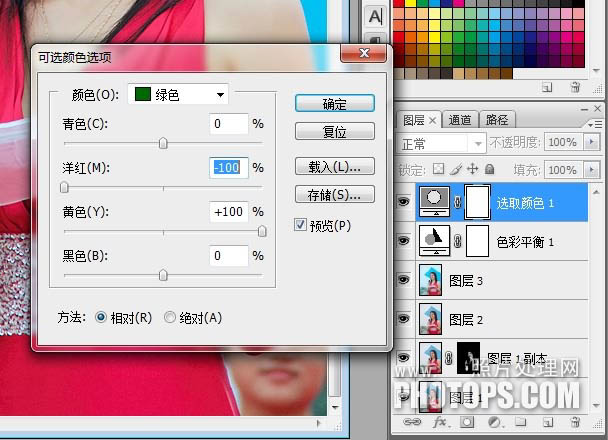
11、点击创建新的填充或调整图层-可选颜色,对青色进行调整。最后盖印图层。结束。
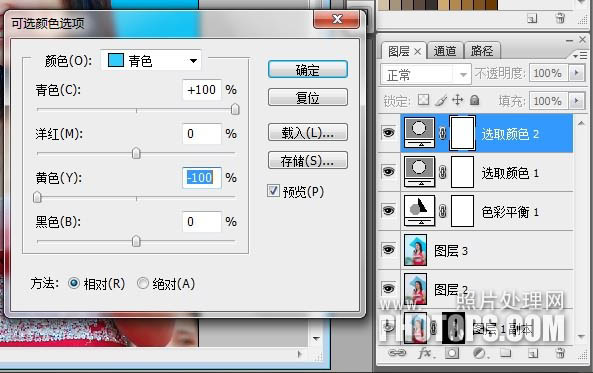
最终效果:

来源:https://www.tulaoshi.com/n/20160405/2123533.html
看过《Photoshop把照片调出青淡甜美色彩》的人还看了以下文章 更多>>