下面,图老师小编带您去了解一下Photoshop给花坛边上人物调出秋季暖褐色,生活就是不断的发现新事物,get新技能~
【 tulaoshi.com - ps调色教程 】

图片主色比较暗,适合褐色调色。处理的时候可以把背景中的主色转为红褐色或黄褐色,暗部颜色转为红褐色,再渲染一些高光即可。
原图

最终效果

1、打开素材图片,创建可选颜色调整图层,对黄、绿、中性色进行调整,参数设置如图1 - 3,效果如图4。这一步给图片增加红褐色。
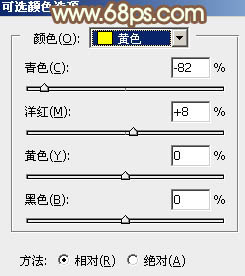
图1
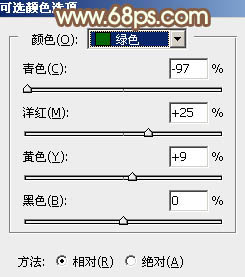
图2

图3

图4
相关教程:
Photoshop给美女照片加上韩系暖褐色
Photoshop给草地婚片加上淡美的温馨暖褐色
Photoshop给公园中的人物加上清新暖褐色
Photoshop给树下人物加上中性暖褐色
利用PS通道替换制作怀旧的暖褐色图片
2、按Ctrl + J 把当前可选颜色调整图层复制一层,不透明度改为:20%,效果如下图。

图5
3、新建一个图层,填充淡黄色:#CFC7A4,混合模式改为绿色,添加图层蒙版,选择渐变工具,颜色设置为黑白,然后由右上角至左下角拉出白色至黑色线性渐变,效果如下图。这一步给图片增加高光。

图6
4、按Ctrl + J 把高光图层复制一层,混合模式改为柔光,效果如下图。如果觉得高光颜色还不够柔和,可以把当前图层再复制一层。

图7
5、创建曲线调整图层,对红、绿、蓝通道进行微调,参数及效果如下图。这一步给图片增加黄绿色。
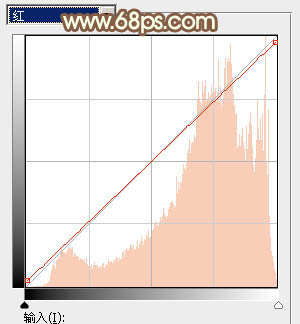
图8

图9
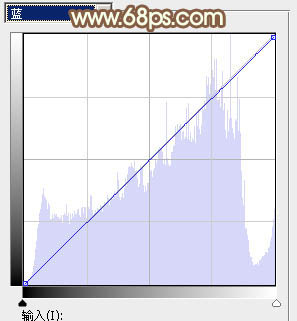
图10

图11
6、创建可选颜色调整图层,对红、黄、白、中性、黑进行调整,参数设置如图12 - 16,效果如图17。这一步给图片增加红褐色。
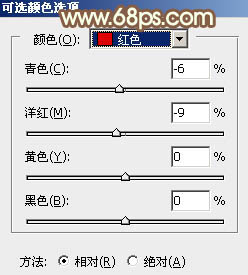
图12
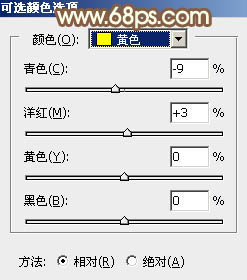
图13

图14

图15

图16

图17
7、创建色相/饱和度调整图层,对全图、红、黄进行调整,参数及效果如下图。这一步给图片增加褐色。
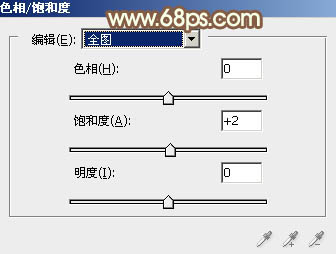
图18

图19
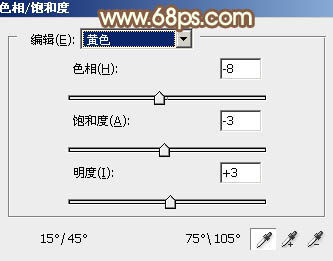
图20

图21
8、创建亮度/对比度调整图层,适当增加对比度,参数及效果如下图。
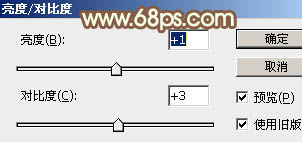
图22
(本文来源于图老师网站,更多请访问https://www.tulaoshi.com)
图23
(本文来源于图老师网站,更多请访问https://www.tulaoshi.com)9、创建可选颜色调整图层,对红、黄、白、中性色进行调整,参数设置如图24 - 27,效果如图28。这一步主要加强高光部分的颜色。
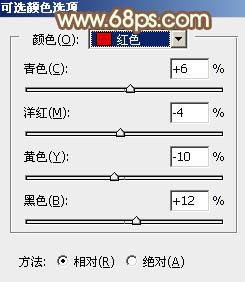
图24
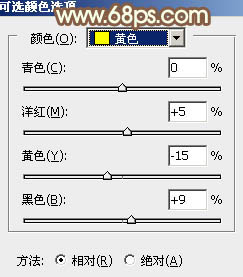
图25
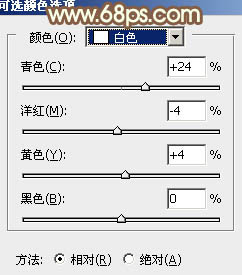
图26

图27

图28
10、创建色彩平衡调整图层(图老师整理),对阴影,高光进行调整,参数设置如图29,30,确定好把图层不透明度改为:50%,效果如图31。这一步微调暗部及高光颜色。

图29

图30

图31
11、新建一个图层,按Ctrl + Alt + Shift + E 盖印图层,简单把图片柔化处理,效果如下图。

图32
12、创建曲线调整图层,对各红、绿、蓝通道的暗部及高光进行微调,参数及效果如下图。
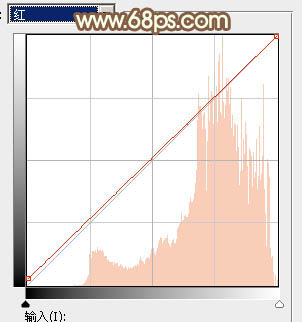
图33

图34
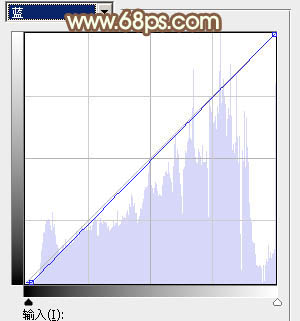
图35

图36
最后给人物简单磨一下皮,微调一下整体颜色,完成最终效果。

注:更多精彩教程请关注图老师photoshop教程栏目,图老师PS群:311270890欢迎你的加入
来源:https://www.tulaoshi.com/n/20160405/2122702.html
看过《Photoshop给花坛边上人物调出秋季暖褐色》的人还看了以下文章 更多>>