给自己一点时间接受自己,爱自己,趁着下午茶的时间来学习图老师推荐的Photoshop简单三步快速打造一张黄色的花朵图片,过去的都会过去,迎接崭新的开始,释放更美好的自己。
【 tulaoshi.com - ps调色教程 】
Photoshop简单三步快速打造一张黄色的花朵图片
www.tulaoshi.com 效果

(本文来源于图老师网站,更多请访问https://www.tulaoshi.com)
原图

(本文来源于图老师网站,更多请访问https://www.tulaoshi.com)
处理过程:
1、打开原图,复制一层,点通道面板,选择蓝色通道,填充黑色。这一步的目的是把花朵改成黄色。

(本文来源于图老师网站,更多请访问https://www.tulaoshi.com)
2、点击RGB通道回到图层面板,盖印图层。图层混合模式改为强光,降低图层不透明度。这一步
的目的是增强图片的对比。
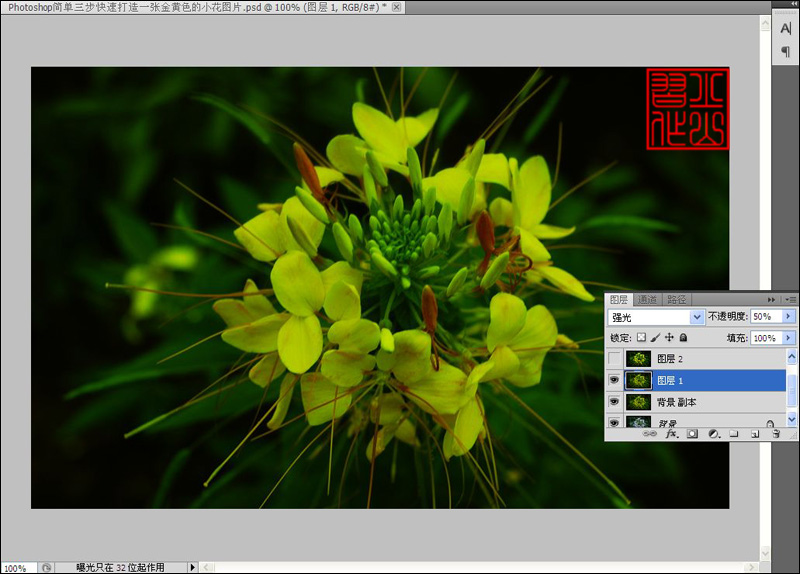
(本文来源于图老师网站,更多请访问https://www.tulaoshi.com)
3、盖印图层,用你最擅长的方法给图片锐化一下,完成效果。

注:更多精彩教程请关注图老师photoshop教程栏目,图老师PS群:182958314欢迎你的加入
(本文来源于图老师网站,更多请访问https://www.tulaoshi.com)来源:https://www.tulaoshi.com/n/20160405/2122038.html
看过《Photoshop简单三步快速打造一张黄色的花朵图片》的人还看了以下文章 更多>>