岁数大了,QQ也不闪了,微信也不响了,电话也不来了,但是图老师依旧坚持为大家推荐最精彩的内容,下面为大家精心准备的PS调出美女紫红色的逆光效果,希望大家看完后能赶快学习起来。
【 tulaoshi.com - ps调色教程 】
作者并没有详细介绍调色过程及设置的一些参数,而是介绍调色及怎样美化图片的思路。这是非常值得学习的,只有掌握有效的方法后,我们才能快速调出自己喜欢的调子。最终效果

原图
(本文来源于图老师网站,更多请访问https://www.tulaoshi.com)
一、首先,自然会提取底片的亮度,也就是整体画面的明暗关系,一张明暗关系,对比关系正确的画面很重要,是进行图片调色的关键所在,所使用工具是曲线,曲线在画面中可以进行精度明暗调整。当然还需要结合亮度对比度去进行配合调整,这样底片在明度上就会凸显出来,至于控制在什么明度上,完全是看自己的需求了。

二、此步骤需要多次色彩平衡的调整,一次色彩平衡的调整,肯定是不会调出自己想要的效果。这里,底色选择了冷色调为基础,而后期调出的是暖色调,这主要就是靠感觉了,而想出现最终的效果,这些铺垫缺一不可。

三、在美术中,无论是素描还是色彩,第一步都是确定大体关系,之后才是局部调整。PS中有很多局部调色的办法,我一直采用的是可选颜色,因为可选颜色针对性强,对画面中局部颜色的掌控相对准确些。这个步骤很关键,需要多次选择画面当中的颜色,进行多次调整。
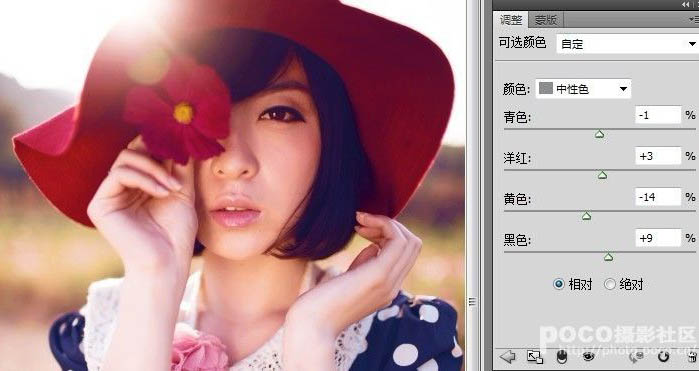
四、从步骤三看出,为了得到一些效果,比如衣服,背景色,相对和谐TuLaoShi.com,使得画面的红色味道重了很多,使用色相饱和度,进行饱和度调整,这次我使用的是色相/饱和度中的红色色阶进行了局部调整。 每个人的画面不一样,我们要根据个人作品的实际情况进行调整,有的时候可能黄色味道重了,那么,我们就需要去调整黄色色阶的色相,饱和度与明度(这些选项在色相/饱和度)选项中都有显示。
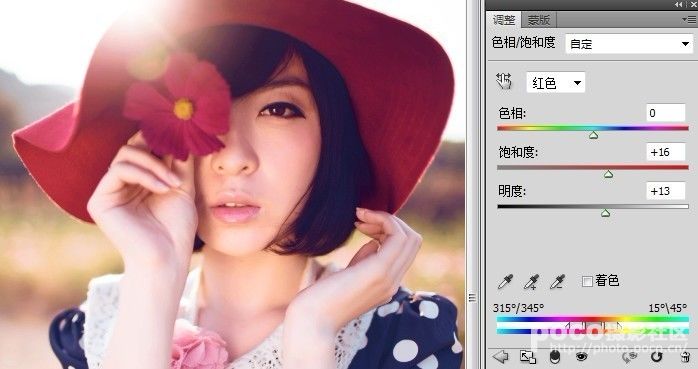
最后的思路,是把画面当中的明度、纯度的对比拉开,这里使用的工具是曲线与可选颜色。至于里面的质感效果,网上有很多笔触。选择什么样的笔触效果,就看个人喜好了。 调色也许不需要过多的工具,但需要掌握色彩理论的最基本常识,不能漫无目的去调色,要知道这块颜色用在哪里好看。其实,我们肉眼能看到的每一块颜色都是很干净很漂亮的,只是我们怎么能把这些美丽的颜色搭配在一起。
(本文来源于图老师网站,更多请访问https://www.tulaoshi.com)
注:更多精彩教程请关注图老师photoshop教程栏目,图老师PS群:182958314欢迎你的加入
来源:https://www.tulaoshi.com/n/20160405/2122033.html
看过《PS调出美女紫红色的逆光效果》的人还看了以下文章 更多>>