今天给大家分享的是由图老师小编精心为您推荐的Photoshop调出风景照片奇幻的紫红色,喜欢的朋友可以分享一下,也算是给小编一份支持,大家都不容易啊!
【 tulaoshi.com - PS相片处理 】
单纯的紫色图片看上去会很艳丽,看久了视觉会疲劳。不过作者调色非常专业,把橙红及紫色等色彩搭配起来,不仅层次突出,画面更是奇幻唯美。


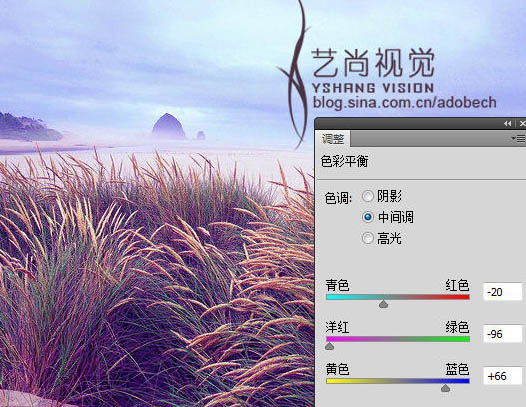



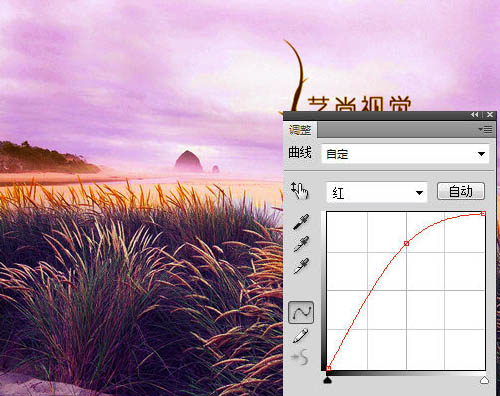
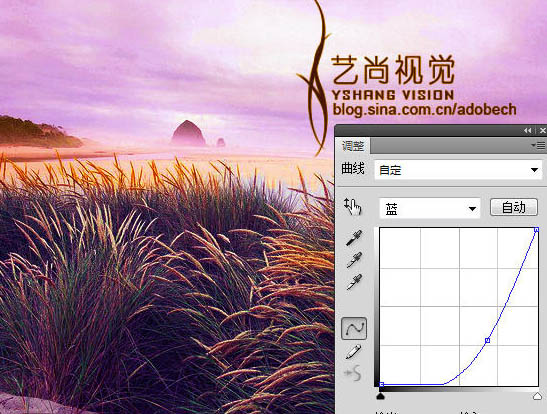




来源:https://www.tulaoshi.com/n/20160201/1525313.html
看过《Photoshop调出风景照片奇幻的紫红色》的人还看了以下文章 更多>>