下面图老师小编要向大家介绍下Photoshop使用渐变调出大厦梦幻紫红色,看起来复杂实则是简单的,掌握好技巧就OK,喜欢就赶紧收藏起来吧!
【 tulaoshi.com - PS 】
最终效果

原图

1、选择渐变工具,选择渐变里的默认渐变如图,修改该渐变中间和右边颜色设置,中间为#ff0054右边为#fffdcd。

![]()
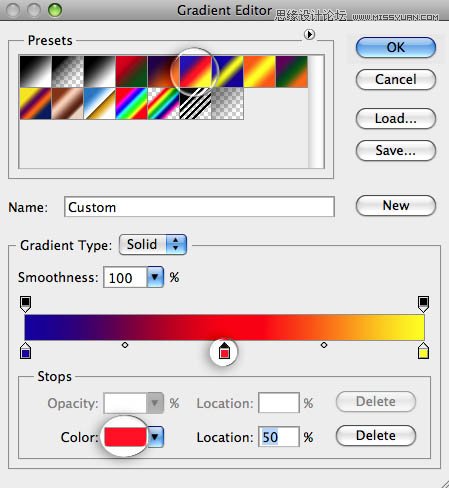
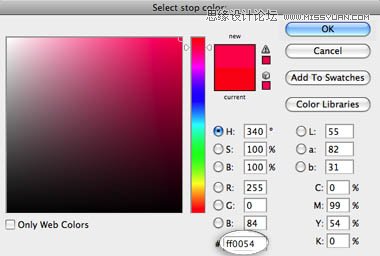
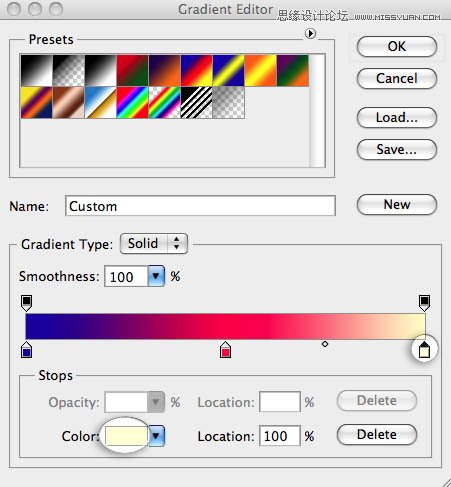
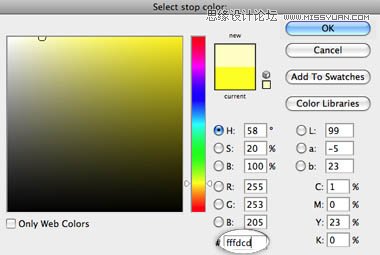
2、选择更改径向渐变,模式为滤色,以及90%的不透明度。
![]()
3、对图象从右下向左上拉渐变,确保光源在左上角。

4、增加渐变填充,打开渐变编辑器,并选择第二个预设。 更改颜色相同的黄色,#fffdcd。
![]()
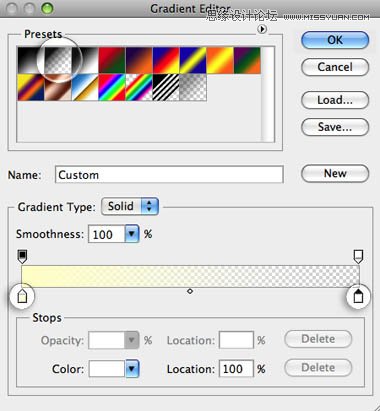
5、设置样式为线性,角度为125,规模为100%,并勾选反向。
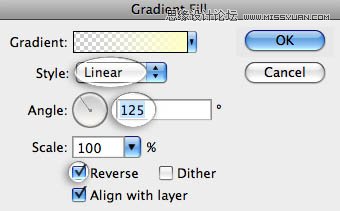
6、在图层面板中更改渐变图层的混合模式为滤色,它的不透明度为90%。
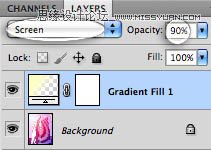
7、现在我们将添加另一个渐变调整图层,变暗图像的右下角。

8、使用相同的梯度变化,但预设颜色为黑色。 设置为线型,角度-60,规模为100%,并勾选反向按钮。
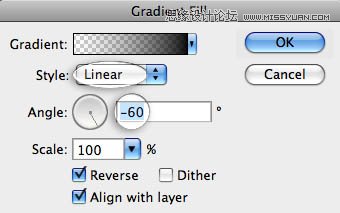
9、设置图层的混合模式为叠加,它的不透明度为80%。
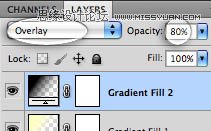
10、最后,我们将增加一个镜头眩光。点击新建图层按钮,使用油漆桶工具,填充黑色层。到滤镜渲染镜头眩光。 选择第一个设置,设置为100%的亮度,使用预览框中拖动镜头相同的位置上。
![]()
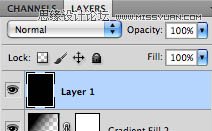
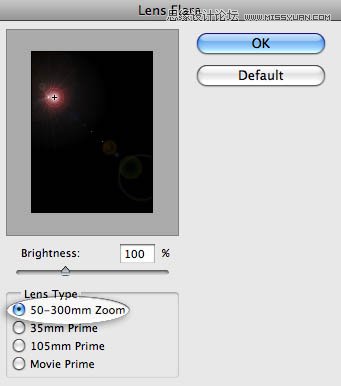
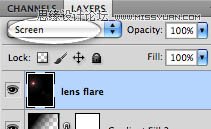
11、更换镜头光晕的混合模式为滤色。重复镜头光晕层,以加强它。
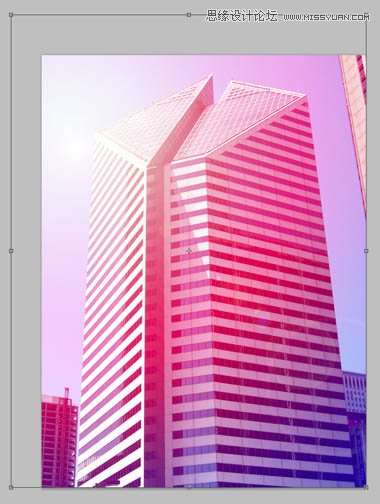
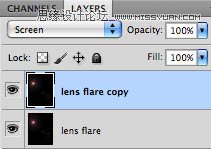
最终效果:

来源:https://www.tulaoshi.com/n/20160216/1568883.html
看过《Photoshop使用渐变调出大厦梦幻紫红色》的人还看了以下文章 更多>>