下面这个Photoshop为湖景人物图片打造唯美梦幻的青蓝色教程由图老师小编精心推荐选出,过程简单易学超容易上手,喜欢就要赶紧get起来哦!
【 tulaoshi.com - ps图片合成教程 】
青蓝色是比较常用的梦幻组合色。处理的时候先把主色转为青蓝色(图老师整理);暗部再多增加一些蓝色;然后用模糊及云彩滤镜给图片增加柔化效果;后期微调一下人物颜色加强一下局部明暗即可。
原图

最终效果

1、打开素材图片,创建可选颜色调整图层,对绿色,中性色进行调整,参数及效果如下图。这一步把图片中的绿色转为青绿色。
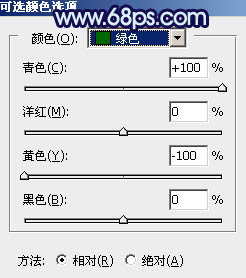
图1
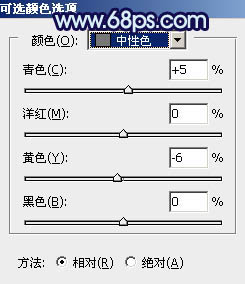
图2

图3
2、按Ctrl + J 把当前可选颜色调整图层复制一层,不透明度改为:30%,效果如下图。

图4
3、创建可选颜色调整图层,对黄、绿、中性、黑进行调整,参数设置如图5 - 8,效果如图9。这一步把图片中的黄绿色转TuLaoShi.com为青色。
(本文来源于图老师网站,更多请访问https://www.tulaoshi.com)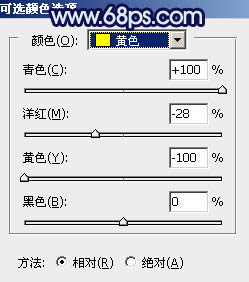
图5
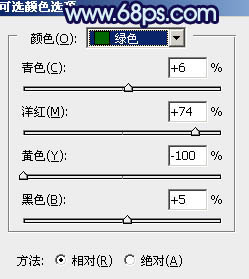
图6
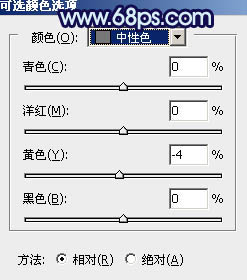
图7
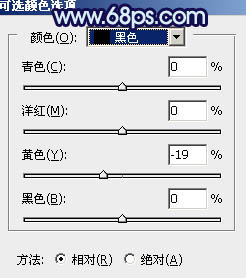
图8

图9
4、按Ctrl + Alt + 2 调出高光选区,再创建纯色调整图层,颜色设置为淡青色:#EDF5F8,确TuLaoShi.com定后把图层不透明度改为:50%,效果如下图。这一步给图片高光部分增加淡青色。

图10
5、按Ctrl + Alt + 2 调出高光选区,按Ctrl + Shift + I 反选得到暗部选区,然后创建曲线调整图层,对各通道进行调整,参数设置如图11 - 14,效果如图15。这一步增加图片明暗对比,同时给暗部增加蓝色。
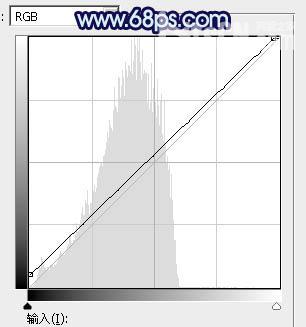
图11
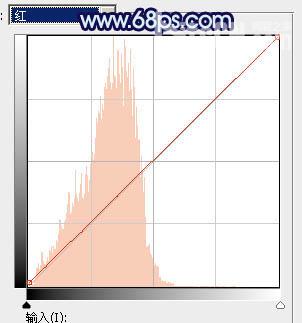
图12
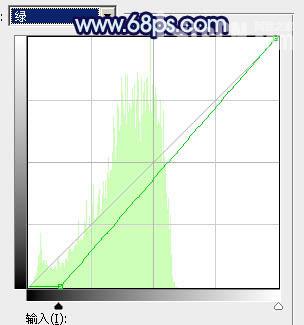
图13
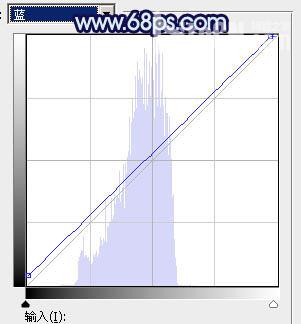
图14

图15
6、创建可选颜色调整图层,对红、绿、青、白、中性色进行调整,参数设置如图16 - 20,效果如图21。这一步给图片增加青蓝色。
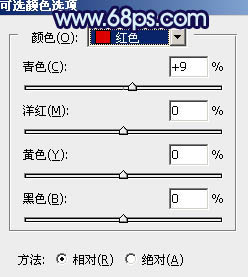
图16
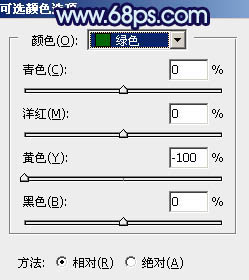
图17
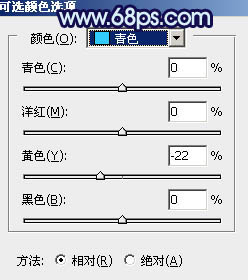
图18
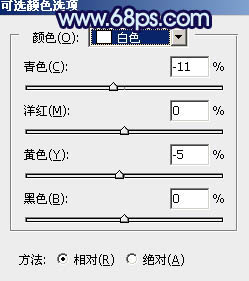
图19

图20
&tuLaoShi.comnbsp; 注:更多精彩教程请关注图老师photoshop教程栏目,图老师PS群:182958314欢迎你的加入
来源:https://www.tulaoshi.com/n/20160403/2121521.html
看过《Photoshop为湖景人物图片打造唯美梦幻的青蓝色》的人还看了以下文章 更多>>