清醒时做事,糊涂时读书,大怒时睡觉,无聊时关注图老师为大家准备的精彩内容。下面为大家推荐利用Win10系统虚拟桌面功能开启多桌面的技巧,无聊中的都看过来。
【 tulaoshi.com - Windows10教程 】
在Windows 10系统的众多新功能中,虚拟桌面或许算是最引人注目的一个,这也是很多人冒着承受Win10仍处在技术预览版的不稳定风险都迫不及待下载体验的原因。那么Win10的虚拟桌面要如何使用呢?
(本文来源于图老师网站,更多请访问https://www.tulaoshi.com)操作步骤
(本文来源于图老师网站,更多请访问https://www.tulaoshi.com)第一步、先进入Win10系统的桌面,然后在桌面的任务栏中点击Task View图标。
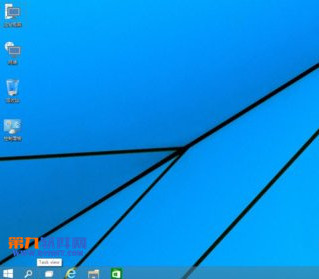
第二步、之后我们会看到添加桌面的按钮,点击添加桌面。
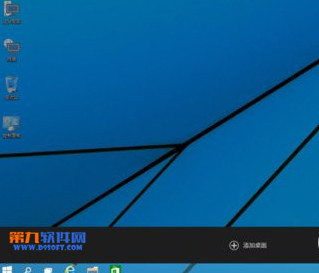
第三步、之后在预览窗口看到已经有两个桌面在显示了,然后我们可以在其中的一个桌面打开一个应用程序,同时在另一个桌面上打开另一个应用程序窗口。
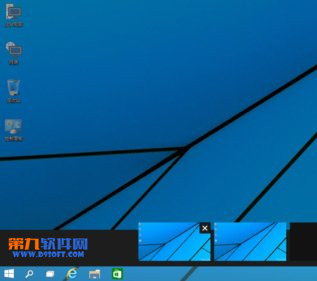
第四步、当我们用鼠标指向预览的虚拟桌面时,会显示当前桌面的缩略图,很方便我们的使用。

最后,如果你想删除当前创建的虚拟桌面,直接点击关闭按钮就可以方便的关闭当前的虚拟桌面了。
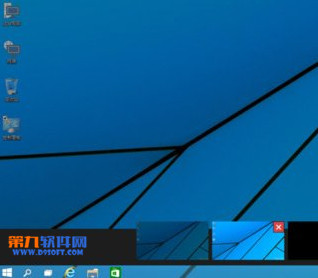
这样一来,我们便学会在Windows 10系统上使用虚拟桌面功能开启多桌面效果了。以前图老师小编会使用Dexpot等软件来实现多桌面效果,现在Win10自带这功能让用户更方便了。
来源:https://www.tulaoshi.com/n/20160220/1647110.html
看过《利用Win10系统虚拟桌面功能开启多桌面的技巧》的人还看了以下文章 更多>>