关注图老师设计创意栏目可以让大家能更好的了解电脑,知道有关于电脑的更多有趣教程,今天给大家分享Win10系统下虚拟桌面的切换方法全程图解教程,希望对大家能有一点小小的帮助。
【 tulaoshi.com - Windows10教程 】
第一步、先进入Win10系统的桌面,然后在桌面的任务栏中点击Task View图标。
(本文来源于图老师网站,更多请访问https://www.tulaoshi.com)
第二步、之后我们会看到添加桌面的按钮,点击添加桌面。
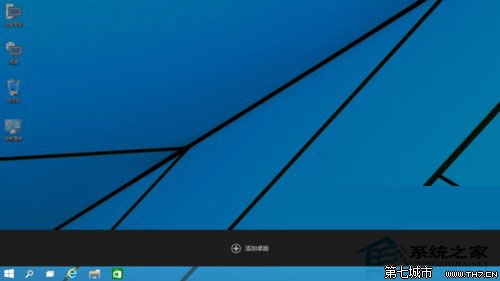
第三步、之后在预览窗口看到已经有两个桌面在显示了,然后我们可以在其中的一个桌面打开一个应用程序,同时在另一个桌面上打开另一个应用程序窗口。
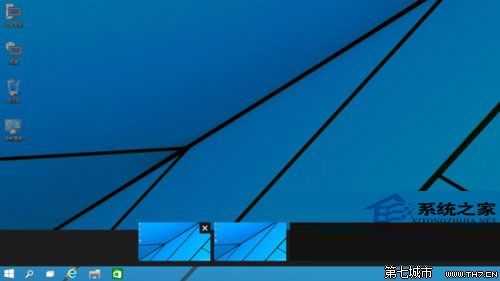
第四步、当我们用鼠标指向预览的虚拟桌面时,会显示当前桌面的缩略图,很方便我们的使用。
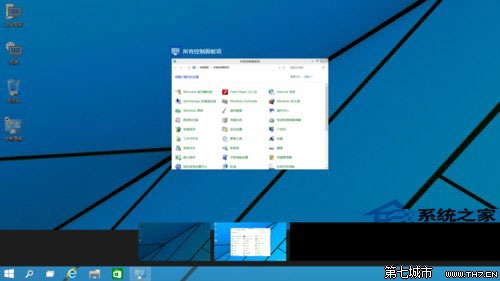
最后,如果你想删除当前创建的虚拟桌面,直接点击关闭按钮就可以方便的关闭当前的虚拟桌面了,大家赶快前去体验吧。
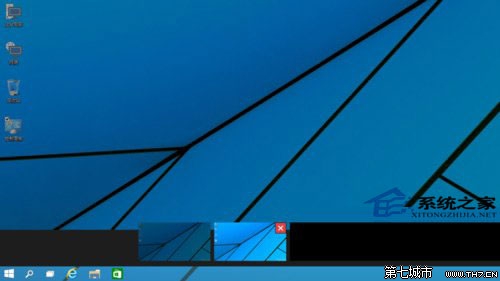
来源:https://www.tulaoshi.com/n/20160220/1644735.html
看过《Win10系统下虚拟桌面的切换方法全程图解》的人还看了以下文章 更多>>