下面图老师小编跟大家分享一个简单易学的使用友基SAI自定画笔绘制油画教程教程,get新技能是需要行动的,喜欢的朋友赶紧收藏起来学习下吧!
【 tulaoshi.com - 平面设计 】
首先我们来看下油画作品的完成图:
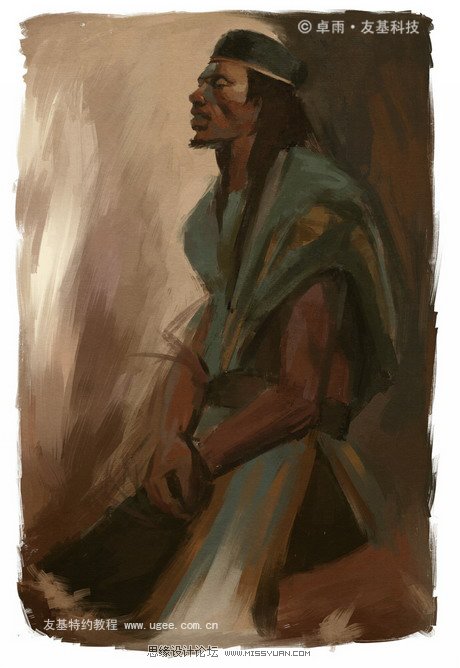
1.打开SAI所在的文件夹,找到elemap文件夹。
(本文来源于图老师网站,更多请访问https://www.tulaoshi.com/pmsj/)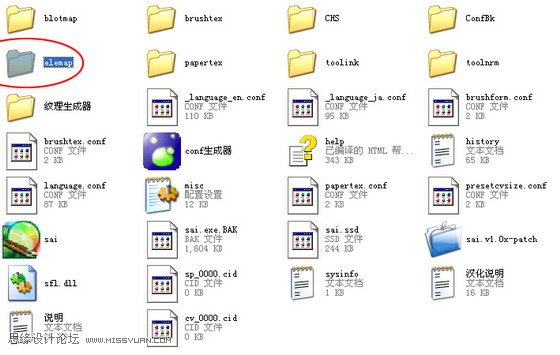
图1
2.打开elemap文件夹,里面储存的是最直接的笔画形状。它能接受的图片规格是63×63像素、BMP格式的黑白图,图中其它颜色不会被显示(图中其它颜色的环形和十字是用于表示笔刷方向和总大小的,不会产生别的影响)。而且图片大小不能超过默认的11.8k,否则图片无法显示。
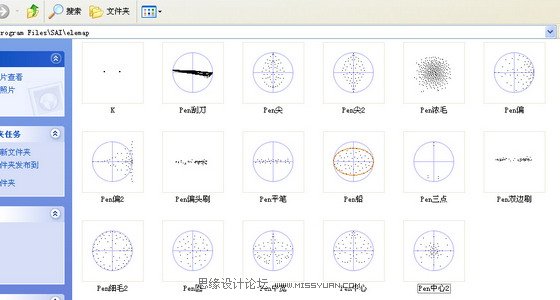
图2
3.打开SAI,找到工具面板中对应elemap文件夹中的部分,这部分就是笔刷形状。
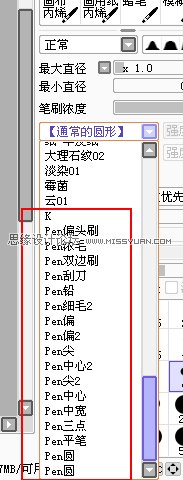
图3
4.如果想要改动elemap文件夹中的笔刷,就需要用到Photoshop。新建一个63×63像素的图,然后使用PS中的铅笔功能画出你想要的笔刷。

图4
5.注意不要绘制太复杂的笔刷形状。为了举例方便,我就点2个水平的点吧!
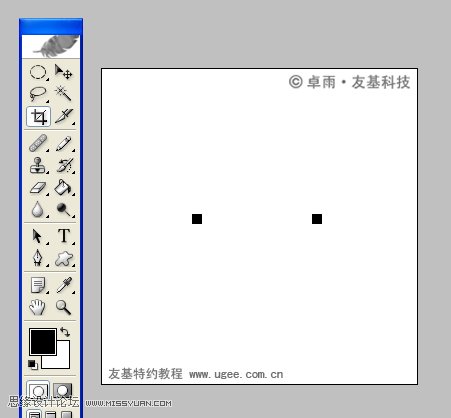
图5
6.把图片保存为BMP格式,放到elemap文件夹中,为了举例方便,我把这个笔刷命名为K.bmp。然后打开brushform.conf,往下拉列表,就会看到2,elemap这样的开头部分,这些就是对应elemap文件夹的部分。用同样的方法增加笔刷信息,保存后关闭。
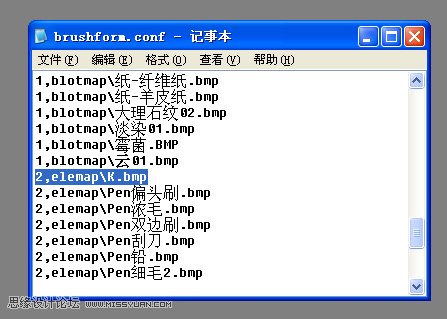
图6
7.然后打开SAI,我们就可以使用相应的画笔了,效果如下图:
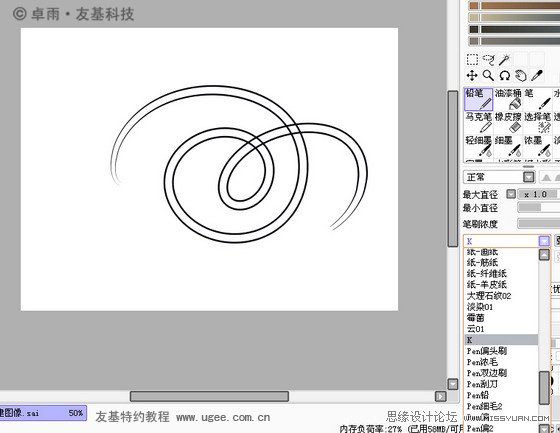
图7
8.SAI的笔刷有一个特点,那就是笔刷始终是跟随光标运动方向改变笔刷方向的,相当于Photoshop中的笔刷设置。
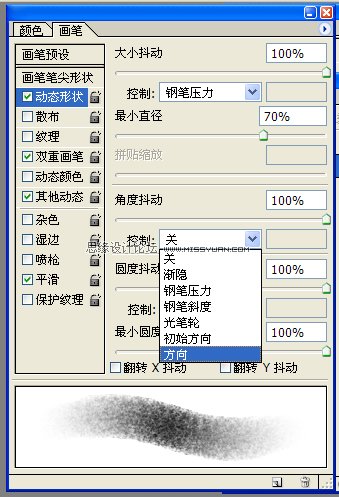
图8
9.我们可以用Photoshop中的箭头笔刷画出不同的效果进行比较,SAI的确不如Photoshop功能全面。此外,SAI也不能像Photoshop那样调整笔刷之间的间距,这个在教程4我们就说过了。

图9
油画教程
了解了这些,我们可以开始绘制作品了。和上个教程一样,这次除自定义笔刷形状外,其余的内容都将在SAI中直接完成。这次我打算画一幅人物习作,而且我想让这幅画有油画的效果,即突出笔触和画面质感,着重对光影和色彩的概括,不苛求细节的深入。(本来这张画有参考照片的,但是现在找不到了)。
10.首先自定义画笔。这次我做的是相对浓一些的画笔,可以画出自然的效果,主要通过在Photoshop中用铅笔工具+扩展效果+增大笔刷间距来实现。
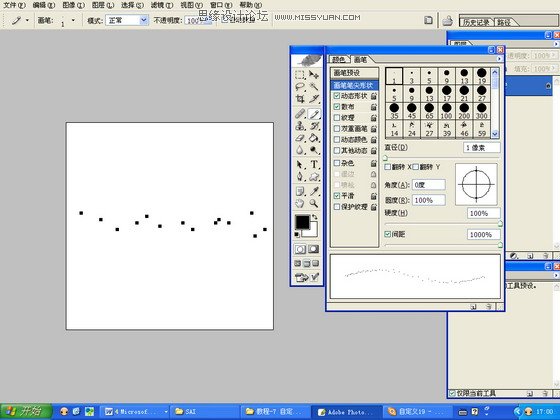
图10
11.在SAI的工具面板中新建工具,这里推荐使用笔和水彩笔这两种有较多设置功能的画笔工具。
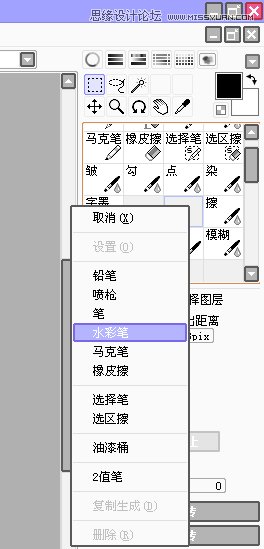
图11
12.给笔刷加上相应的纹理效果。可根据画面需要,制作几种合适的笔刷,然后像教程6那样一一储存好。这里列出我使用的纹理和笔刷形状供大家参考。
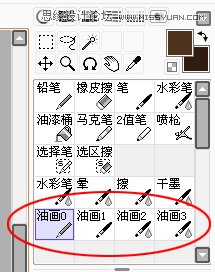
图12-1
工具面板如下图:
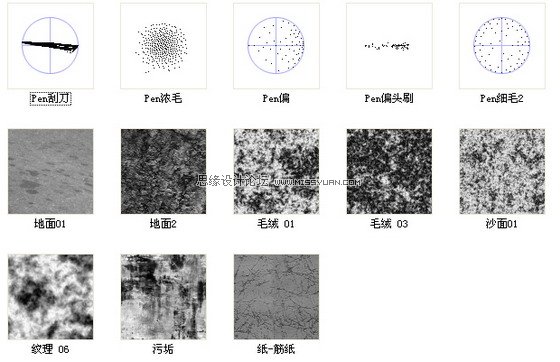
图12-2
13.为了画出油画的效果,这次我设定了几个笔刷形状(如下图),当然这些形状也可以依照情况随时更改。
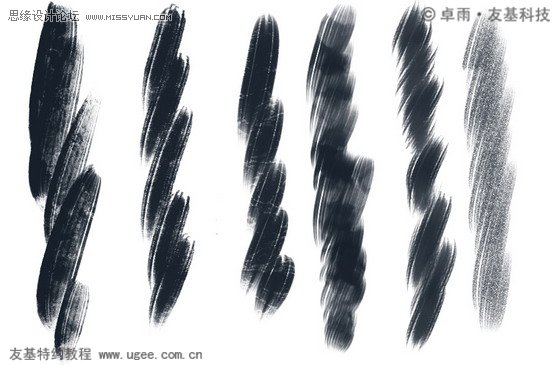
图13
14.准备工作结束,我们可以动笔画了。首先还是和所有的绘画过程一样,先画草图。
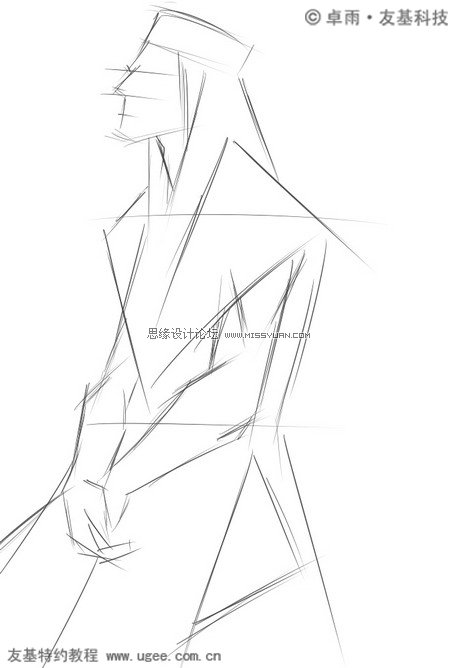
图14
15.因为油画强调的是光影明暗,所以草图可以精致一点。画出整体的明暗关系:

图15
16.新建图层,先用较淡的笔刷,画一个大致的颜色稿。背景使用暗色,面部使用亮色。由于图中画的是黑人,因此颜色方面基本都使用了暗度和灰度很高的颜色。

图16-1
开始按照造型细化。同时出于构图考虑,我调整了一下画面主体的位置:
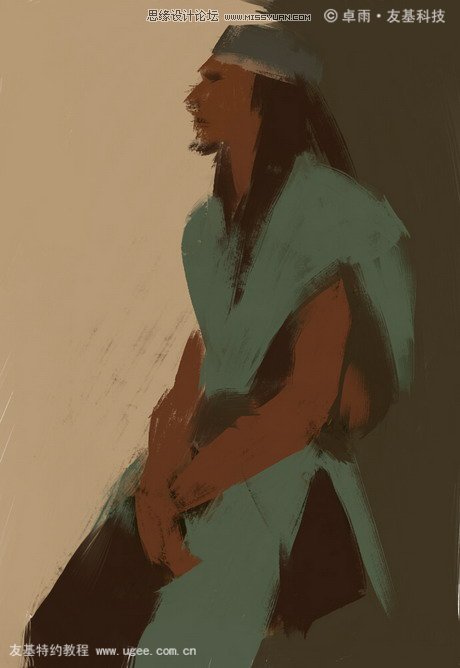
图16-2
(本文来源于图老师网站,更多请访问https://www.tulaoshi.com/pmsj/)17.精确造型,并画出人物的暗部。将皮肤和衣服的颜色丰富起来。

图17
18.画出亮部,丰富背景颜色,将左下的部分加深,右下的部分提亮。然后画出衣服上其余部分的颜色。
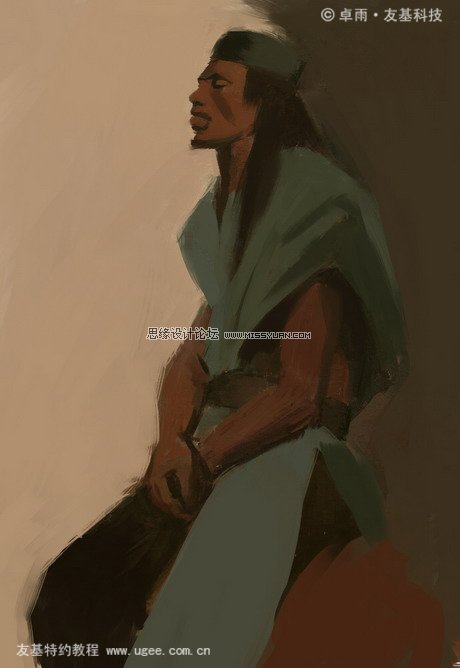
图18
19.开始深入刻画,尤其是脸部,要注意高光的使用。用不同的颜色画出衣服和手臂的不同朝向。一些细节部分可以选择性地画得概括些,比如手指。同时为了让画面的油画效果更加逼真,我用橡皮配合画笔画出了画面的边缘,同时也顺便增加了背景的层次和肌理。
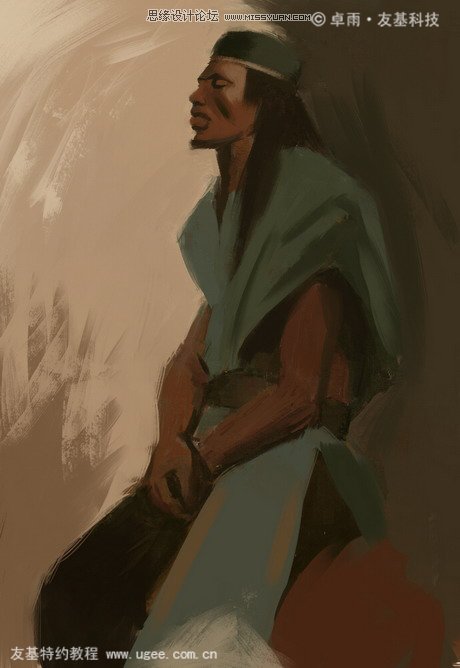
图19
20.这张画我把脸部作为刻画重点,所以最后的功夫基本都花在脸上了。我使用了偏绿的冷色画出脸上暗部的反光部分,效果看起来还是比较令人满意的。
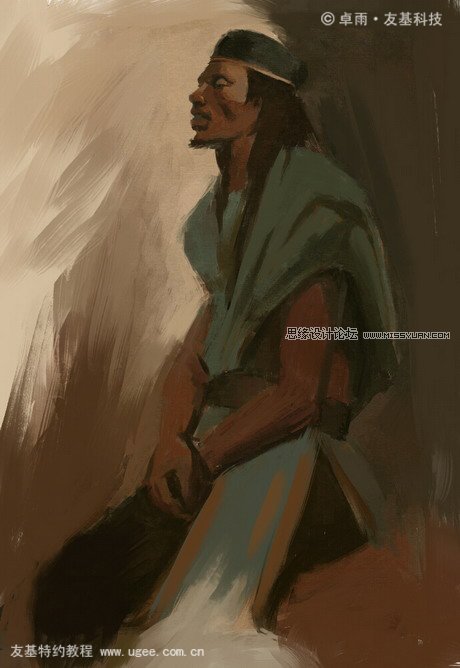
图20
21.老实说,这张画画到这里我因为缺乏耐心而讨了巧,我在手部故意画出几笔貌似没画完的笔触,增加画面的拟真感。然后使用图层的纹理功能,选择画布纹理叠加上去。
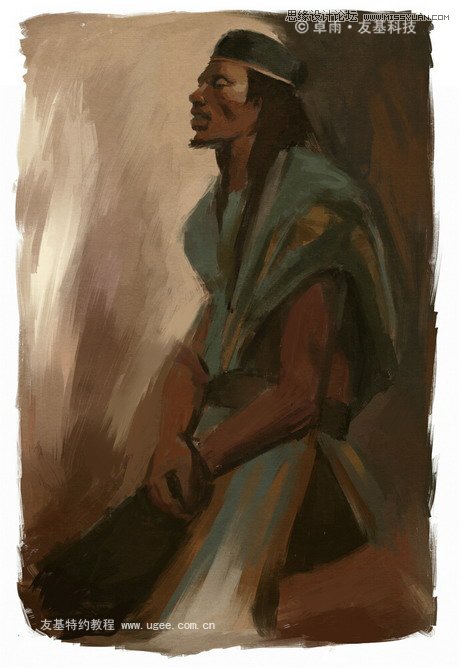
图21-1

图21-2
22.画就到这里,不管完成度如何,的确是很像真正的油画了。
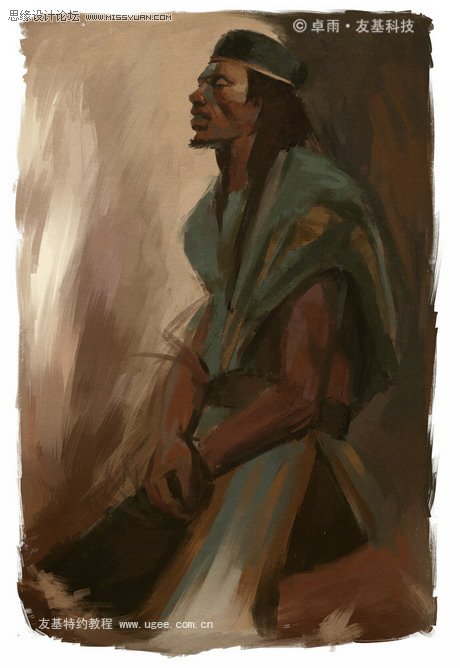
图22
小结:关于SAI自定义画笔的内容到这里就结束了,画笔的表现还需要大家根据自己的实际情况研究制作。下一篇教程我将会为大家讲解SAI工具栏的自定义储存。
来源:https://www.tulaoshi.com/n/20160217/1578162.html
看过《使用友基SAI自定画笔绘制油画教程》的人还看了以下文章 更多>>