有了下面这个Illustrator绘制外景朴素的山谷小溪效果图教程,不懂Illustrator绘制外景朴素的山谷小溪效果图的也能装懂了,赶紧get起来装逼一下吧!
【 tulaoshi.com - Illustrator 】
看惯了矢量画千篇一律的精妙高光与阴影过渡,今天咱们来学习如何运用纹理创作质感超赞的矢量风景画,包括云朵、绿植、群山峡谷、河流等的手绘画法。掌握了方法后,给人物图转成矢量画也完全没问题,绝对值得学习。
教程源文件:外景山水小溪插画教程源文件
最终效果:

素材打包 微盘下载
打底
你可以事先找好想要临摹的风景照片,或者脑海中已经有了合适的蓝本。打开AI,新建一个1200px*1000px的文档。运用矩形工具,画出一个和文档一样大小的矩形。这是一个打底的过程,也就是先给这个图上一层底色,或者叫背景。将这个矩形的描边关闭,填充线性渐变。渐变色从蓝色过渡到淡蓝。具体的色值可参考下图。
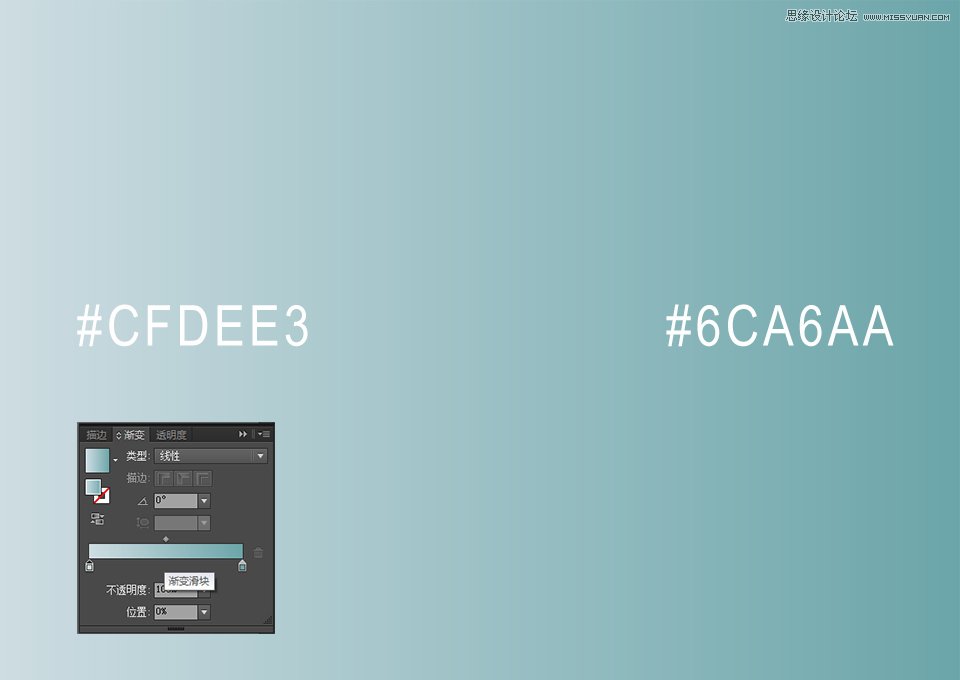
在左侧的工具栏中找到渐变工具,变动渐变工具的方向控制杆,如下图所示调整方向。
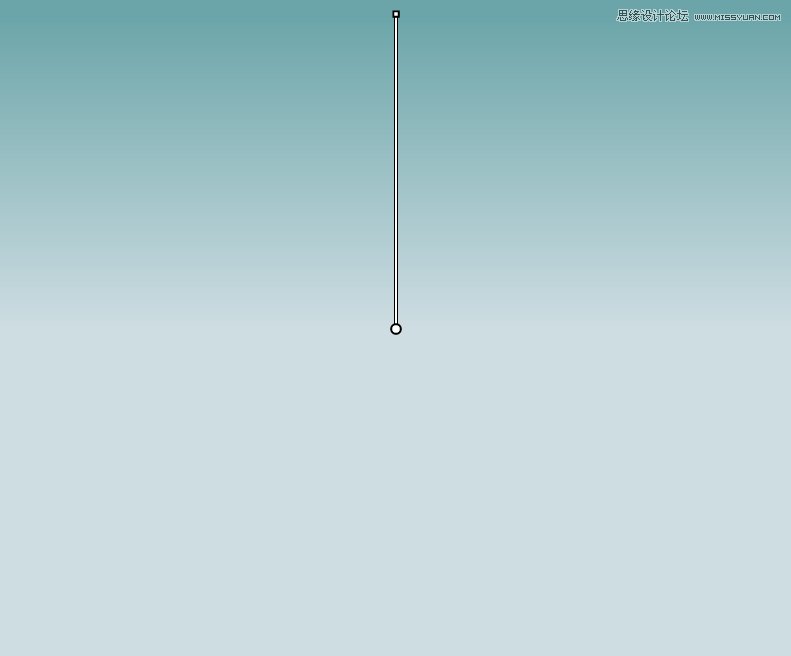
这是最普通的绘制蓝天的方式,也就是利用渐变色来表现天空蓝色的均匀过渡。
云朵的绘制
接下来让我们为天空增加云朵。你最好能用手绘板,画出的线条会比较流畅自然,当然,用鼠标也没有错。
首先利用左侧工具栏中的铅笔工具,双击铅笔工具的图标,会弹出铅笔工具选项面板,在面板中进行设置。大家可以参考我的设置。其中保真度的滑块会随着你的调整,在进行描绘时会有不同的保真和平滑偏向。由于手绘的特性,通常画出的线都不够平滑,因此软件在此基础上帮你追加了平滑度,但如果你的画所呈现的特点并不需要平滑,那么就尽量靠近保真。
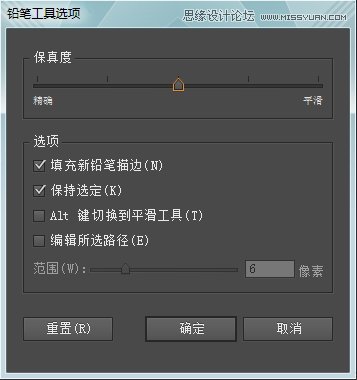
保持白色填充,黑色描边,画上第一片云朵。进入外观面板,将画好的云朵的描边关掉,白色填充改为渐变色填充。渐变色从白色过渡到淡青色,并且将渐变角度改为-90度。
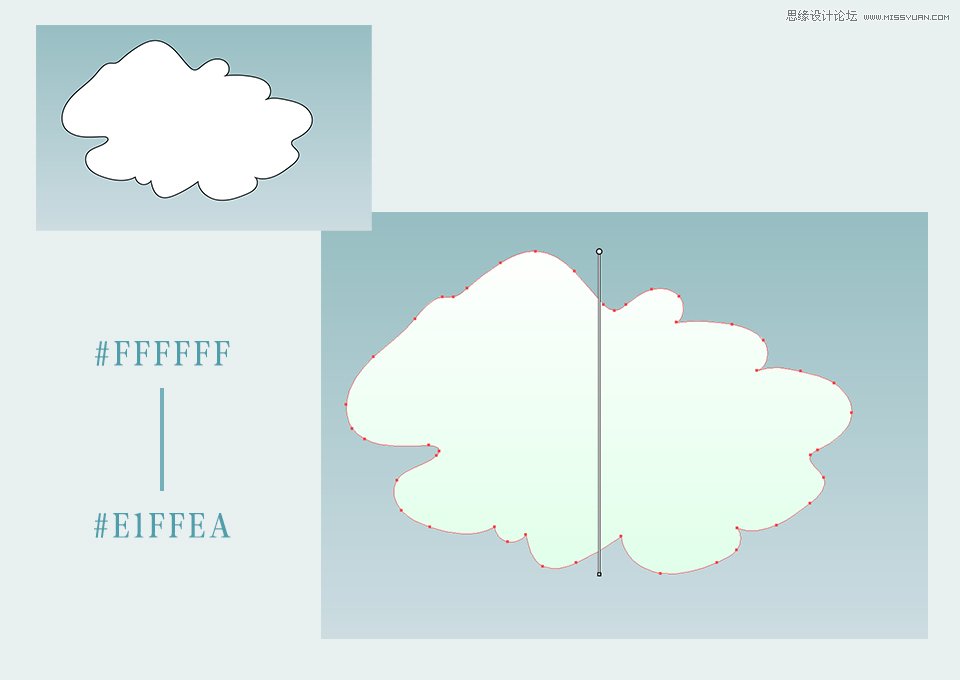
再画上其他的云朵,每片云朵尽量要手绘,不要用复制粘贴的办法。每画好一片云朵,相应调整一下渐变的角度。想象阳光是从云层上照射下来,因此不同位置的云朵就有不同的阴影和高光。让这些云朵覆盖差不多半个画布。
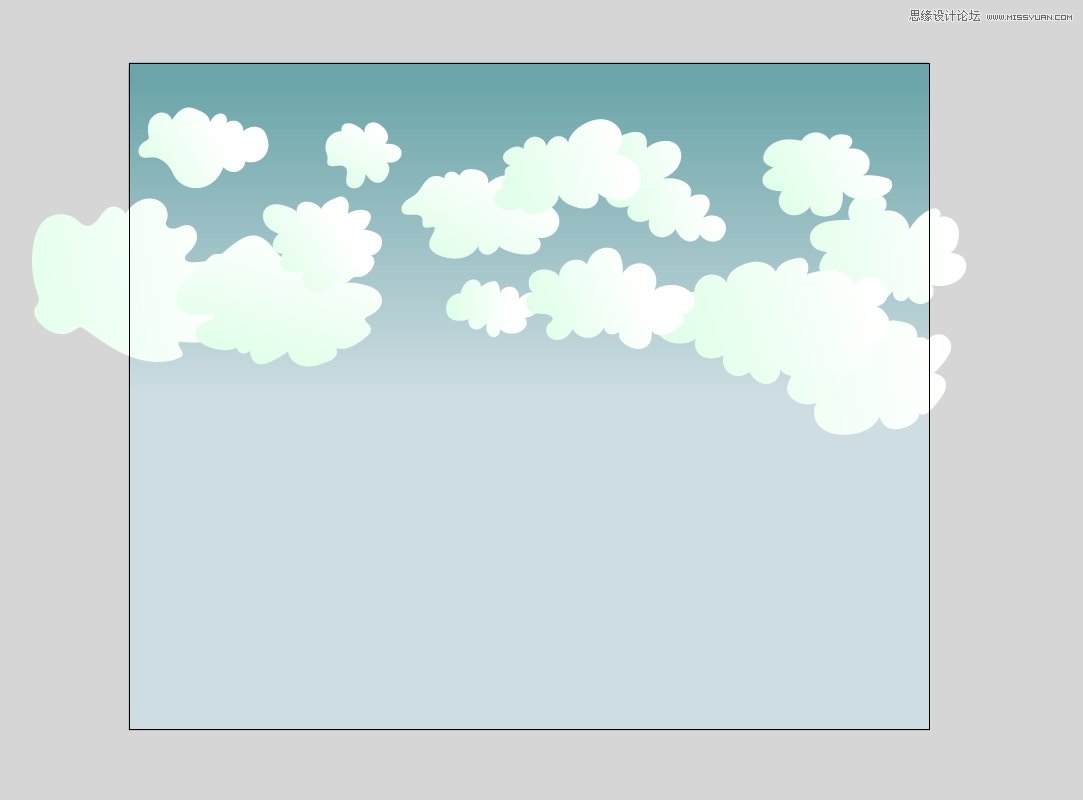
置入背景纹理
进入【文件置入】,打开我们已经下载好的三个纹理中的纹理1,将纹理1等比拉伸至与画布等宽的大小后,再点击工具属性栏中的置入按钮。选中置入后的纹理。打开透明度面板,在面板中将图层混合模式改为叠加,透明度降至60%。
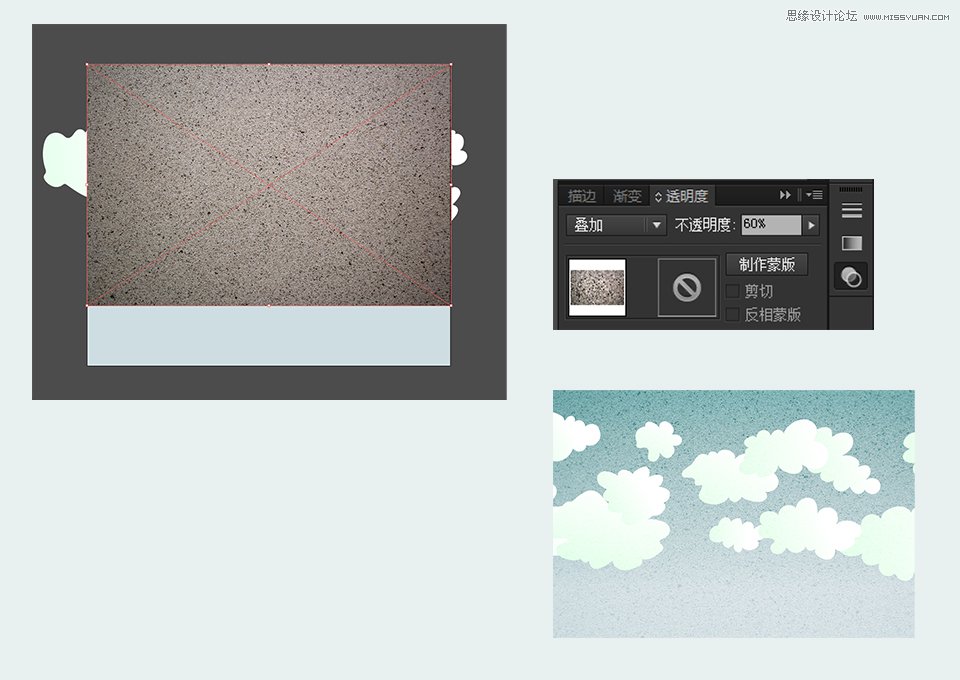
群山和峡谷的画法
(本文来源于图老师网站,更多请访问https://www.tulaoshi.com/illustrator/)云朵画好后,我们往下继续画。接下来要画的是连绵的群山。群山的画法尽量采用抽象的方式,也就不再深入到细节,只是画一个大致的轮廓,遵循基本的透视原则,消失点置于靠右边的位置。色值设置为#6D5E25。
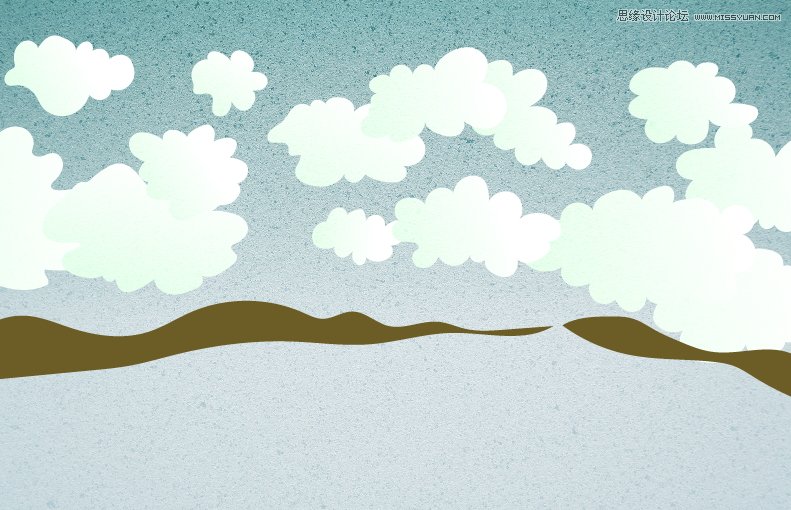
画上山底下面的一片峡谷,峡谷的颜色较远处的山的颜色浅,我在此设置的设置为#8A7A3F。这个图形要放在上一步所画图形的上方。
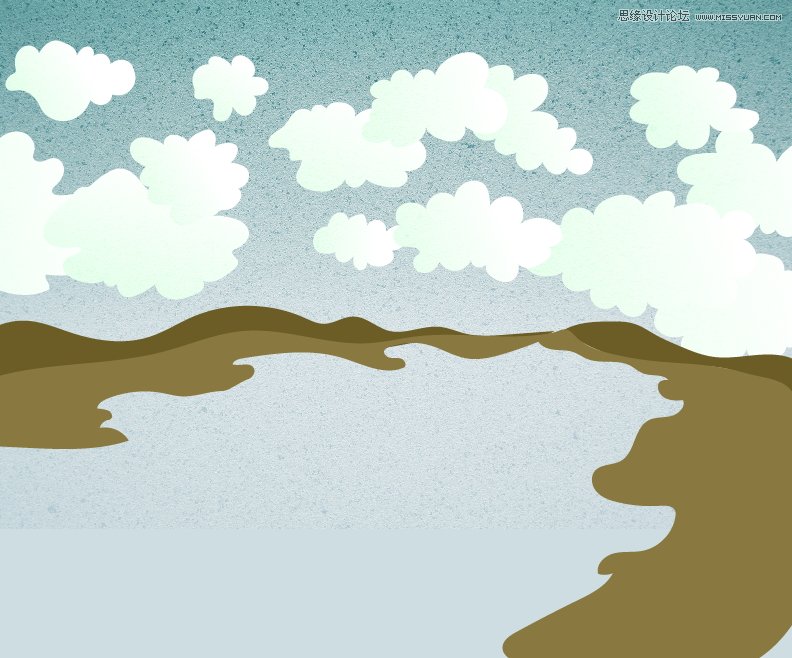
峡谷的边缘是更深的颜色,视图表现出峡谷的高度。我的色值设定为#4C3B21。这个图形需要放在峡谷的下方。

让我再为峡谷边缘增加更深的阴影,这些阴影的色块分布于峡谷的上方而又处于峡谷表面的下方。

这时在群山和峡谷这组图形的最后一步画上地面的颜色。置于最下方。
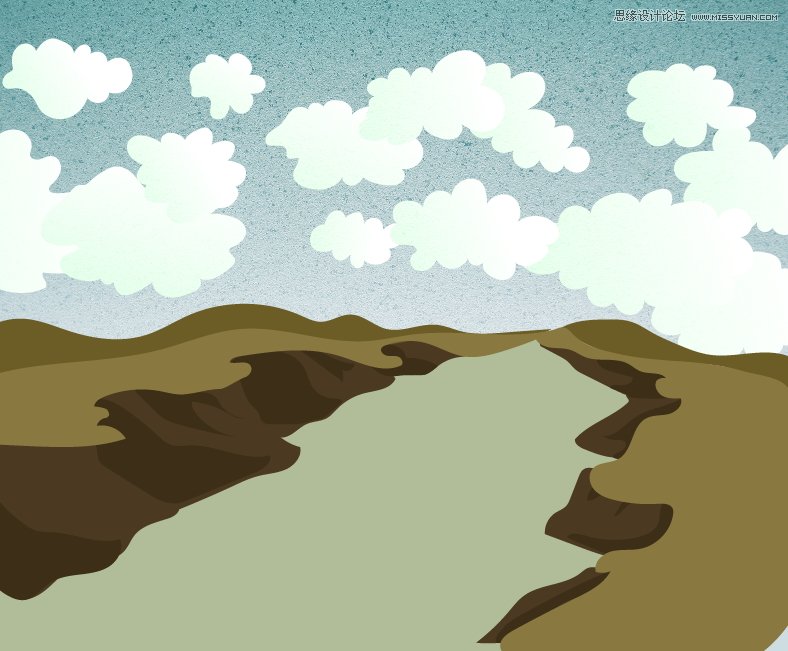
将这一步画好的所有图形(群山+峡谷+地面)全部选中,复制(Ctrl+C)再粘贴到前方(Ctrl+F)。在选中复制层的同时,使用快捷组合键Ctrl+Shift+F9打开路径查找器,在路径查找器里点选联集,也就是形状模式左边起第一个图标。
(本文来源于图老师网站,更多请访问https://www.tulaoshi.com/illustrator/)
按照我们之前所讲的置入纹理的方式,再次置入纹理3。纹理图案缩放大小与群山和峡谷的图形大小大致等同。然后将上一层的复制图形移动到表面,同时选中纹理和复制图形,进入【对象剪切蒙版建立】,这时,再改变这个剪切蒙版的图层混合模式,改为叠加。效果如下图所示。
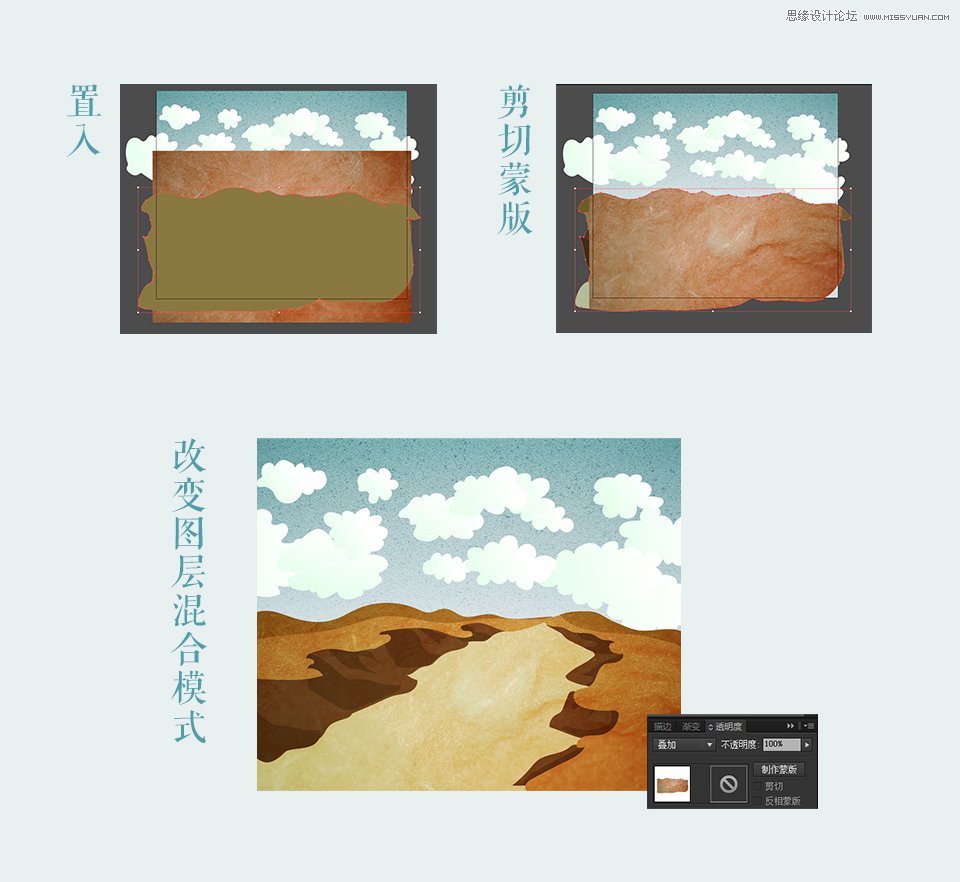
一面在操作,一面试图去理解什么是剪切蒙版。顾名思义,也就是上面的图形作为蒙版与下方图形相结合而成的新图形,新图形继承了上方图形的外形,也同时拥有下方图形的属性特点(例如颜色、纹理等),可以说它是一个继承式的图形。在进行纹理图案创作时会经常用到。在我们绘制图形的时候,只要取我们想要的图案的形状,然后对纹理进行叠加,就能将任何我们所展示的图画都呈现出纹理的特点。
河流的画法
你可以新建一个图层,在峡谷中间画上一条河流。河流采用了三种不同的蓝色,丰富了视觉的深度。

再采用与之前叠加群山和峡谷部分的纹理一样的步骤,复制河流的图形,置入纹理2,再将复制层贴于上方,与纹理一起创建一个剪切蒙版。改变剪切蒙版为叠加混合模式。

绿植的画法
这里的绿植我们采用抽象的圆来表示,绘制方法与前面所讲略同。唯一不同的地方在于,当我们画好并复制这几个独立的圆形时,要将复制后的圆形变为复合路径,这时要进入【对象复合路径建立】,然后再进一步置入纹理。这里,只有几个封闭的圆形必须要以复合路径的方式与纹理形成剪切蒙版。再将复合蒙版改为叠加混合模式,将透明度降至50%。绘制的效果如下。

给图加上边框
现在我们已经完成了整个图形和纹理,看上去还不错?那就为这个图加一个边框吧。在这里,我选用圆角矩形来为图片加边框。
首先我们在图层面板中,将自己所画的图层合并为一个图层。再运用圆角矩形工具画上自己喜欢的形状。圆角矩形可以关闭描边和填充。在图层面板里选中上面合并后的图层,单击鼠标右键,选择建立剪切蒙版。对了,我们又用到剪切蒙版的原理了,还记得吗?最终输出的效果如下。
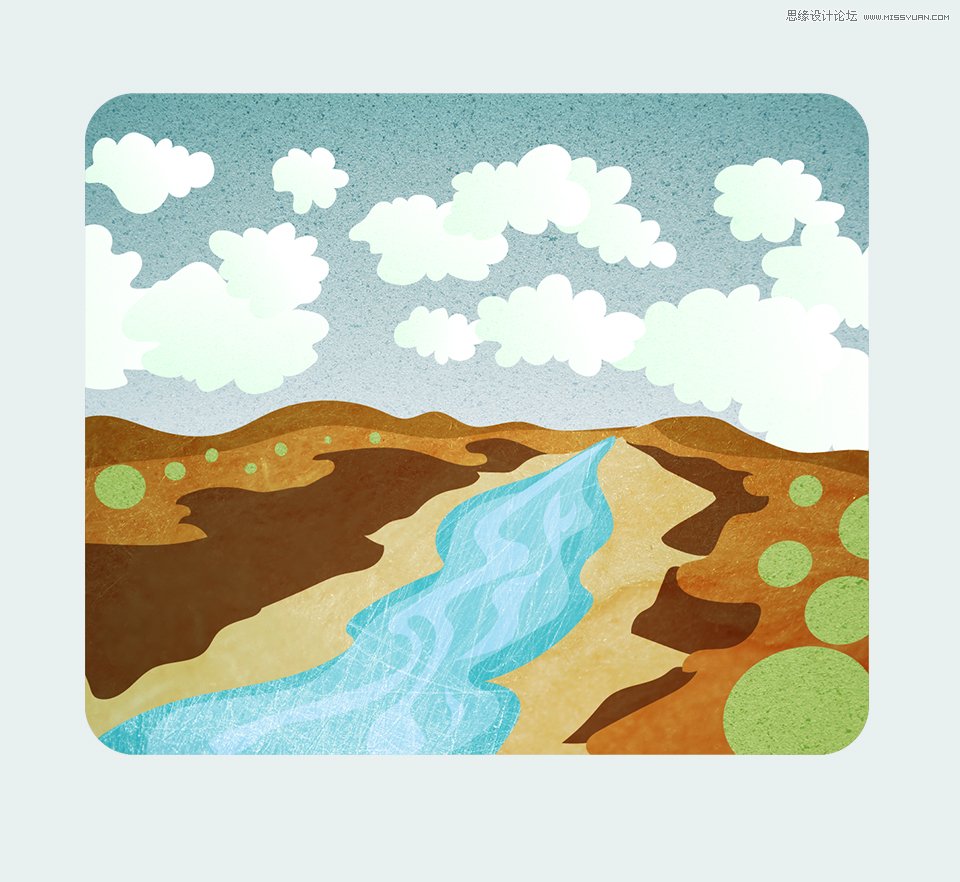
掌握了绘制方法,你就可以利用网络中数以千计的素材进行创作了。你可以运用其他纹理,也可以画人物像,都没有关系。
来源:https://www.tulaoshi.com/n/20160216/1571131.html
看过《Illustrator绘制外景朴素的山谷小溪效果图》的人还看了以下文章 更多>>