有了下面这个Photoshop把奇幻七彩星空与美女照片合成教程,不懂Photoshop把奇幻七彩星空与美女照片合成的也能装懂了,赶紧get起来装逼一下吧!
【 tulaoshi.com - PS 】
最终效果图:

星空素材:
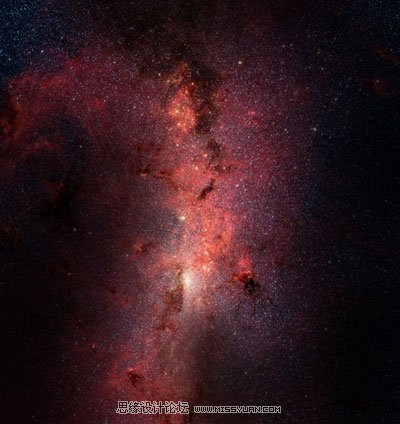
美女素材:

1、首先打开美女照片,用你最擅长的抠图方法把美女抠出来。你可以使用魔棒工具、磁性套索工具、甚至使用抽出滤镜快速抠图也可以。把抠出来的美女放到星空素材中,如图所示。

2、为美女图层添加图层样式内发光,如图所示。
(本文来源于图老师网站,更多请访问https://www.tulaoshi.com/ps/)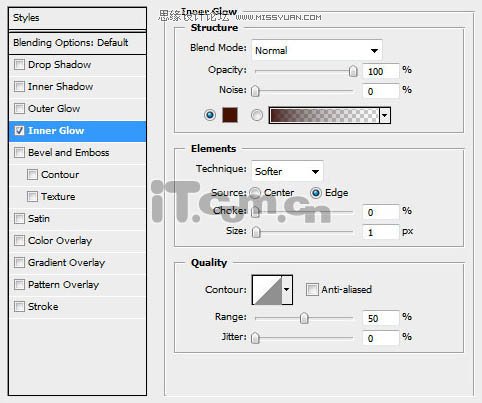
效果图:

3、为美女图层添加一个图层蒙板,然后选择画笔工具,设置柔角画笔,不透明度为15%,如图所示。
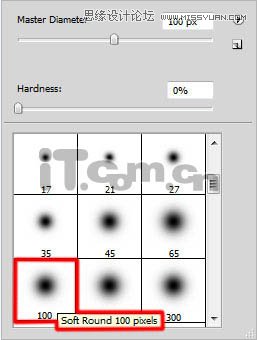
设置前景色为黑色,在蒙板层上涂抹美女的腿部,使腿部看起来仿佛隐藏在星空中,如图所示。
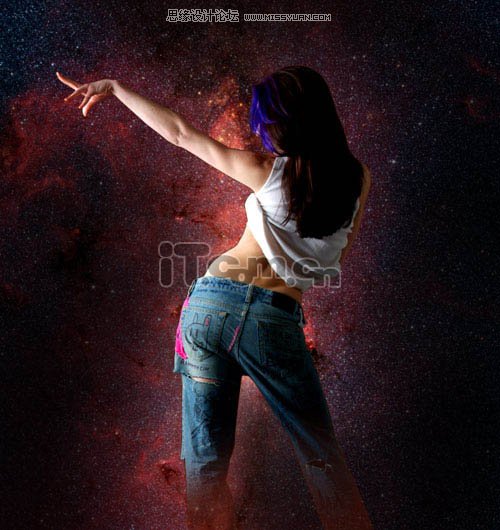
4、创建一个新图层,填充黄色,设置不透明度为10%,图层混合模式为饱和度,如图所示。


5、按着Alt键,在美女图层到黄色图层之间单击一下,创建剪粘蒙版,如图所示。
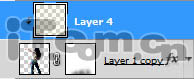
效果如图所示。

6、创建一个新图层,然后设置画笔工具,颜色为#0000FF,不透明度为20%,如图所示。
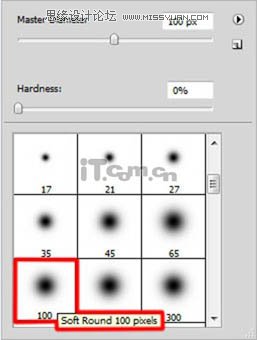
涂抹出如图所示的背景效果。

7、创建新图层,参考上述的方法,设置画笔工具,颜色为#00B4F6,不透明度为20%,涂抹出如下图所示的背景效果,如图所示。

8、创建一个新图层,使用不透明度为20%的紫色画笔涂抹底部。

设置混合模式为滤色

9、接下来的步骤都是通过设置不同的颜色画笔去涂抹添加七彩背景的效果,大家可以按喜好自行设定,如图所示。


创建新图层,设置画笔工具
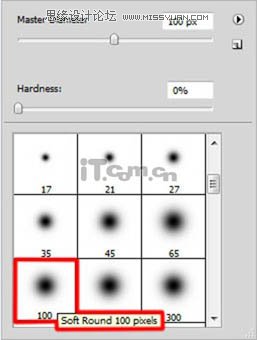
选择不透明度为15%的金黄色

设置图层混合模式为叠加

10、创建新图层,使用不透明度为20%的白色画笔工具,随意画出如下图所示的效果。
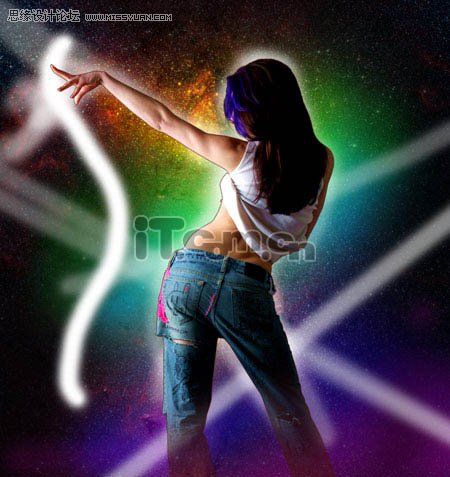
设置混合模式为叠加

使用不透明度为15%的白色画笔,加亮美女的手部,如图所示。

11、设置画笔工具,如图所示。
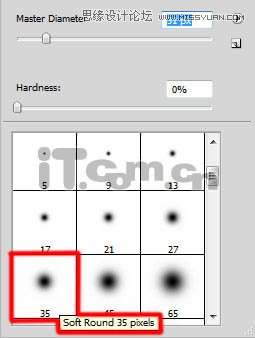
使用不透明度为15%,颜色为#FDCD9E,加亮手部,如图所示。

设置图层混合模式为叠加。

添加图层蒙板,设置画笔工具,使用黑色在蒙板上涂抹美女的手指部分,如图所示。
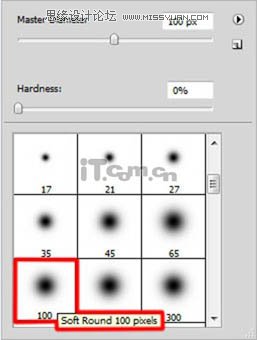
效果图:

12、按下来,把前面创建的多个图层放置在一个组里。(按着Ctrl键,单击所需的图层,然后拖到图层面板中的创建新组按钮中)。
使用矩形工具创建一个矩形,并调整位置(Ctrl+T),如图所示。
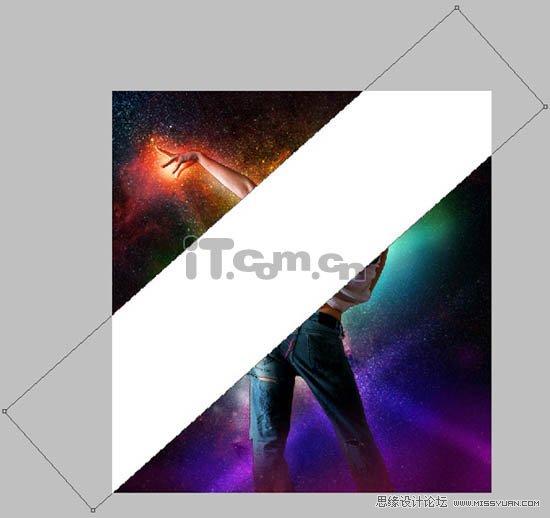
设置矩形图层的填充为12%,混合模式为线性减淡,并设置图层样式内阴影,如图所示。
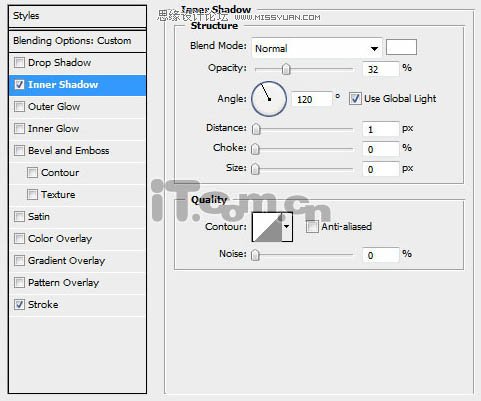
设置描边
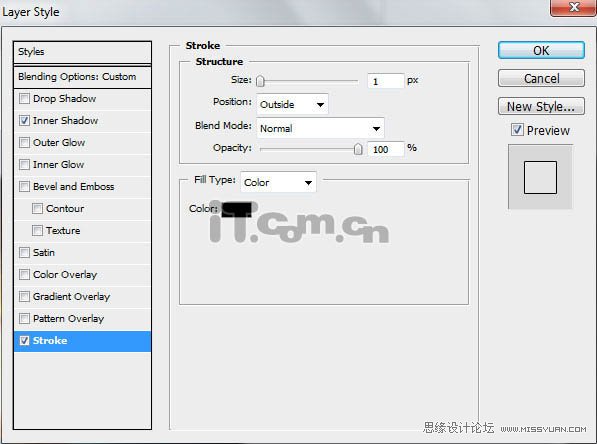
效果如图所示。

按Ctrl+J复制出多个矩形图层并设置位置,各矩形图层的填充数值可有所改变为。效果如图所示。
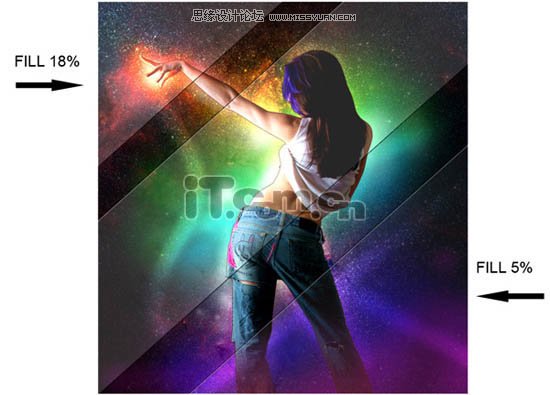
13、接下来制作折断的效果。按着Ctrl键,单击其中一个矩形图层,载入选区,如图所示
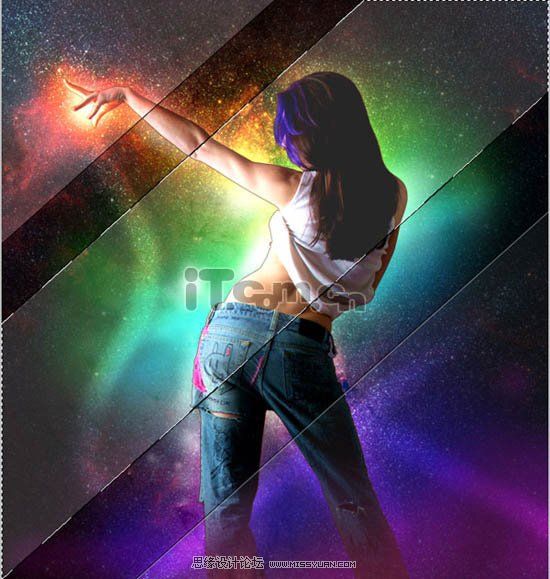
选择美女的图层,使用移动工具,轻微移动选区的位置,如图所示。载入其它矩形的选区,并调整美女图层中选区内容的位置。

14、按下Ctrl+J复制出选区的内容,删除复制出来的图层的图层样式效果,然后设置滤镜模糊高斯模糊,如图所示。
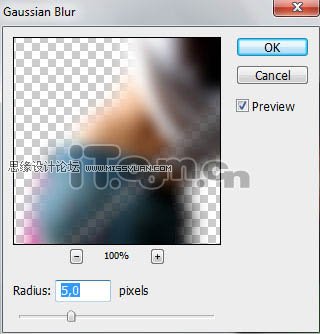
效果图:

设置不透明度为38%,如图所示。

15、选择窗口画笔,设置画笔预设效果,设置方法参考下图:
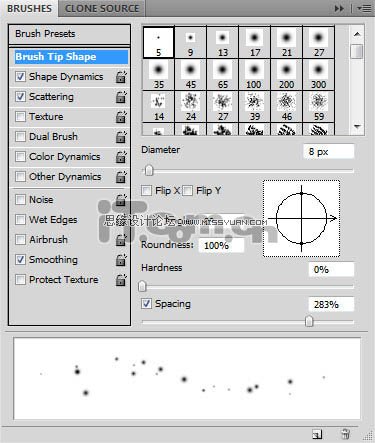
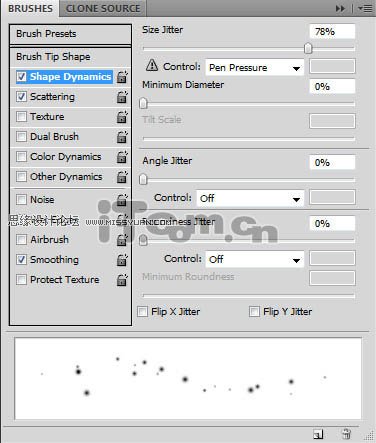
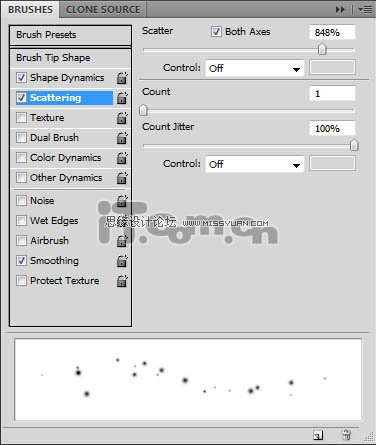
创建新图层,使用画笔工具画出星星,如图所示。

设置图层混合模式为叠加

16、创建一个新图层,重新设置画笔工具,不透明度为80%,颜色为黑色。
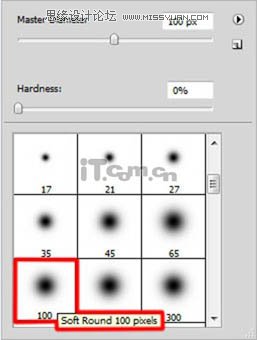
随意涂抹一下图片的四周,如图所示。
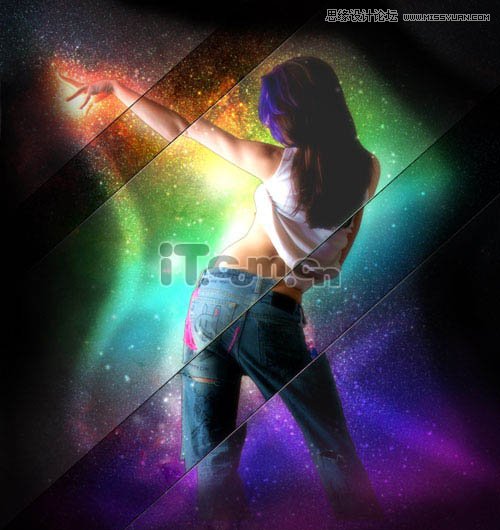
17、用户还可以根据自己需要,使用前面的方法,添加更多的星星。

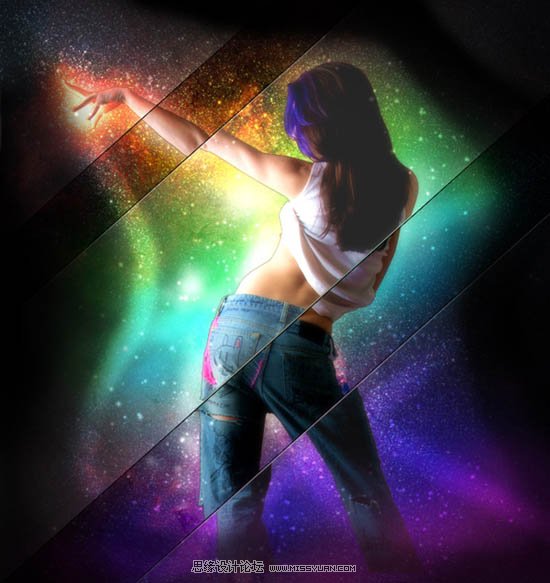
18、最新合并所有的图层,设置一下色相/饱和度以及曲线即可。
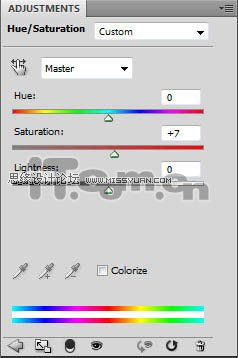
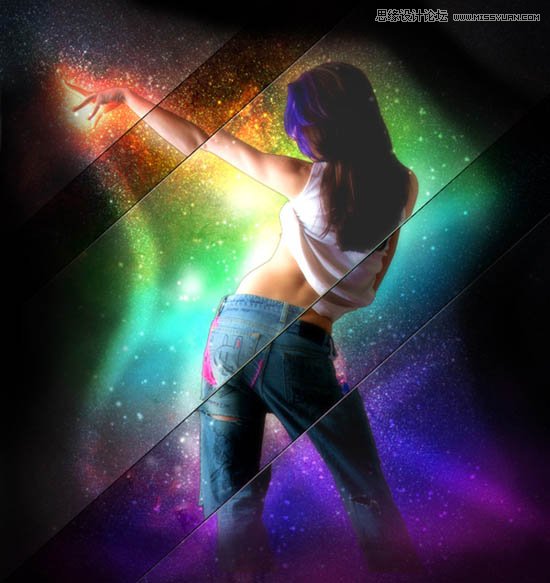
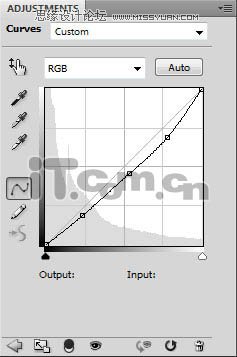

完成!
来源:https://www.tulaoshi.com/n/20160216/1570502.html
看过《Photoshop把奇幻七彩星空与美女照片合成》的人还看了以下文章 更多>>